عند إضافة صفحة حديثة إلى موقع، يمكنك إضافة أجزاء ويب وتخصيصها، وهي الكتل الإنشائية لصفحتك.
توضح هذه المقالة جزء ويب المحتوى المميز.
استخدم جزء ويب هذا لعرض المحتوى ديناميكيا (المستندات والصفحات والأخبار ومقاطع الفيديو والصور وما إلى ذلك) من مكتبة مستندات أو موقع أو مجموعة من المواقع أو مجموعة مواقع مشتركة أو كل المواقع. بشكل افتراضي، يعرض جزء ويب هذا أحدث مستنداتك. إذا لم يكن لديك أي مستندات أو ملفات أو صفحات على موقعك، فستضطر أولا إلى إنشائها أو تحميلها.
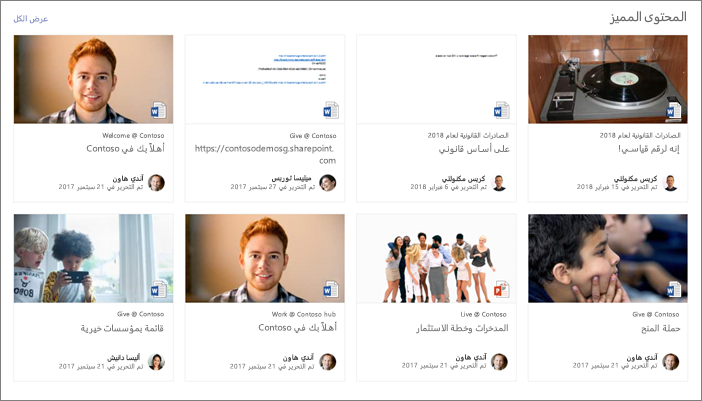
كيف يعمل؟
-
إضافة جزء ويب المحتوى المميز: ابدأ بإضافة جزء ويب إلى صفحتك.
-
اختيار المحتوى: اختر الموقع المصدر (مثل موقع أو مكتبة مستندات) ونوع المحتوى المراد عرضه (مثل المستندات والصفحات والأخبار ومقاطع الفيديو والصور وما إلى ذلك).
-
التصفية والفرز والاستعلام: قم بتعيين عوامل التصفية لتضييق نطاق المحتوى لإظهاره (مثل المستندات التي تم تعديلها بواسطة المستخدم الحالي) وترتيب فرز. إذا كنت على دراية بلغات الاستعلام، يمكنك أيضا إنشاء استعلام مخصص.
-
حدد تخطيطا: اختر بين تخطيطات البطاقات أو القائمة أو الدوار أو شريط الأفلام.
ملاحظة: يمكن إرجاع 200 عنصر كحد أقصى.
إضافة جزء ويب المحتوى المميز إلى صفحة
-
إذا لم تكن في وضع التحرير بالفعل، فانقر فوق تحرير في أعلى يمين الصفحة.
-
مرر الماوس فوق جزء ويب موجود أو أسفله أو أسفل منطقة العنوان، وانقر فوق

بمجرد أن يكون جزء ويب على الصفحة، يمكنك تغيير العنوان عن طريق الكتابة فوق العنوان الافتراضي أحدث المستندات.
-
انقر فوق الزر تحرير

اختيار المحتوى
بمجرد إضافة جزء ويب ورؤية جزء خاصية جزء الويب، قم بما يلي:
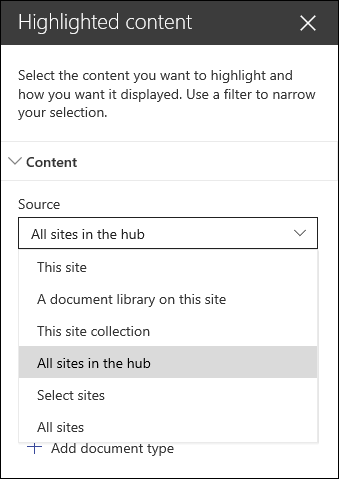
-
في القائمة المنسدلة المصدر ، حدد المكان الذي تريد إظهار المحتوى منه: هذا الموقع أو مكتبة مستندات على هذا الموقع أو مجموعة المواقع المشتركة هذه أو مكتبة الصفحات على هذا الموقع أو تحديد مواقع أو كافة المواقع. (يتم تحديد هذا الموقع بشكل افتراضي.) إذا كان موقعك متصلا بموقع مركز، فسيكون لديك أيضا خيار تحديد كافة المواقع في المركز.
عند تحديد تحديد مواقع، يمكنك البحث عن الموقع الذي تريد إضافته، أو تحديد موقع واحد أو أكثر من المواقع المتكررة أو المواقع الأخيرة. يمكنك تحديد ما يصل إلى 30 موقعا.
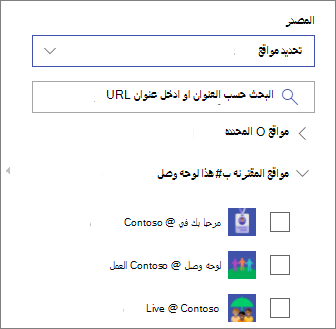
ملاحظات:
-
لا يتوفر خيار تحديد المواقع في SharePoint Server وحكومة الولايات المتحدة GCC High وDowD، Office 365 التي يتم تشغيلها بواسطة 21Vianet.
-
بالنسبة SharePoint Server 2019 ، فإن اختياراتك هي هذا الموقعومكتبة مستندات على هذا الموقعومجموعة المواقع المشتركة هذهوجميع المواقع.
-
إذا كنت تخطط لاستخدام عوامل تصفية متعددة، فراجع كيفية عملها معا في قسم استخدام عوامل تصفية متعددة أدناه.
-
-
في القائمة المنسدلة النوع ، حدد نوع المحتوى الذي تريد إظهاره. يعتمد نوع المحتوى المتوفر على مصدرك.
إذا كنت تريد إظهار أنواع محتوى إضافية، فانقر فوق + إضافة نوع محتوى.
التصفية والفرز
بمجرد تحديد مصدر المحتوى ونوعه، يمكنك تعيين خيارات التصفية والفرز لتضييق نطاق المحتوى وتنظيمه.
-
في القائمة المنسدلة Filter ، حدد ما تريد التصفية حسبه، ثم أدخل التفاصيل المحددة لعامل التصفية. ستعتمد عوامل التصفية المتوفرة على نوع المحتوى.
-
يتضمن العنوان الكلمات أدخل كلمات البحث عن العناوين التي تريد البحث عنها
-
يتضمن المحتوى الكلمات أدخل كلمات البحث عن المحتوى الذي تريد العثور عليه
-
تمت إضافته مؤخرا أدخل الفترة الزمنية منذ إضافة عنصر (مثل اليوم والأمس وفي وقت سابق من هذا الأسبوع وما إلى ذلك).
-
تم تغييره مؤخرا أدخل الفترة الزمنية التي تم فيها تغيير عنصر (مثل اليوم والأمس وفي وقت سابق من هذا الأسبوع وما إلى ذلك).
-
تم الإنشاء من قِبل أدخل اسم مستخدم إذا اخترت مستخدما محددا. وإلا، استخدم المستخدم الحالي، الذي سيقوم بتصفية العناصر التي تم إنشاؤها بواسطة أي شخص يعرض الصفحة في ذلك الوقت.
-
تعديل بواسطة أدخل اسم مستخدم إذا اخترت مستخدما محددا. وإلا، استخدم المستخدم الحالي، الذي سيقوم بتصفية العناصر التي تم إنشاؤها بواسطة أي شخص يعرض الصفحة في ذلك الوقت.
-
الخاصية المدارة يتوفر هذا الخيار لجميع خيارات المصدر باستثناء مكتبة المستندات. يمكن أن تكون الخصائص المدارة مضمنة أو مخصصة، ولكن يجب أن تكون قابلة للبحث. أدخل كلمة لتضييق قائمة الخصائص القابلة للبحث، وحدد خاصية من القائمة المنسدلة، وأدخل المعايير الخاصة بك.
للحصول على معلومات عامة حول الخصائص المدارة، راجع إدارة مخطط البحث في SharePoint. للحصول على قائمة بالخصائص المتوفرة، راجع نظرة عامة على الخصائص التي تم تتبع ارتباطاتها وإدارتها.
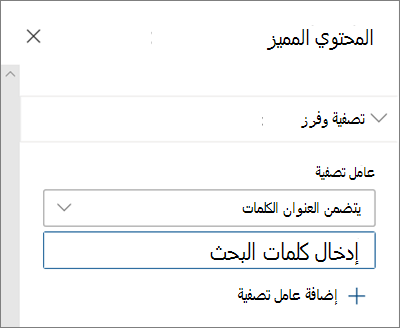
-
-
في القائمة المنسدلة فرز حسب ، اختر الخيار الخاص بك. الإعداد الافتراضي هو الأحدث.
-
الأحدث
-
الأكثر عرض: إظهار العناصر الأكثر عرضا عبر تحديد المصدر (على سبيل المثال، ربما تكون قد حددت مواقع متعددة كمصدرك).
-
تتجه: يعرض العناصر المتداولة حول المستخدم. تستند العناصر المعروضة إلى نشاط أقرب شبكة من الأشخاص للمستخدم وتتضمن ملفات مخزنة في OneDrive for Business وSharePoint. تساعد الرؤى المتداولة المستخدم على اكتشاف المحتوى المفيد المحتمل الذي يمكن للمستخدم الوصول إليه، ولكن لم يتم عرضه من قبل. لمزيد من المعلومات، راجع مخطط Office Insights.
-
تصاعدي للخاصية المدارة
-
خاصية مدارة تنازلية
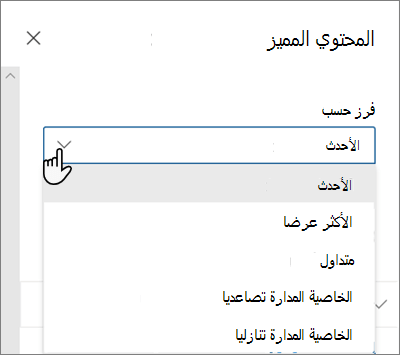
-
استخدام عوامل تصفية متعددة
يعد استخدام عوامل تصفية متعددة طريقة رائعة لتضييق نطاق نتائج المحتوى. عند استخدام عوامل تصفية متعددة، ستستند نتائجك إلى عمليات OR لعوامل التصفية من نفس النوع، وعمليات AND لعوامل التصفية من أنواع مختلفة.
-
مثال إذا حددت عاملي تصفية: يتضمن العنوان كلمة الحالة، ويتضمن العنوان كلمة Project، ستكون نتيجتك جميع الملفات التي تحتوي على عناوين تحتوي على الكلمة حالة أو مشروع.
من ناحية أخرى، إذا حددت عوامل تصفية من أنواع مختلفة، فستستند نتائجك إلى عمليات AND.
-
مثال إذا حددت عاملي تصفية: يتضمن العنوان كلمة Status، وCreing by megan، فستحصل فقط على الملفات التي تحتوي على الحالة في العنوان والتي تم إنشاؤها أيضا بواسطة megan.
عند تحديد عوامل تصفية متعددة لأنواع مختلفة، ستستند نتائجك إلى عمليات OR المجمعة لجميع عوامل التصفية من نفس النوع، وعمليات AND لعوامل التصفية من أنواع مختلفة، كما هو موضح هنا:
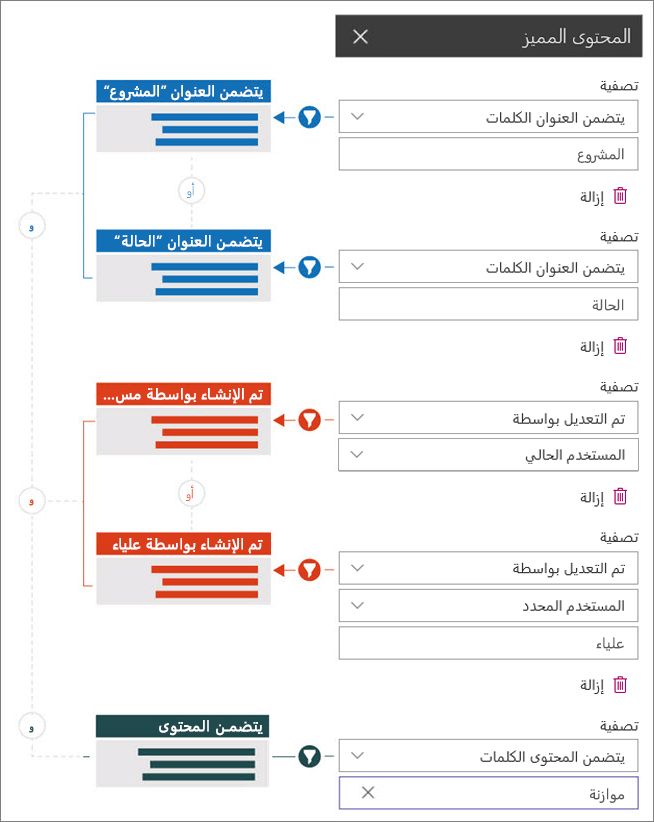
استعلام مخصص
إذا كنت على دراية باستخدام لغات الاستعلام، يمكنك استخدام سلاسل استعلام لغة استعلام الكلمات الأساسية (KQL) أو لغة ترميز التطبيقات التعاونية (CAML) لتخصيص بحثك بشكل أكبر.
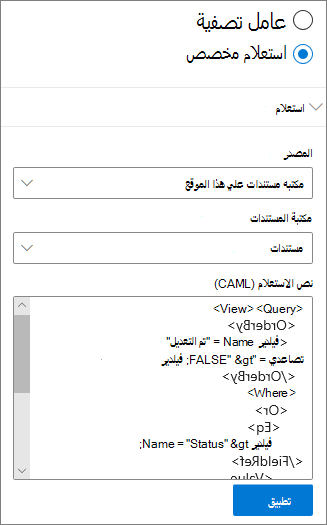
-
حدد استعلام مخصص.
-
حدد مصدر العناصر التي تريد عرضها. سيحدد المصدر لغة الاستعلام المراد استخدامها وخيارات واجهة المستخدم التي تراها:
يستخدم هذا الموقعومجموعة المواقع المشتركة هذهوالمواقع المحددة سلاسل استعلام KQL. لمزيد من المعلومات حول KQL، راجع الكلمة الأساسية-query-language-kql-syntax-reference
تستخدم مكتبة المستنداتومكتبة الصفحات على هذا الموقع سلاسل استعلام CAML. لمزيد من المعلومات حول CAML، راجع مخطط الاستعلام ل CAML.
ملاحظات:
-
عند تحديد مصدر موقع، يتم عرض معرف موقع و/أو معرف ويب لك ويتم إلحاقه تلقائيا بسلسلة الاستعلام الخاصة بك.
-
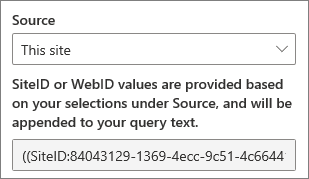
-
-
عند الانتهاء من إدخال سلسلة الاستعلام، انقر فوق تطبيق.
استعلام مخصص لعرض تسجيلات اجتماع Microsoft Teams
إذا قامت مؤسستك بتمكين حفظ تسجيلات اجتماع Teams في OneDrive وSharePoint، فيمكنك استخدام استعلام مخصص في جزء ويب المحتوى المميز لإظهار تسجيلات الاجتماعات فقط.
-
اتبع الخطوات المذكورة أعلاه لاستعلام مخصص.
-
في نص الاستعلام أدخل: ProgID:Media AND ProgID:Meeting
-
عند الانتهاء من إدخال سلسلة الاستعلام، انقر فوق تطبيق.
استهداف الجمهور
باستخدام استهداف الجمهور، يمكنك تمييز المحتوى لمجموعات معينة من الأشخاص. يكون هذا مفيدا عندما تريد تقديم معلومات ذات صلة بمجموعة معينة من الأشخاص. على سبيل المثال، يمكنك استهداف الملفات التي تتعامل مع مشروع معين لأعضاء الفريق وأصحاب المصلحة في المشروع.
لاستخدام استهداف الجماعة المستهدفة، يجب أولا تمكين استهداف الجمهور للمكتبة التي تحتوي على العناصر للاستهداف، وتحديد الجمهور، ثم تمكين استهداف الجمهور في جزء ويب المحتوى المميز.
ملاحظة: إذا حددت مجموعة جمهور قمت بإنشائها أو تغييرها مؤخرا، فقد يستغرق الأمر بعض الوقت لرؤية الاستهداف مطبقا لتلك المجموعة.
تمكين استهداف الجمهور في مكتبة
-
من الصفحة الرئيسية لموقعك، حدد محتويات الموقع.
-
مرر مؤشر الماوس فوق المستندات، وحدد علامات الحذف (...) ثم حدد الإعدادات.
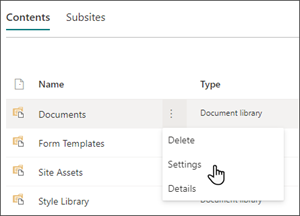
-
حدد إعدادات استهداف الجمهور من قائمة الإعدادات.
-
حدد خانة الاختيار لتمكين استهداف الجمهور ثم حدد موافق.
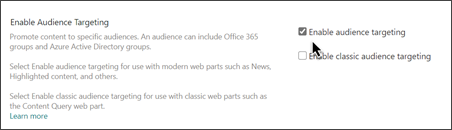
-
ارجع إلى المكتبة عن طريق تحديد المستندات (أو اسم المكتبة التي تستخدمها) من القائمة الموجودة على الجانب الأيسر من الصفحة. إذا لم تتمكن من رؤية المكتبة على الجانب الأيسر من الصفحة، فانتقل إلى الإعدادات في أعلى اليمين، ثم حدد محتويات الموقع حيث يجب أن تتمكن من العثور على المكتبة.
-
لكل ملف ترغب في استهدافه لجماهير معينة، حدد علامات الحذف (...).
-
في جزء الخصائص، حدد تحرير الكل.
-
أدخل ما يصل إلى 50 جماعة مستهدفة في قسم الجمهور. ثم انقر فوق حفظ.
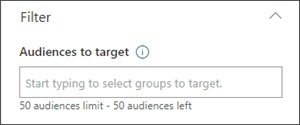
ستظهر الجماعات المستهدفة بعد ذلك في مكتبة المستندات.
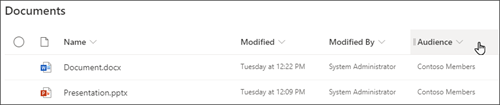
تمكين استهداف الجمهور في جزء الويب
-
إذا لم تكن صفحتك موجودة بالفعل في وضع التحرير، فحدد تحرير في أعلى يمين الصفحة، وحدد جزء ويب المحتوى المميز.
-
حدد الزر تحرير جزء ويب

-
في قسم Filter، قم بتشغيل Enable audience targeting.
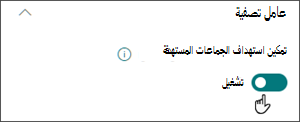
التخزين المؤقت لنتائج البحث
يوصى بتمكين التخزين المؤقت على مستوى المجموعة لطلبات البحث على الأحداث أو أجزاء ويب المحتوى المميز، خاصة للصفحات الرئيسية الشائعة أو على صفحات الفئات التي تشكل نقاط بداية للتنقل إلى صفحات أكثر تفصيلا. بعد التمكين، سيبحث جزء الويب أولا في ذاكرة التخزين المؤقت عن نتائج البحث الموجودة التي تطابق الاستعلام ومجموعة (مجموعات) الأمان. إذا لم يعثر على أي نتائج بحث في ذاكرة التخزين المؤقت، فسيبحث في فهرس البحث.
-
انتقل إلى صفحة الموقع التي تحتوي على جزء ويب "محتوى مميز".
-
حدد تحرير لتحرير صفحة الموقع.
-
حدد جزء ويب المحتوى المميز ثم حدد تحرير جزء ويب

-
في جزء إعدادات جزء الويب، قم بالتمرير إلى إعداد التخزين المؤقتعلى مستوى المجموعة.
-
حدد مجموعة (مجموعات) الأمان عن طريق إدخال اسم مجموعة أو بريد إلكتروني. سيتم تخزين نتائج البحث مؤقتا لجميع المستخدمين الذين ينتمون إلى نفس مجموعة (مجموعات) الأمان وستحسن أداء الصفحة.
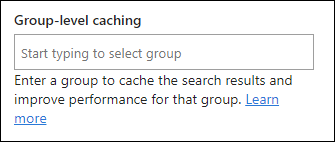
-
أعد نشر صفحة موقع SharePoint.
اختيار التخطيط
اختر البطاقات أو القائمة أو شريط الأفلام أو Carousel، ثم أدخل عدد العناصر التي تريد إظهارها وما إذا كنت تريد إظهار جزء الويب عندما لا يتم العثور على أي عناصر.
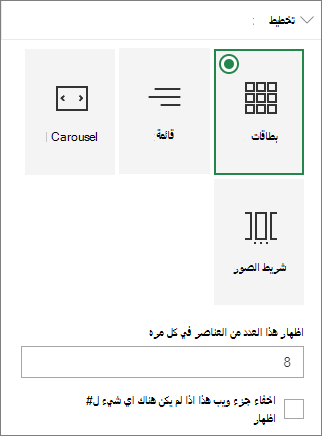
ملاحظة: إذا كنت على دراية بالإصدارات السابقة من SharePoint، فإن المحتوى المميز هو الإصدار الأحدث والمبسط من جزء ويب "البحث في المحتوى".










