إذا كنت تستخدم حساب Microsoft 365 أو Microsoft Exchange مع Outlook، فيمكنك استخدام مساعد الجدولة ومكتشف القاعة للمساعدة في جدولة اجتماعاتك.
ملاحظة: كان "الباحث عن الغرفة" الجديد متوفرا لأول مرة في Outlook لـ Microsoft 365 بدءا من الإصدار 2012 (النسخة 13530.20316). يعتمد الباحث عن القاعة على WebView2، الذي بدأ في النشر إلى تطبيقات Microsoft 365 في 1 أبريل 2021، الإصدار 2101 (النسخة 13628.20274) والإصدارات الأحدث. لمزيد من المعلومات حول WebView2، راجع وثائق المسؤول: Microsoft Edge WebView2 و Microsoft 365 Apps.
-
في اجتماع جديد، أضف الحضور المطلوبينووقت البدءووقت الانتهاء، ثم انقر فوق الزر الباحث عن القاعة في نهاية الحقل الموقع .
بدلا من ذلك، يمكنك النقر في حقل الموقع وتحديد استعراض باستخدام الباحث عن القاعة في الأسفل في قائمة المواقع المقترحة.
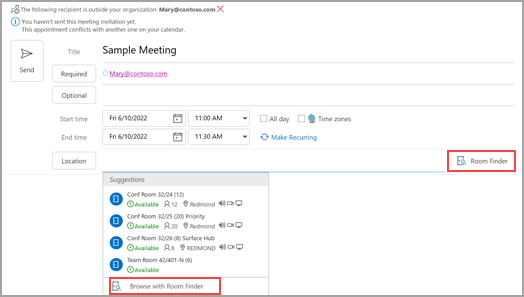
-
اختر تفاصيل الغرفة في "الباحث عن القاعة". يتم إعداد غرف المؤتمرات هذه بواسطة Microsoft Exchange أو مسؤول Microsoft 365.
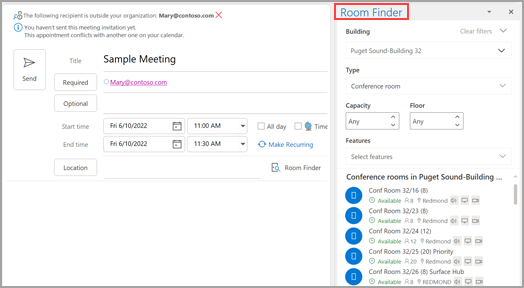
-
إذا كان الاجتماع يضم العديد من الحضور وقاعات مؤتمرات مشغولة، فقد يكون من الصعب العثور على وقت مناسب للجميع. للعثور على التوفر للأشخاص والغرف، حدد الزر مساعد الجدولة على الشريط، ثم حدد الانتقاء التلقائي واختر المعايير المناسبة.
ملاحظة: تحل هذه الميزة محل ميزة "الأوقات المقترحة " من الإصدارات السابقة من Outlook.
-
بعد العثور على فترة زمنية مناسبة وإضافة غرفة مؤتمرات إلى الاجتماع، حدد اجتماع على الشريط. يمكنك بعد ذلك إغلاق "الباحث عن القاعة". عند الانتهاء من إعداد الاجتماع، حدد إرسال.
استخدام مساعد الجدولة
-
من علبة الوارد، حدد عناصر جديدة > اجتماع أو في التقويم، حدد اجتماع جديد. يمكنك أيضا استخدام اختصار لوحة المفاتيح Ctrl+Shift+Q لإنشاء طلب اجتماع جديد.
-
إضافة الحضور في المربع إلى .
-
في المربع الموضوع ، أدخل وصفا للاجتماع أو الحدث.
-
حدد مساعد الجدولة من الشريط. سترى صفا لكل مستلم أدخلته في المربع إلى. إذا كنت تريد إضافة المزيد من الحضور، يمكنك كتابة أسمائهم في أي صف فارغ في مساعد الجدولة.
-
تظهر الأوقات التي يكون فيها الحضور مشغولين باللون الأزرق الداكن. يتم عرض الأوقات التي يكون فيها حضورك موعدا مبدئيا في كتلة متجزئة زرقاء فاتحة، وتظهر الأوقات خارج ساعات عمل الحضور باللون الرمادي الفاتح. حدد الوقت المتاح لجميع الحضور.
-
لتحديد الوقت الأمثل لجميع الحضور، استخدم " الباحث عن القاعة" في العمود الأيمن. يمكنك معرفة الأوقات التي يتعارض فيها الحضور.
استخدام الباحث عن الغرفة
-
في اجتماع جديد، حدد الزر مساعد الجدولة على الشريط. حدد الزر الباحث عن القاعة على يمين حقل الموقع أو حدد استعراض مع الباحث عن القاعة في الأسفل في قائمة المواقع المقترحة.
-
استخدم القائمة المنسدلة إظهار قائمة غرف لاختيار قائمة الغرف. يتم إعداد هذه القوائم بواسطة Microsoft Exchange أو مسؤول Microsoft 365.
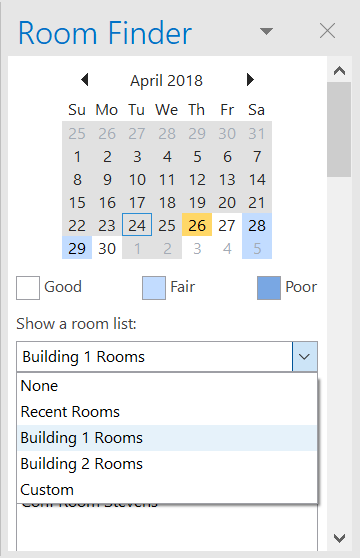
-
حدد غرفة متوفرة لإضافة الغرفة إلى مساعد الجدولة وإلى الاجتماع كمستلم.
-
يحدد جزء الأوقات المقترحة أفضل وقت لاجتماعك، والذي يتم تعريفه على أنه الوقت الذي يتوفر فيه معظم الحضور. يظهر أفضل وقت للاجتماع في أعلى الجزء. لتحديد أي من الأوقات المقترحة، انقر فوق اقتراح الوقت في جزء الأوقات المقترحة . يمكنك أيضا تحديد وقت يدويا على شبكة التوفر/التوفر.
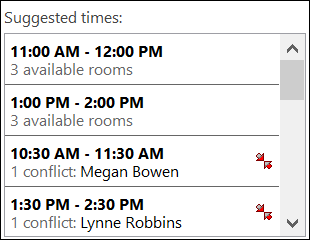
-
إذا كنت تريد تكرار الاجتماع، في قائمة الاجتماع ، في المجموعة خيارات ، انقر فوق تكرار، وحدد نمط التكرار، ثم انقر فوق موافق.
عند إضافة نمط تكرار إلى طلب اجتماع، تتغير قائمة الاجتماع إلى اجتماع متكرر.
-
-
عند الانتهاء من إعداد الاجتماع، انقر فوق إرسال.
تحديد موقع الباحث عن الغرفة
في اجتماع جديد، حدد استعراض باستخدام الباحث عن القاعة في أسفل المواقع المقترحة.
#x2 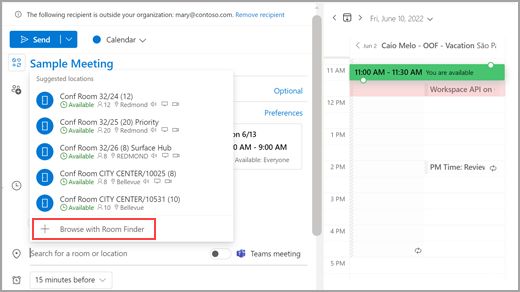
بعد ذلك، استعرض بحثا عن مبنى في المدينة حيث تريد الاجتماع باستخدام القائمة المنسدلة في حقل المبنى أو ابحث عن طريق الكتابة في حقل المبنى.
بعد تحديد مبنى، يمكنك استعراض الغرف وتصفيتها في ذلك المبنى حسب النوعوالسعةوالأرضيةوالميزات.
استخدام الباحث عن الغرفة
في اجتماع جديد، حدد استعراض المزيد من الغرف ضمن قسم إضافة موقع ، ثم حدد الباحث عن القاعة.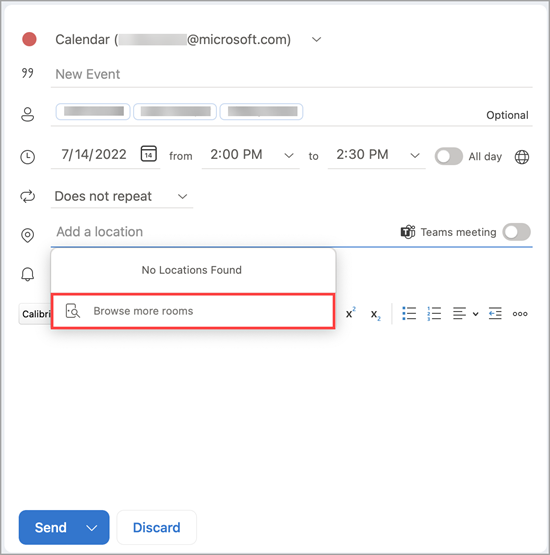
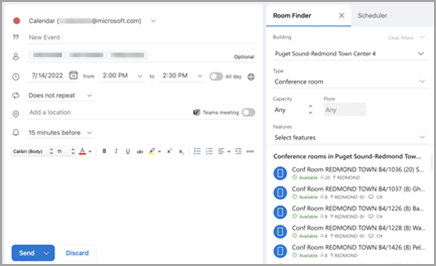
بعد ذلك، استعرض بحثا عن مبنى في المدينة حيث تريد الاجتماع باستخدام القائمة المنسدلة في حقل المبنى أو ابحث عن طريق الكتابة في حقل المبنى .
بعد تحديد مبنى، يمكنك استعراض الغرف وتصفيتها في ذلك المبنى حسب النوعوالسعةوالأرضيةوالميزات.
استخدام الباحث عن الغرفة
البحث لقاعات المؤتمرات وحجزها من شاشة حدث جديد مع استعراض غرف المؤتمرات.
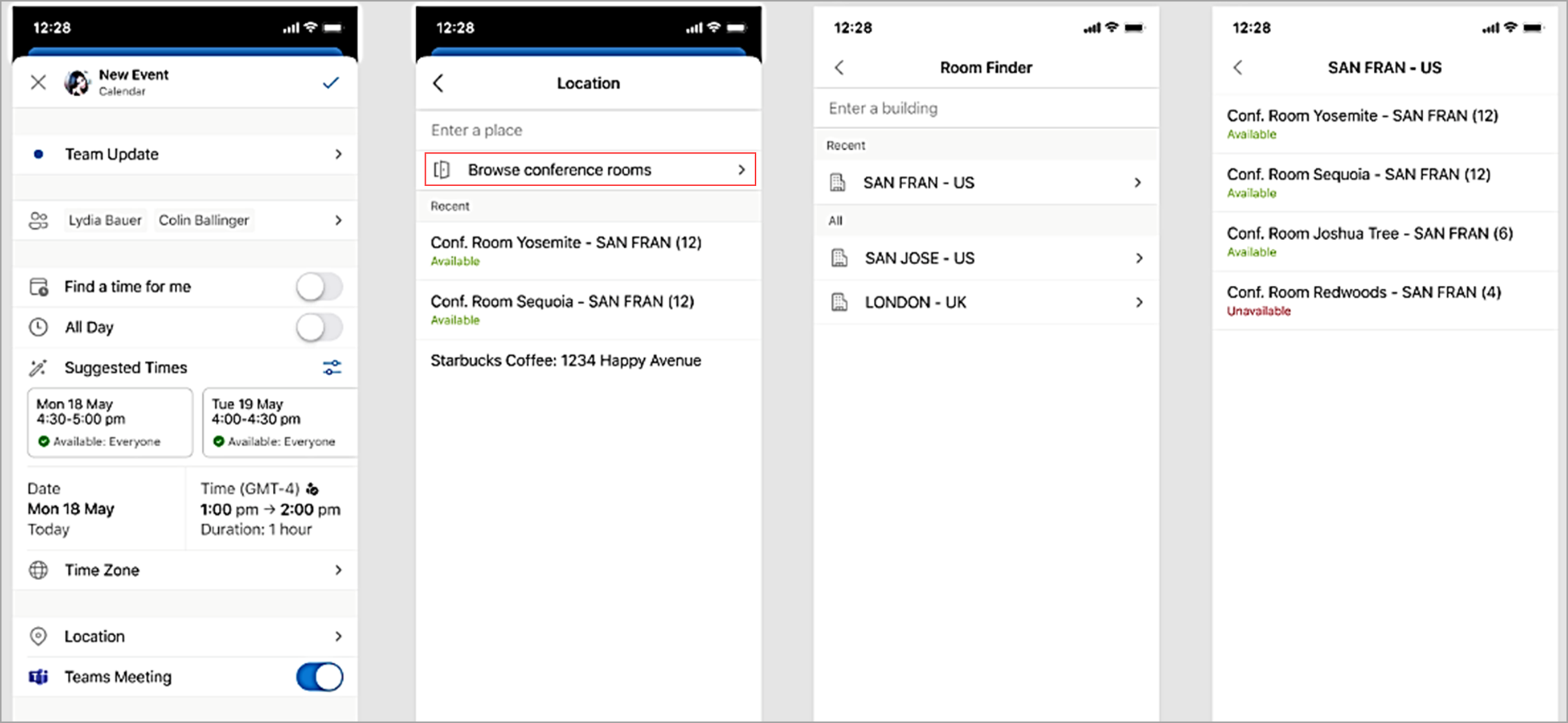
بعد ذلك، استعرض بحثا عن مبنى في المدينة حيث تريد الاجتماع باستخدام القائمة المنسدلة في حقل المبنى أو ابحث عن طريق الكتابة في حقل المبنى .










