في Outlook، يمكنك استيراد الأحداث من ملف .ics إلى التقويم الحالي أو الاشتراك في تقويم iCal عبر الإنترنت وتلقي التحديثات التلقائية.
تلميحات:
-
كما يمكنك استيراد التقويمات من مواقع ويب أو برامج التقويم التي تدعم تنسيق ملف .ics، مثل Apple iCal وتقويم Google وMozilla Lightning.
-
يمكنك البحث في الإنترنت عن قوائم iCals. تحتوي عادةً مواقع الويب الخاصة بالمسارح والفرق الرياضية والمدارس على الارتباط "إضافة إلى التقويم" الذي يمكنك استخدامه لتنزيل iCal. يحتوي Bing أيضا على اقتراحات للتقويمات.
الاشتراك في تقويم
ملاحظة: عند الاشتراك في تقويم، سيتم تحديث التقويم تلقائيا إذا تم تحديث التقويم الآخر. قد يستغرق ذلك في بعض الأحيان أكثر من 24 ساعة.
-
سجّل دخولك إلى Outlook.com.
-
في أسفل الصفحة، حدد

-
في جزء التنقل، حدد إضافة تقويم.
-
حدد الاشتراك من الويب.
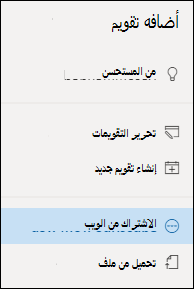
-
أدخل عنوان URL للتقويم.
-
حدد استيراد.
ملاحظة: إذا لم تتمكن من الاشتراك، فحاول استيراد التقويم بدلا من ذلك، باتباع خطوات التحميل أدناه.
تحميل تقويم من ملف
ملاحظة: عندما تقوم باستيراد ملف .ics، لا يقوم التقويم بتحديث الأحداث التي تم استيرادها، حتى لو كان مالك التقويم يجري تحديثاً.
-
حدد موقع التقويم الذي تريد إضافته، واحفظه على جهاز الكمبيوتر كملف .ics.
-
تسجيل الدخول إلى Outlook.com
-
في أسفل الصفحة، حدد

-
في جزء التنقل، حدد إضافة تقويم.
-
حدد Upload from file.
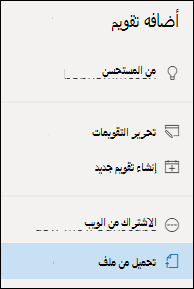
-
حدد استعراض، واختر ملف .ics الذي تريد تحميله، ثم حدد فتح.
-
حدد التقويم الذي تريد استيراد الملف إليه، ثم حدد استيراد.
ما يجب فعله إذا لم تتمكن من رؤية إضافة تقويم
إذا قمت بطي جزء التنقل بجوار التقويم، يتعين عليك توسيعه للوصول إلى ميزة إضافة تقويم .
لتوسيع جزء التنقل، حدد الأيقونة 
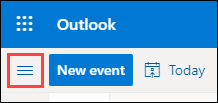
الفرق بين الاستيراد والاشتراك في تقويم
عند استيراد ملف .ics، ستحصل على لقطة للأحداث في التقويم عند وقت الاستيراد. لا يقوم التقويم بتحديث الأحداث التي يتم استيرادها بشكل تلقائي، حتى لو أجرى مالك التقويم تحديثاً. وهذه طريقة جيدة لإضافة الأحداث إلى تقويم موجود لن يطرأ عليه أي تغيير، كجداول المد والجز أو مراحل القمر.
يؤدي الاشتراك في تقويم عبر الإنترنت إلى توصيله بالتقويم. كلما قام مالك التقويم الذي اشتركت فيه بإجراء تغييرات على الأحداث، يقوم Outlook.com بتحديث التقويم. وتُعد هذه طريقة جيدة لتعقب الأحداث التي تتغير بشكل متكرر، مثل أوقات الأفلام أو التقويم المدرسي.
ملاحظة: يمكن أن يستغرق هذا التحديث أكثر من 24 ساعة، على الرغم من أن هذه التحديثات يجب أن تحدث كل 3 ساعات تقريباً.
اطلع أيضاً على
إضافة تقويم عطلة أو عيد ميلاد في Outlook.com
إنشاء طلب اجتماع أو موعد تعديله أو حذفه داخل Outlook.com
البحث في "التقويم" داخل Outlook.com
هل تحتاج إلى مزيد من المساعدة؟
|
|
للحصول على الدعم في Outlook.com، انقر فوق هنا أو حدد التعليماتعلى شريط القوائم وأدخل الاستعلام. إذا لم تحل المساعدة الذاتية مشكلتك، فقم بالتمرير لأسفل وصولا إلى هل ما زلت تحتاج إلى مساعدة؟ وحدد نعم. للاتصال بنا في Outlook.com، ستحتاج إلى تسجيل الدخول. إذا تعذر عليك تسجيل الدخول، فانقر هنا. |
|
|
|
للحصول على تعليمات أخرى حول حساب Microsoft واشتراكاتك، تفضل بزيارة تعليمات الفوترة والحساب. |
|
|
|
للحصول على المساعدة واستكشاف أخطاء منتجات وخدمات Microsoft الأخرى وإصلاحها، أدخل مشكلتك هنا. |
|
|
|
يمكنك نشر أسئلة ومتابعة مناقشات ومشاركة معلوماتك في مجتمع Outlook.com Community. |
استيراد تقويم
-
حدد موقع التقويم الذي تريد إضافته واحفظه في مجلد على الكمبيوتر كملف .ics.
-
سجل الدخول إلى Outlook على ويب.
-
في أسفل جزء التنقل، انقر فوق أيقونة التقويم.
-
على شريط الأدوات، انقر فوق إضافة تقويم.
-
انقر فوق من ملف، وانقر فوق استعراض، واختر ملف .ics، وانقر فوق فتح.
-
انقر فوق السهم لأسفل إلى جانب التقويم واختر تقويما من القائمة.
-
انقر فوق حفظ.
الاشتراك في تقويم
-
سجل الدخول إلى Outlook على ويب.
-
في أسفل جزء التنقل، انقر فوق أيقونة التقويم.
-
على شريط الأدوات، انقر فوق إضافة تقويم.
-
انقر فوق من الإنترنت، وفي المربع ارتباط إلى التقويم ، اكتب عنوان ويب للتقويم أو انسخه والصقه.
-
في المربع اسم التقويم، أدخل اسماً للتقويم المرتبط.
-
انقر فوق حفظ.
ملاحظة: كلما تغيرت الأحداث على iCal، قد يستغرق تحديث تقويمك أكثر من 24 ساعة Outlook على الويب.
إضافة تقويم من دليل مؤسستك
-
من التقويم، انتقل إلى شريط الأدوات وحدد إضافة تقويم > من الدليل.
-
من مربع من الدليل، اكتب اسم التقويم الذي تريد إضافته. سوف يعثر Outlook على الويب تلقائياً على الإدخالات المتطابقة من دليل المؤسسة.
-
اختر التقويم الذي تريد إضافة، ثم حدد فتح.
الفرق بين الاستيراد والاشتراك
davda عند استيراد ملف .ics، تحصل على لقطة للأحداث في التقويم في وقت الاستيراد. لا يقوم التقويم بتحديث الأحداث التي يتم استيرادها بشكل تلقائي، حتى لو أجرى مالك التقويم تحديثاً. هذه طريقة جيدة لإضافة أحداث لن تتغير إلى تقويمك الحالي، مثل جداول المد أو مراحل القمر.
يؤدي الاشتراك في تقويم iCal عبر الإنترنت إلى توصيله بتقويمك. كلما قام مالك iCal الذي اشتركت فيه بإجراء تغييرات على الأحداث، يقوم Outlook على الويب بتحديث تقويمك. وتُعد هذه طريقة جيدة لتعقب الأحداث التي تتغير بشكل متكرر، مثل أوقات الأفلام أو التقويم المدرسي.
ملاحظة: قد يستغرق هذا التحديث أكثر من 24 ساعة، على الرغم من أن التحديثات يجب أن تحدث كل 6 ساعات تقريبا.











