في OneDrive على الويب، تعرض طريقة العرض "المشتركة" الملفات والمجلدات التي شاركها الآخرون معك. بعد مشاركة ملف، يظهر تلقائيا ضمن "مشترك" في التنقل.
ملاحظات:
-
يتم وضع العناصر التي يشاركها الآخرون معك على OneDrive الخاص بهم، لذلك يختلف عرض العناصر المشتركة والعمل معها قليلا عن عرض الملفات الأخرى واستخدامها على OneDrive.
-
تعرض طريقة العرض "المشتركة" في OneDrive كل الملفات والمجلدات غير الخاصة.
-
إذا كنت مشتركا في Microsoft 365، يمكنك أيضا رؤية الملفات المشتركة من أحدث إصدار من Word أو Excel أو PowerPoint.
يختلف ما تراه استنادا إلى ما إذا كنت قد سجلت دخولك باستخدام حساب شخصي أو حساب عمل أو مؤسسة تعليمية. حدد إصدار OneDrive من واحدة من علامات التبويب أدناه:
-
سجل الدخول إلى OneDrive.com باستخدام حساب Microsoft الشخصي.
-
في الجزء الأيمن، ضمن OneDrive، حدد "مشترك". تظهر الملفات أو المجلدات المشتركة معك تحت أسماء الأشخاص الذين قاموا بمشاركتها.
-
حدد ملفا أو مجلدا لفتحه، تماما كما تفعل مع أي عنصر آخر في OneDrive.
معلومات مفيدة حول المجلدات المشتركة
عند فتح ملف OneDrive مشترك أثناء تسجيل الدخول إلى حساب Microsoft الخاص بك، يمكن للأشخاص الذين لديهم إذن بتحرير هذا الملف رؤية أنك قمت بفتحه. سيتمكن الأشخاص الذين يمكنهم التحرير أيضا من رؤية اسمك وعنوان بريدك الإلكتروني وصورة ملف التعريف.
إذا قمت بنسخ ملف مشترك إلى طريقة عرض "الملفات" (باستخدام الخيار "نسخ إلى ")، فلن تنعكس أي تغييرات تجريها على النسخة المحفوظة في الملف الأصلي، لذلك لن يتمكن أي شخص آخر له حق الوصول إلى الملف الأصلي من رؤية التغييرات التي أجريتها.
إذا قام مالك الملف الأصلي بإبطال حق الوصول أو حذف الملف الأصلي، فسيختفي من طريقة العرض "المشتركة ".
لا يمكنك نقل العناصر من طريقة العرض "المشتركة" إلى طريقة عرض " الملفات "، ولكن يمكنك إضافة اختصار إلى المجلدات المشتركة إذا كان لديك إذن تحرير إلى مجلد، مما يسمح لك أيضا بعرضها على الكمبيوتر. اطلع أدناه للحصول على مزيد من المعلومات.
عرض مجلد مشترك على الكمبيوتر
إذا كان لديك إذن تحرير إلى مجلد مشترك، يمكنك إضافة اختصار إليه ضمن طريقة عرض "الملفات ". سيؤدي ذلك إلى إبقاء المجلد المشترك إلى جانب المجلدات الخاصة بك في قائمة الملفات ، ويسهل نقل العناصر بين المجلدات والعمل على العناصر دون اتصال. إذا قمت بمزامنة المجلد مع أجهزة الكمبيوتر التي تعمل بنظام التشغيل Windows أو Mac التي تعمل بتطبيق OneDrive، فيمكنك رؤيته على جهازك والعمل مع المجلد دون اتصال.
وتتم مزامنة أي تحديثات تجريها مع المجلد المشترك، لكي يبقى كل من لديه إمكانية الوصول إلى المجلد على اطلاع بكل التحديثات. لمزيد من المعلومات، راجع إضافة مجلدات مشتركة إلى OneDrive الخاص بك ومزامنتها.
ماذا تعني عبارتي "يمكن العرض" و"يمكن التحرير"؟
يمكن للأشخاص الذين يشاركون العناصر معك منحك الإذن إما بعرضها أو تحريرها.
-
يمكن العرض - يمكنك فتح العنصر وعرضه فقط، ولكن لا يمكنك نقله أو تحديثه.
-
يمكن التحرير- يمكنك نقل العنصر أو نسخه داخل المجلد المشترك، أو إلى OneDrive الخاصة بك. يمكنك أيضا مشاركة العنصر مع الآخرين.
إزالة العناصر من القائمة المشتركة
إذا لم تعد بحاجة إلى الوصول إلى ملف أو مجلد تمت مشاركته معك، فيمكنك إزالته. لن يؤدي ذلك إلى حذف المجلد وسيزيل فقط إذا كان من طريقة العرض.
-
في OneDrive على ويب، من جزء التنقل في الجانب الأيمن، حدد "مشترك".
-
حدد الملفات أو المجلدات التي تريد إزالتها من طريقة العرض "المشتركة" ، ثم حدد "إزالة من القائمة المشتركة".
بعد تسجيل الدخول باستخدام حساب العمل أو المؤسسة التعليمية على موقع OneDrive على ويب، إليك كيفية رؤية الملفات أو المجلدات المشتركة معك:
-
في جزء التنقل، انقر فوق "مشترك" > مشترك معك.
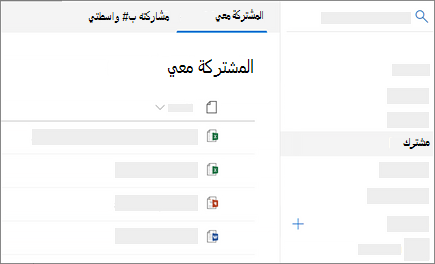
-
لفرز العناصر أو تجميعها حسب العمود، انقر فوق عمود وحدد خيارا من القائمة المنسدلة. على سبيل المثال، انقر فوق العمود "التاريخ المشترك " ثم حدد "من الأقدم إلى الأحدث " أو "تجميع حسب التاريخ" المشترك.
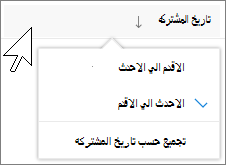
-
لتصفية العناصر المعروضة في طريقة العرض، انقر فوق أيقونة عوامل التصفية أعلى القائمة.
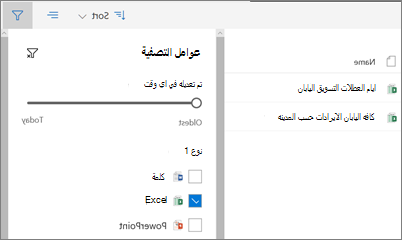
ضمن عوامل التصفية، يمكنك:
-
انقل شريط التمرير المعدل في أي وقت بين الأقدمواليوم لتحديد نطاق تاريخ عند آخر تعديل للملفات.
-
حدد أنواع الملفات التي تريد تصفيتها، مثل Excel أو الصور ومقاطع الفيديو.
-
ضمن "الأشخاص"، أدخل اسم الشخص الذي شارك معك أو عنوان بريده الإلكتروني.
-
ملاحظات:
-
يمكنك عرض المجلدات المشتركة معك في مجلد OneDrive عن طريق إضافة اختصار. انقر فوق "مشترك" > المشتركة معك، وانقر بزر الماوس الأيمن فوق مجلد، ثم انقر فوق "إضافة اختصار إلى ملفاتي". لمزيد من المعلومات، راجع إضافة اختصارات إلى المجلدات المشتركة في OneDrive للعمل أو المؤسسة التعليمية.
-
الحد الأقصى لعدد العناصر المعروضة في طريقة العرض هذه هو 500 عنصر.
-
ستفقد الملفات التي تمت مشاركتها معك قبل سبتمبر 2017 معلومات في التاريخ المشتركوالمشترك بواسطة الأعمدة.
إزالة العناصر من القائمة المشتركة
إذا لم تعد بحاجة إلى الوصول إلى ملف أو مجلد تمت مشاركته معك، فيمكنك إزالته.
-
في موقع ويب OneDrive ، من جزء التنقل الأيسر، حدد "مشترك".
-
حدد الملف أو المجلد الذي تريد إزالته من القائمة المشتركة ، ثم حدد "إزالة من القائمة المشتركة". ملاحظة: يمكنك إزالة ملف أو مجلد واحد فقط في كل مرة.
تلميح: عندما تزيل عنصرًا من القائمة مشترك الخاصة بك، تحتفظ بالأذونات فيه. يمكنك إعادة عنصر إلى القائمة مشترك الخاصة بك عند استخدام ارتباطه مجددًا. اطلب الارتباط من مالك العنصر إذا تعذر عليك العثور عليه.
لاحظ أن طريقة العرض "المشتركة" ليست مجلدا منفصلا - لا يمكنك نقل العناصر منها إلى طريقة عرض "الملفات ". يمكنك نسخ الملف المشترك إلى طريقة عرض "الملفات" ، ولكن لن تنعكس أي تغييرات تجريها على النسخة المحفوظة في الملف الأصلي، لذلك لن يتمكن أي شخص آخر يمكنه الوصول إلى الملف الأصلي من رؤية التغييرات التي أجريتها.
أيضا، إذا قام مالك الملف الأصلي بإبطال الوصول أو حذف الملف الأصلي، فسيختفي من طريقة العرض "المشتركة ".
المواضيع ذات الصلة
إيقاف مشاركة ملفات أو مجلدات OneDrive أو SharePoint أو تغيير الأذونات
إضافة اختصارات إلى المجلدات المشتركة في OneDrive للعمل أو المؤسسة التعليمية
هل تحتاج إلى مزيد من المساعدة؟
|
|
الاتصال بالدعم
للحصول على الدعم التقني، انتقل إلى الاتصال بدعم Microsoft وأدخل مشكلتك وحدد الحصول على المساعدة. إذا ما زلت بحاجة إلى المساعدة، فحدد الاتصال بالدعم لكي يتم توجيهك إلى خيار الدعم الأفضل. |
|
|
|
المسؤولون
|












