قد ترغب في بعض الأحيان في ملاءمة صورة في مساحة في رسالة إخبارية أو منشور دعائي دون تشويه الصورة أو تغيير الطريقة التي تظهر بها.
يمكنك تغيير حجم الصورة أو قصها لتغيير حجمها. تغيير حجم الصورة يغير أبعادها من خلال تمديدها أو تقليصها، بينما يقلل الاقتصاص من حجم الصورة عن طريق إزالة الحواف العمودية أو الأفقية. ويتم غالباً استخدام الاقتصاص لإخفاء جزء من صورة أو اقتطاعه، وذلك إما للتوكيد أو لإزالة الأجزاء غير المرغوب فيها.
-
انقر فوق الصورة، ثم انقر فوق "أدوات الصورة" >اقتصاص.
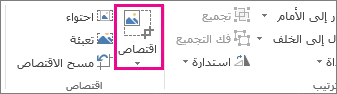
-
وضع مقبض الاقتصاص فوق حافة أو زاوية.
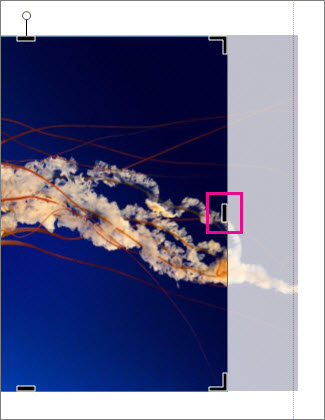
-
نفّذ أحد الإجراءات التالية:
-
لاقتصاص جانب واحد، اسحب المقبض الوسط على ذلك الجانب.
-
للقص بشكل متناوب على الجانبين مرة واحدة، اضغط باستمرار على المفتاح Ctrl بينما تسحب مقبض الوسط.
-
لاقتصاص كافة جوانب الصورة الأربعة بشكل متشابه وفي الوقت نفسه، اضغط على Ctrl+Shift أثناء سحب مقبض زاوية.
ملاحظات:
-
حرر زر الماوس لرؤية الصورة التي تم اقتصاصها.
-
انقر فوق أداة الاقتصاص لرؤية الصورة المقتصاصة فقط. لعرض الصورة بالكامل مرة أخرى، انقر فوق أداة الاقتصاص مرة أخرى. تعرض الصورة الجزء المقتصة بوضوح وباقي الصورة كصورة شفافة.
-
أدوات ملاءمة وتعبئتها وتدويرها وتدويرها
احتواء
إذا كانت الصورة أكبر أو أصغر من إطار الصورة، يمكنك تغيير حجم الصورة لاحتوتها دون تغيير الطريقة التي تظهر بها.
-
انقر فوق الصورة، ثم انقر فوق "تنسيق" > الصورة.
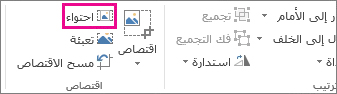
يتم إعادة حجم الصورة لاحتوتها في إطار الصورة.
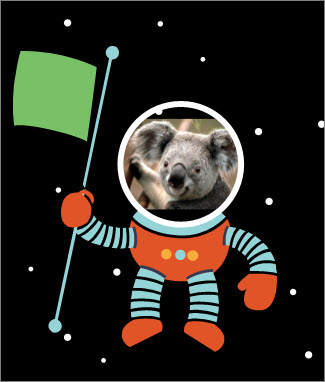
ملاحظة: لكي تبقى الصورة في معظمها كما هي، قد يتم اقتصاص بعض الأجزاء الخارجية من الصورة.
تعبئة
استخدم أداة التعبئة لتعبئة منطقة صورة دون تغيير الطريقة التي تظهر بها الصورة.
-
انقر فوق الصورة، ثم انقر فوق "أدوات الصورة" >التعبئة.
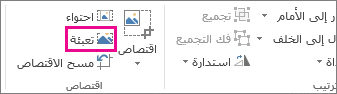
يتم إعادة حجم الصورة لتعبئة منطقة الصورة.
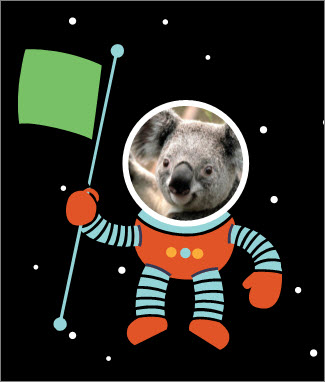
ملاحظة: لكي تبقى الصورة في معظمها كما هي، قد يتم اقتصاص بعض الأجزاء الخارجية من الصورة.
تحريك
يمكنك وسط الصورة أثناء استخدام أداة الاقتصاص.
-
انقر فوق الصورة، ثم انقر فوق "أدوات الصورة" >اقتصاص.
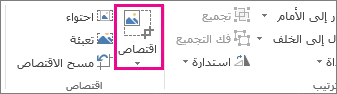
-
حرك مؤشر الماوس فوق الصورة حتى يتغير إلى مؤشر "نقل".
-
انقر فوق الصورة واسحبها لموضع الصورة في المكان الذي تريده.
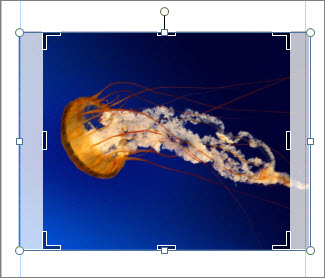
ملاحظة: لمواصلة الاقتصاص، انقر فوق مقابض الاقتصاص بحيث تصبح التركيز.
استدارة
يمكنك تدوير الصورة أثناء استخدام أداة الاقتصاص.
-
انقر فوق الصورة، ثم انقر فوق "أدوات الصورة" >اقتصاص.
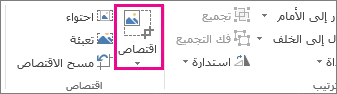
-
قم ب الإشارة إلى مقبض الاستدارة الأخضر، واسحب الماوس في الاتجاه الذي تريد أن يدور فيه الكائن.
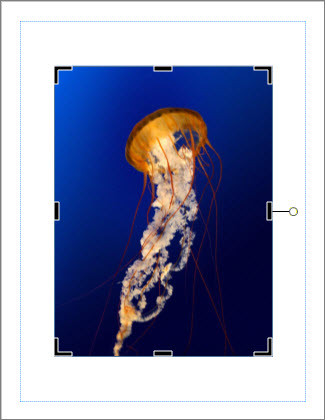
ملاحظة: لتدوير المؤشر إلى 15 درجة في كل مرة، اضغط على Shift أثناء سحب المقبض.
يمكنك استخدام هذه الميزات لاقتصاص صورة — قص واحتواء وتعبئة و تحريك وتدوير.
اقتصاص
عند تحديد صورة في Publisher 2010 علامة تبويب "أدوات الصورة" جديدة على الشريط. أداة الاقتصاص في المجموعة "اقتصاص" في أقصى يمين علامة التبويب الجديدة هذه.
لاقتصاص صورة:
-
حدد الصورة التي تريد اقتصاصها.
-
الإشارة إلى علامة التبويب "أدوات الصورة" التي تظهر على الشريط.
-
انقر فوق الزر "اقتصاص".
-
وضع مقبض الاقتصاص فوق حافة أو زاوية.
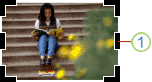
-
نفّذ أحد الإجراءات التالية:
-
لاقتصاص جانب واحد، اسحب المقبض الوسط على ذلك الجانب.
-
للقص بشكل متناوب على الجانبين مرة واحدة، اضغط باستمرار على CTRL بينما تسحب مقبض الوسط.
-
لاقتصاص كافة الجوانب الأربعة في الوقت نفسه والحفاظ على نسب الصورة، اضغط باستمرار على CTRL+SHIFT أثناء سحب مقبض زاوية.
ملاحظة:
عندما حرر زر الماوس، يتم اقتصاص الصورة.
عند إزالة تعيين أداة الاقتصاص، لن تظهر الصورة سوى المقطع الذي تم اقتصاصه. ومع ذلك، إذا قمت بتحديد الصورة والنقر فوق أداة الاقتصاص مرة أخرى، سيتم عرض الصورة بأكملها، مع إظهار الجزء المقتصة بوضوح وتظهر باقي الصورة بوضوح شفافية.
-
احتواء
إذا كانت الصورة أكبر أو أصغر من ناحية الصورة Publisher 2010 تسمح لك هذه الصورة بتصغير حجمها بسرعة لاحتوائك مع المحافظة على نسبة العرض إلى الارتفاع الأصلية.
-
حدد الصورة.
-
الإشارة إلى علامة التبويب "أدوات الصورة" التي تظهر على الشريط.
-
في المجموعة "اقتصاص"، انقر فوق الزر "احتواء".
-
يتم إعادة حجم الصورة لاحتوتها في منطقة الصورة.
ملاحظة: ونظرا لأن الصورة تحافظ على نسبة العرض إلى الارتفاع الخاصة بها، فقد يؤدي ذلك إلى تخريج الصورة. .
تعبئة
لتعبئة منطقة صورة بسرعة مع المحافظة على نسبة العرض إلى الارتفاع الأصلية، يمكنك استخدام أداة التعبئة.
-
حدد الصورة.
-
الإشارة إلى علامة التبويب "أدوات الصورة" التي تظهر على الشريط.
-
في المجموعة "اقتصاص"، انقر فوق الزر "تعبئة".
-
يتم إعادة حجم الصورة لتعبئة منطقة الصورة.
ملاحظة: ونظرا لأن الصورة تحافظ على نسبة العرض إلى الارتفاع أثناء تعبئة منطقة الصورة، سيتم اقتصاص أي أجزاء من الصورة تقع خارج منطقة الصورة.
تحريك
أثناء استخدام أداة الاقتصاص، يمكنك نقل الصورة داخل منطقة الصورة التي تم اقتصاصها للتأكد من وسط الصورة بالطريقة التي تريدها.
-
حدد الصورة.
-
الإشارة إلى علامة التبويب "أدوات الصورة" التي تظهر على الشريط.
-
انقر فوق الزر "اقتصاص".
-
وضع مؤشر الماوس فوق الكائن حتى يتغير مؤشر الماوس إلى مؤشر "نقل".
-
انقر فوق الصورة واسحبها لموضعها داخل مقابض الاقتصاص.
ملاحظة: بعد القيام بذلك، سيتم التركيز على الصورة بدلا من إطار الاقتصاص. للعودة إلى الاقتصاص، انقر فوق مقابض الاقتصاص مرة أخرى، بحيث تصبح التركيز.
استدارة
يمكنك أيضا تدوير الصورة أثناء استخدام أداة الاقتصاص.
-
حدد الصورة.
-
الإشارة إلى علامة التبويب "أدوات الصورة" التي تظهر على الشريط.
-
انقر فوق الزر "اقتصاص".
-
الإشارة إلى مقبض الاستدارة الأخضر.
-
اسحب الماوس في الاتجاه الذي تريد أن يدور فيه الكائن.
ملاحظة: لتدوير المقبض بزيادات قدرها 15 درجة، اضغط باستمرار على SHIFT أثناء سحب المقبض.
على Microsoft Office Publisher 2007 أن الصورة تحتوي على بعض قدرات تحرير الصور الأساسية التي تسمح لك بقص صورة إلى شكل مستطيل الشكل، فهي ليست برنامجا لتحرير الصور. ومع ذلك، هناك طرق لإنشاء صورة غير منظمة.
ملاحظة: لا يمكنك اقتصاص أي من "تشكيل تلقائي" أو "كائن WordArt" صورة GIF المتحركة في المنشور. لاقتصاص صورة GIF متحركة، استخدم برنامج تحرير صور GIF متحركا، ثم أدرج الملف مرة أخرى.
اقتصاص صورة إلى شكل مستطيل
-
حدد الصورة.
عند تحديد صورة، يظهر شريط أدوات الصورة.

-
على شريط أدوات الصورة، انقر فوق "اقتصاص

-
وضع مقبض الاقتصاص فوق حافة أو زاوية.
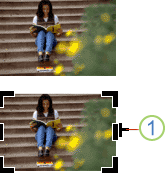
1. مقبض الاقتصاص
-
نفّذ أحد الإجراءات التالية:
-
لاقتصاص جانب واحد، اسحب المقبض الوسط على ذلك الجانب.
-
للقص بشكل متناوب على الجانبين مرة واحدة، اضغط باستمرار على CTRL بينما تسحب مقبض الوسط.
-
لاقتصاص كافة الجوانب الأربعة في الوقت نفسه والحفاظ على نسب الصورة، اضغط باستمرار على CTRL+SHIFT أثناء سحب مقبض زاوية.
ملاحظة: عندما حرر زر الماوس، يتم اقتصاص الصورة.
-
قص صورة إلى شكل غير مستطيل
لاقتصاص صورة إلى شكل غير مستطيل مثل نجمة أو دائرة، يجب القيام بواحد من الخطوات التالية:
-
أدرج صورة في شكل، مثل دائرة.
-
استخدم ميزات تحرير الصور في Office Publisher 2007 باستخدام التصوير الرقمي أو Microsoft Digital Image Pro أو برنامج تحرير صور آخر، ثم أدرج الصور المقتصاصة في منشور. تأكد من التحقق من "تعليمات" في برنامج تحرير الصور للحصول على مزيد من المعلومات حول كيفية قص صورة.










