أول الأشياء التي يجب معرفتها حول الملفات في Microsoft Teams
يسهل Teams العمل مع الملفات التي ينتجها فريقك ويكتسبها ومشاركتها. فيما يلي بعض الأساسيات لمساعدتك على البدء.
1. البحث عن جميع ملفاتك الهامة في مكان واحد
حدد OneDrive 
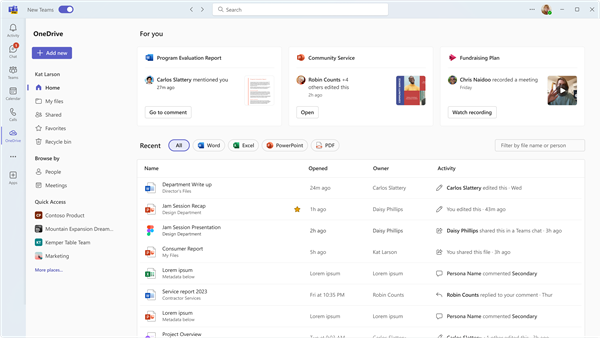
ينظم OneDrive الملفات في طريقة عرض الصفحة الرئيسية وملفاتي والملفات المشتركة والمفضلة والعناصر في سلة المحذوفات.
العمل في قسم ملفاتي
ملفاتي

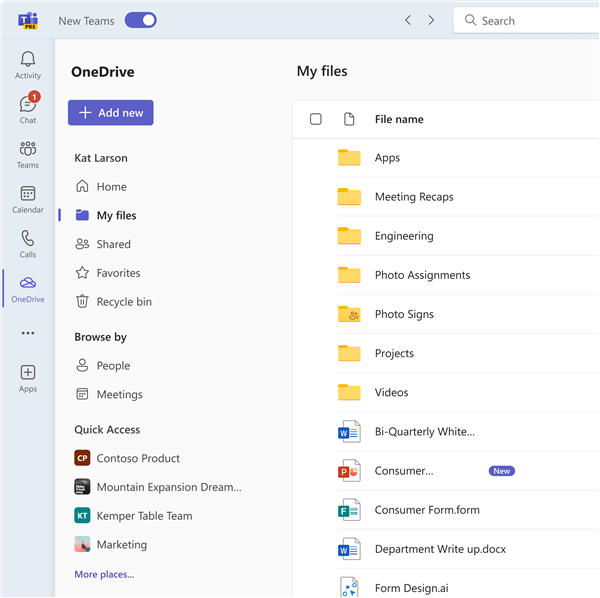
العمل مع الملفات المشتركة
يجمع قسم الملفات المشتركة جميع الملفات التي تمت مشاركتها معك ومعك في مكان واحد. هذه الملفات قابلة للفرز حسب F الأقدم ونوع الملف، بالإضافة إلى الاسم والتاريخ المشترك ومن تمت مشاركتها بواسطة. بالإضافة إلى ذلك، يمكنك التصفية حسب الاسم أو الشخص، ويمكنك رؤية أحدث نشاط على ملف.
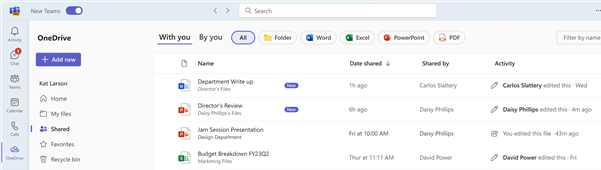
يمكنك أيضا استعراض الملفات استنادا إلى جهات الاتصال في الأشخاص والملفات من الاجتماعات الأخيرة.
استعراض الملفات باستخدام ميزة الأشخاص
في تطبيق OneDrive، يمكنك استعراض الملفات حسب الأشخاص، مما يسمح لك بالعثور على الملفات التي تمت مشاركتها معك ومن خلال الفرز حسب الأفراد الذين تفاعلت معهم في Teams. يوجد أشخاص أحدث في أعلى القائمة.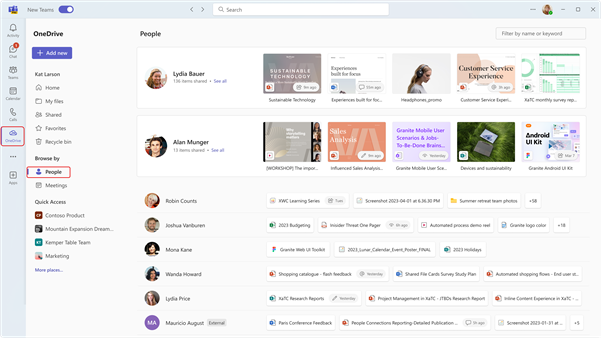
استعراض الملفات باستخدام ميزة الاجتماعات
يمكنك أيضا استعراض الملفات في OneDrive استنادا إلى الاجتماعات التي تمت مشاركتها فيها. يتم عرض الاجتماعات بترتيب زمني عكسي، ويتم فصلها إلى اجتماعات قادمةواجتماعات سابقة. يمكنك حضور الاجتماعات قيد التقدم عن طريق تحديد الانضمام.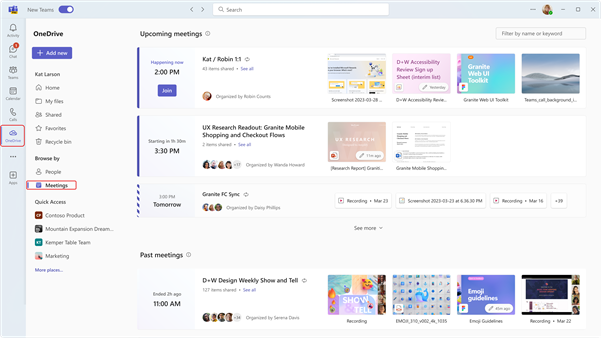
بالإضافة إلى ذلك، يعرض الوصول السريع الملفات التي استخدمتها مؤخرا عبر جميع القنوات والدردشات.
2. عرض الملفات من دردشة أو قناة أو اجتماع واحد
تحتوي كل دردشة وقناة على علامة تبويب ملفات في أعلى الصفحة.
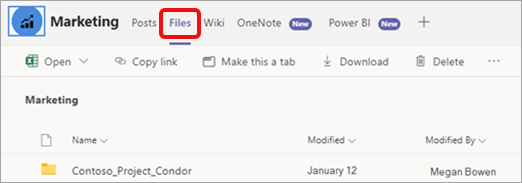
وبمجرد انتهاء الاجتماع، يحتوي حدث الاجتماع في التقويم على علامة تبويب ملفات أيضا. انقر نقرا مزدوجا فوق الاجتماع للوصول إلى معلومات الحدث.
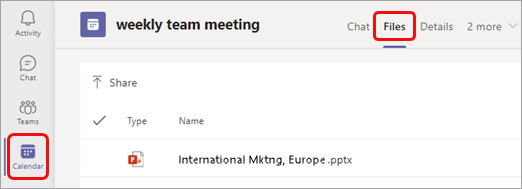
3. مشاركة الملفات في جميع أنحاء Teams
يمكنك مشاركة الملفات (من أي نوع) مع زملائك في الفريق في الدردشات والقنوات والاجتماعات. سيتمكن جميع المعنيين من عرض الملف والتعاون في العمل عليه (إذا قمت بتعيين أذونات الملف للتعاون)، وتنزيله إذا كانوا يرغبون في الاحتفاظ بنسخة شخصية.
مشاركة ملف من تطبيق OneDrive
-
حدد تطبيق


-
حدد الملف الذي ترغب في مشاركته، وانقر فوق مزيد من الإجراءات

-
لديك العديد من الخيارات لمشاركة الملف:
-
حدد مشاركة لإضافة أشخاص ورسالة عند مشاركة الملف.
-
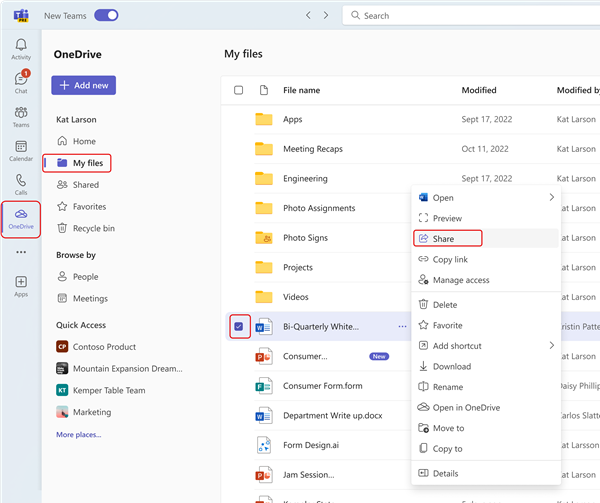
-
حدد نسخ الارتباط للحصول على ارتباط يمكنك لصقه في الدردشة أو البريد الإلكتروني.
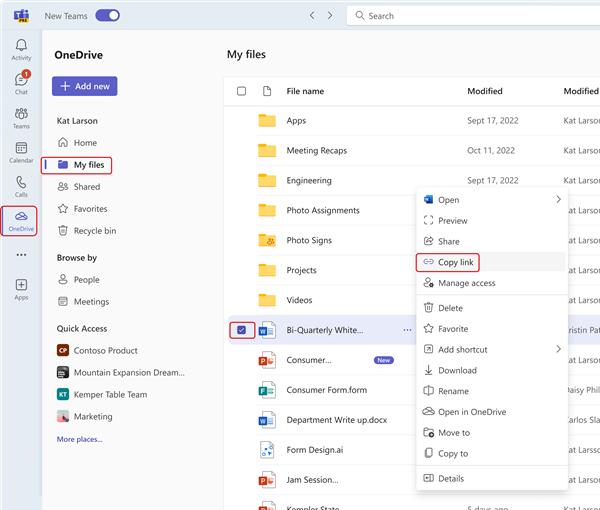
-
اختر إدارة الوصول لتحديد الأشخاص وأذوناتهم باستخدام الملف.
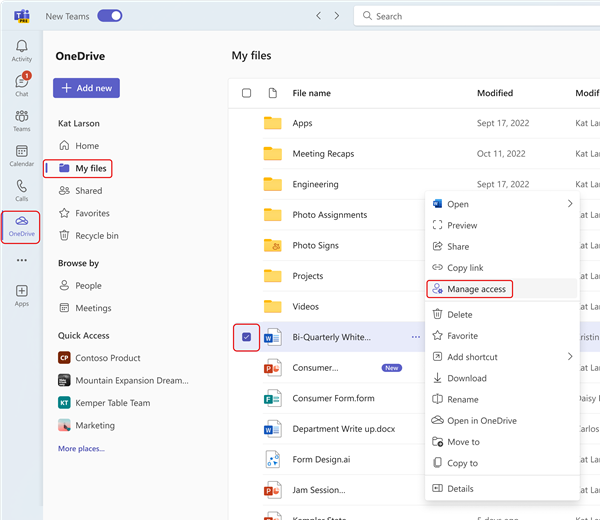
إرفاق ملف بدردشة
-
في أي دردشة، حدد إرفاق

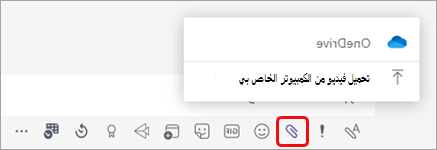
أو يمكنك سحب ملف من دليل ملفات الكمبيوتر إلى الرسالة.
تحميل ملف إلى علامة تبويب ملفات في دردشة أو قناة أو اجتماع
-
حدد تحميل أو مشاركة (استنادا إلى الصفحة)، ثم اتبع الإشارات.
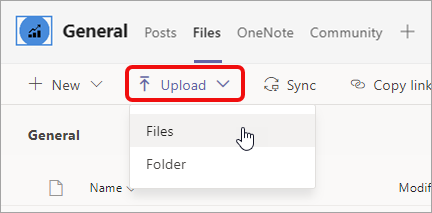
يمكنك أيضا سحب ملف أو مجلد من دليل ملفات الكمبيوتر إلى علامة التبويب.
إرسال ارتباط في دردشة
-
حدد موقع الملف في Teams.
ملاحظة: إذا لم يكن الملف الذي تريد إنشاء ارتباط إليه في Teams، فيمكنك أولا تحميله إلى مساحة التخزين السحابية في OneDrive. بدلا من ذلك، يمكنك الحصول على ارتباط من ملف في تطبيق آخر ومشاركته في Teams دون تحميله.
-
بجوار الملف، حدد المزيد من الخيارات


-
ثم الصق الارتباط في الدردشة.
4. العمل مع الملفات مباشرة في Teams
هناك الكثير الذي يمكنك القيام به مع الملفات الخاصة بك دون مغادرة Teams، بما في ذلك نقلها ونسخها وتحريرها. بالنسبة للقصة بأكملها، حدد المزيد من الخيارات 
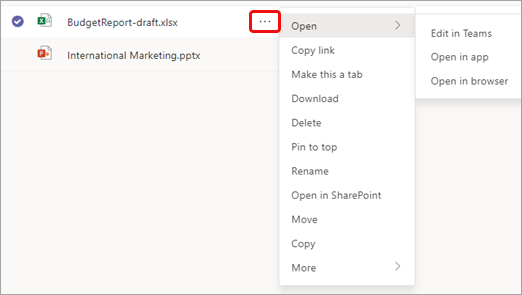
استنادا إلى مكان الوصول إلى ملف، ومن ينتمي إليه، وكيفية إعداده، قد ترى مجموعة مختلفة من الخيارات عند تحديد خيارات إضافية للملف.
1. البحث عن جميع ملفاتك الهامة في مكان واحد
-
حدد ملفات على الجانب الأيسر من Teams للوصول السريع إلى الملفات التي تحتاج إليها.
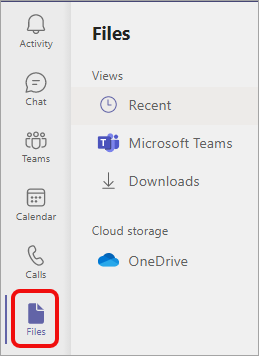
سيكون لديك ثلاث طرق عرض للاختيار من بينها:
-
تعرض طريقة العرض الأخيرة الملفات التي قمت بعرضها أو تحريرها مؤخرا.
-
يعرض Microsoft Teams جميع الملفات التي تم إنشاؤها أو تحريرها مؤخرا في قنواتك.
-
تحتوي التنزيلات على الملفات التي قمت بتنزيلها من Teams منذ تسجيل الدخول الأخير.
يوفر التخزين السحابي الوصول إلى خدمات التخزين السحابي التي قمت بتوصيلها ب Teams. يتم تضمين حساب OneDrive for Business بشكل افتراضي. إذا كانت مؤسستك تسمح بذلك، يمكنك أيضا إضافة مساحة تخزين سحابية أخرى مثل Dropbox أو Google Drive.
2. عرض الملفات من دردشة أو قناة أو اجتماع واحد
تحتوي كل دردشة وقناة على علامة تبويب ملفات في أعلى الصفحة.
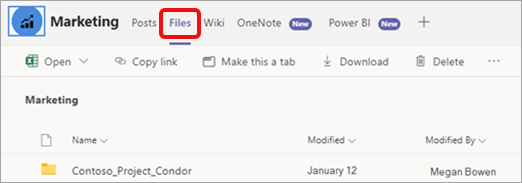
وبمجرد انتهاء الاجتماع، يحتوي حدث الاجتماع في التقويم على علامة تبويب ملفات أيضا. انقر نقرا مزدوجا فوق الاجتماع للوصول إلى معلومات الحدث.
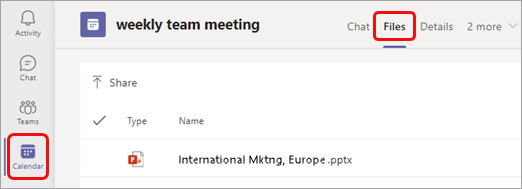
3. مشاركة الملفات في جميع أنحاء Teams
يمكنك مشاركة الملفات (من أي نوع) مع زملائك في الفريق في الدردشات والقنوات والاجتماعات. سيتمكن جميع المعنيين من عرض الملف والتعاون في العمل عليه (إذا قمت بتعيين أذونات الملف للتعاون)، وتنزيله إذا كانوا يرغبون في الاحتفاظ بنسخة شخصية.
هناك ثلاث طرق لمشاركة ملف: إرفاقه برسالة دردشة، أو تحميله إلى صفحة ملفات ، أو إرسال ارتباط.
إرفاق ملف بدردشة
-
في أي دردشة، حدد إرفاق

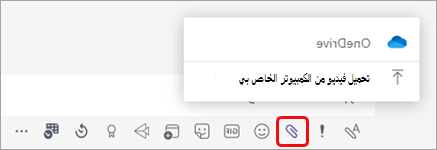
أو يمكنك سحب ملف من دليل ملفات الكمبيوتر إلى الرسالة.
تحميل ملف إلى علامة تبويب ملفات في دردشة أو قناة أو اجتماع
-
حدد تحميل أو مشاركة (استنادا إلى الصفحة)، ثم اتبع الإشارات.
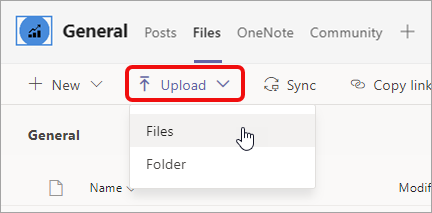
يمكنك أيضا سحب ملف أو مجلد من دليل ملفات الكمبيوتر إلى علامة التبويب.
إرسال ارتباط في دردشة
-
حدد موقع الملف في Teams.
ملاحظة: إذا لم يكن الملف الذي تريد إنشاء ارتباط إليه في Teams، فيمكنك أولا تحميله إلى مساحة التخزين السحابية في OneDrive. بدلا من ذلك، يمكنك الحصول على ارتباط من ملف في تطبيق آخر ومشاركته في Teams دون تحميله.
-
بجوار الملف، حدد المزيد من الخيارات


-
ثم الصق الارتباط في الدردشة.
4. العمل مع الملفات مباشرة في Teams
هناك الكثير الذي يمكنك القيام به مع الملفات الخاصة بك دون مغادرة Teams، بما في ذلك نقلها ونسخها وتحريرها. بالنسبة للقصة بأكملها، حدد المزيد من الخيارات 
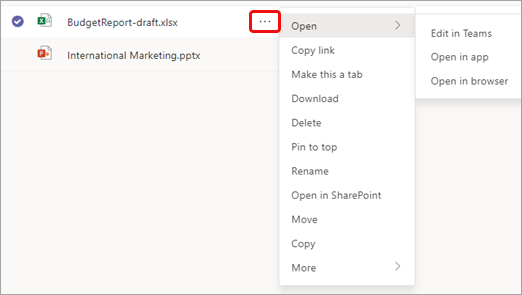
استنادا إلى مكان الوصول إلى ملف، ومن ينتمي إليه، وكيفية إعداده، قد ترى مجموعة مختلفة من الخيارات عند تحديد خيارات إضافية للملف.










