ملاحظة: نرغب في تزويدك بأحدث محتوى تعليمات لدينا بأسرع ما يمكن وبلغتك الخاصة. وقد تمت ترجمة هذه الصفحة آلياً وقد تحتوي على أخطاء نحوية أو أخطاء تتعلق بالدقة. كما نهدف إلى أن يكون هذا المحتوى مفيداً لك. هل يمكنك إخبارنا إذا كانت المعلومات مفيدة لك في أسفل هذه الصفحة؟ إليك المقالة بالغة الإنجليزية لسهولة الرجوع إليها.
يتسم غالباً الانضمام إلى اجتماع Skype for Business بالبساطة نفسها التي يتسم بها النقر فوق ارتباط الاجتماع. ويمكنك الانضمام إلى الاجتماع من أي مكان، مثل المطار أو المقهى أو الفندق أو حتى الجهاز المحمول أثناء التنقل.
الانضمام الي اجتماع من تطبيق Skype for Business
ملاحظة: تشغيل iOS 9 و# هل تواجه مشكله في الانضمام الي اجتماع؟ مقاله قاعده معارف Microsoft، راجع 3097592: يتعذر الانضمام الي اجتماع من خارج Lync 2013 او Lync 2010 او Skype for Business علي iOS 9.
-
افتح Skype for Business علي جهاز iOS.
-
علي الشاشه الرئيسيه، ضمن قادم، اضغط علي الاجتماع الذي تريد الانضمام اليه.
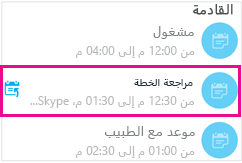
يمكنك ايضا الضغط علي الزر الاجتماعات (

-
حدد الاجتماع الذي تريد الانضمام اليها، و# من ثم اضغط علي الانضمام الي الاجتماع.
ملاحظة: اذا كانت هذه اجتماع عبر انترنت، ف# ستري زر الانضمام السريع (

-
استناداً إلى كيفية تعيين خيارات مكالمات VoIP، سيحدث أي مما يلي:
-
سيتم اتصالك بالصوت أو الفيديو باستخدام VoIP إما من خلال استخدام Wi-Fi (إذا كنت متصلاً بشبكة Wi-Fi) أو خطة بيانات شبكة الجوال.
-
او، Skype for Business يتصل بك علي هاتفك الجوال و# تم تلقي المكالمه Skype for Business ل# الانضمام الي الاجتماع. يحدث هذا فقط اذا تم اعداد الصوت و# خيارات مكالمات الفيديو (علي صفحه خيارات Skype for Business ) ل# علي و# لم يكن جهازك متصلا ب# شبكه Wi-fi.
-
الانضمام الي اجتماع من دعوه الاجتماع
-
افتح دعوه الاجتماع من تطبيقك Outlook او التقويم، او تطبيق البريد الالكتروني او التقويم اخري.
-
اضغط علي رقم الهاتف الذي تريد استخدامه ل# الانضمام الي الاجتماع.
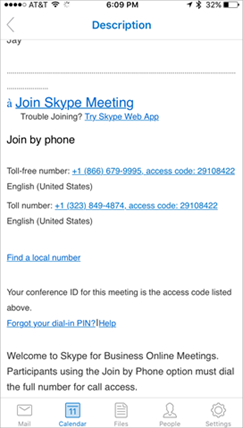
-
في اسفل الشاشه طالب، اضغط علي المطالبه الطلب ب# شكل تلقائي ادخل معرف المؤتمر (رمز الوصول) و# الانضمام الي الاجتماع.
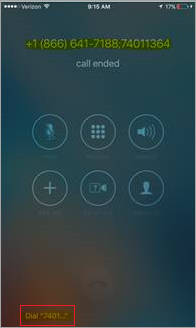
الانضمام إلى مؤتمر عبر الهاتف أو إلى اجتماع باستخدام الهاتف
يمكنك ايضا طلب في ب# الاجتماع من اي هاتف عن طريق الطلب الارقام الانضمام ب# استخدام الهاتف المدرجه في دعوه الاجتماع. يتم سرد ارقام الهاتف الطلب في اسفل طلب الاجتماع.
بعد القيام بالطلب، يتم عرض رقم الهاتف في كشف محادثات الاجتماع.
الانتظار في ساحة انتظار الاجتماع
ساحه انتظار الاجتماع مساحه انتظار عبر انترنت. يتحكم رئيس الاجتماع ب# دخول الاجتماع حيث قد تحتاج الي الانتظار حتي يسمح رئيس الاجتماع ب# دخول الذي. اذا الانتظار في ساحه الانتظار، لا نقل الي تطبيق اخر ل# انه سيتم الغاء طلب الانضمام الي الاجتماع اذا قمت ب# ذلك.
الانضمام الي اجتماع من تطبيق Skype for Business
يمكنك الانضمام الصوت او الفيديو و# المراسله الفوريه (اذا كان انه قيد التشغيل في الاجتماع) جزء من اجتماع Skype for Business من Skype for Business ل# نظام Android. عند الانضمام من جهاز محمول، يمكنك فقط سماع صوت الاجتماع، و# ستري الفيديو ل# المشاركين الاخرين (اذا تم تظهر). لن تتمكن من رؤيه اي محتوي من الاجتماع الذي تتم مشاركته.
-
ل# الانضمام الي اجتماع Skype for Business، اضغط علي الزر الاجتماعات (

-
حدد الاجتماع الذي تريد الانضمام إليه، ثم اضغط على انضمام.
ملاحظة: اذا كانت هذه اجتماع عبر انترنت، ف# ستري زر الانضمام السريع (

-
استناداً إلى كيفية تعيين خيارات مكالمات VoIP، سيحدث أي مما يلي:
-
VoIP دوما ستتصل ب# صوت ب# استخدام VoIP اما ب# استخدام Wi-fi (اذا كان يتوفر اتصال Wi-fi) او خطه بيانات شبكه الجوال (اذا لم يتوفر اتصال Wi-fi).
-
VoIP عبر Wi-fi فقط سيتم الاتصال ب# صوت ب# استخدام VoIP ب# استخدام شبكه Wi-fi، و# لن تستخدم خطه بيانات شبكه الجوال. في حال عدم توفر شبكه Wi-fi، Skype for Business الاتصال بك علي رقم الهاتف الذي تم توفيرها.
-
شبكه الجوال Skype for Business الاتصال بك علي الجهاز المحمول و# ستحتاج الي قبول المكالمه Skype for Business ل# كي تتمكن من الانضمام الي الاجتماع. سيستخدم مكالمات دقائق الهاتف الجوال.
-
الانضمام إلى مؤتمر عبر الهاتف أو إلى اجتماع باستخدام الهاتف
يمكنك أيضاً الطلب للانضمام إلى الاجتماع من أي هاتف عبر طلب أرقام الانضمام عبر الهاتف المُدرجة في دعوة الاجتماع. يتم إدراج رقم الهاتف الذي طلبته باتجاه أسفل الدعوة.
ملاحظة: عند الانضمام الي اجتماع Skype for Business عن طريق الطلب، يتم عرض رقم هاتفك في كشف محادثات الاجتماع.
الانضمام الي اجتماع من التقويم الاجتماع
-
اضغط علي الزر الاجتماعات (

-
انقر فوق الاجتماع الذي تريد الانضمام اليه، و# من ثم اضغط علي الزر الانضمام الي الاجتماع (

الانتظار في ساحة انتظار الاجتماع
ساحه انتظار الاجتماع مساحه انتظار عبر انترنت. يتحكم رئيس الاجتماع ب# دخول الاجتماع حيث قد تحتاج الي الانتظار حتي يسمح رئيس الاجتماع ب# دخول الذي. اذا الانتظار في ساحه الانتظار، لا نقل الي تطبيق اخر ل# انه سيتم الغاء طلب الانضمام الي الاجتماع اذا قمت ب# ذلك.
الانضمام الي اجتماع Skype for Business اذا لم تكن مستخدم Skype for Business او لم تسجل دخولك الي Skype for Business
يمكنك الانضمام الي اجتماع Skype for Business دون تسجيل الدخول الي Skype for Business او حتي امتلاك حساب Skype for Business. اليك الطريقه:
-
قم ب# تثبيت Skype for Business (من متجر Google Play) قبل الاجتماع. (اذا لم تقم ب# تثبيت Skype for Business مسبق، ستطالب ب# تثبيت عندما تحاول الانضمام الي الاجتماع.)
-
لا تسجل دخولك الي Skype for Business.
-
عند الضغط علي ارتباط الاجتماع في بريدك الالكتروني او التقويم علي جهازك المحمول، ستظهر مطالبه Skype for Business ل# الانضمام الي الاجتماع.
-
اضغط على تسجيل الدخول كضيف.
ب# مجرد ادخال اسمك، سيسمح لك الي نافذه المحادثه ل# الاجتماع (او الي ساحه الانتظار في حال قرر رئيس الاجتماع استخدام هذه الميزه).
إعادة الانضمام إلى اجتماع
اذا كان عليك مغادره اجتماع Skype for Business مؤقتا او قطع الاتصال ل# اي سبب، ف# يمكنك اعاده الانضمام ب# النقر فوق الزر اعاده الانضمام (
ملاحظة: اذا لم تكن تعمل في تطبيق Skype for Business عند قطع، قد يظهر اعلام ب# انه تم قطع اتصالك و# لكن عليك العوده الي تطبيق Skype for Business ل# النقر فوق اعاده الانضمام.
ملاحظة: فعاله مايو 20، 2018، سيتم انكفاء تطبيق Windows Phone ل Skype for Business و# لن يعود متوفرا ل# التنزيل من متجر Windows Phone.
الانضمام الي اجتماع من تطبيق Skype for Business
هام: تتوفر هذه الميزة فقط إذا كان تثبيت Skype for Business لدى المنظم يدعم ذلك. إذا لم تكن متأكداً، فاتصل بمنظم الاجتماع أو قسم الدعم التقني في مكان العمل.
إذا كنت مسافراً وتعلم أنه لن يتوفر اتصال Wi-Fi أو اتصال موثوق بشبكة بيانات الجوال أثناء الاجتماع، فيمكنك الاتصال بصوت الاجتماع من خلال طلب أحد أرقام المؤتمر عبر الهاتف المدرجة في طلب الاجتماع أو من خلال تعيين الخيار إعدادات الصوت إلى هاتف جوّال.
-
الاتصال بالاجتماع إذا كان طلب الاجتماع يتضمن القسم انضمام عبر الهاتف، فدوّن معرف المؤتمر ثم اطلب أحد الأرقام المدرجة.
-
تعيين الاجتماع للاتصال بك إذا لم تكن أرقام الطلب مدرجة، أو إذا كان من الأفضل عدم الاتصال بالاجتماع، فيمكنك تعيين الاجتماع للاتصال بك:
-
انتقل إلى المزيد

-
انتقل إلى الشاشة اجتماعات واضغط على الانضمام إلى الاجتماع. يطلب Skype for Business إعادة الاتصال من خادم المؤتمر عبر الهاتف.
-
أجب على المكالمة الواردة وسيتم توصيلك بصوت الاجتماع.
-
عند الاتصال بالاجتماع، يظهر رقم هاتفك في قائمة المشاركين. تعلّم المزيد.
الانتظار في ساحة انتظار الاجتماع
تبعاً لخيارات الاجتماع التي حددها المنظم، يمكنك الانضمام إلى الاجتماع على الفور، أو يمكن أن يتم توجيهك إلى ساحة الانتظار الظاهرية. إذا كنت في ساحة الانتظار، فسيتم إعلام منظم الاجتماع والمقدمين الآخرين فوراً بأنك في الانتظار، ويمكنهم السماح لك بدخول الاجتماع بنقرة واحدة.










