التحليل والتنسيق في Excel
تعبئة عمود تلقائياً باستخدام "تعبئة سريعة"
على سبيل المثال ، قم بتعبئة عمود "الاسم الأول" تلقائياً من عمود "الاسم الكامل".
-
في الخلية الموجودة ضمن عمود «الاسم الأول»، اكتب «ألينا» واضغط على مفتاح الإدخال Enter.
-
في الخلية التالية، اكتب الأحرف الأولى من باسل.
-
عند ظهور قائمة القيم المقترحة، اضغط على «إرجاع».
حدد خيارات التعبئة السريعة

جربها بنفسك! حدد ملف > جديد، وحدد القيام بجولة، ثم حدد علامة التبويب تعبئة.
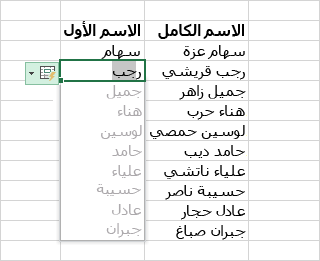
يمكنك الآن إجراء عمليات حسابية بسرعة باستخدام الجمع التلقائي
-
حدد الخلية الواقعة أسفل الأرقام التي تريد إضافتها.
-
حدد الشريط الرئيسي > جمع تلقائي
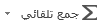
-
اضغط على مفتاح الإدخال Enter.
تلميح لمزيد من العمليات الحسابية، حدد السهم لأسفل الموجود بجانب جمع تلقائي، وحدد عملية حسابية.
يمكنك أيضاً تحديد نطاق من الأرقام لرؤية العمليات الحسابية الشائعة في شريط المعلومات. اطلع على عرض بيانات الملخص في شريط المعلومات.
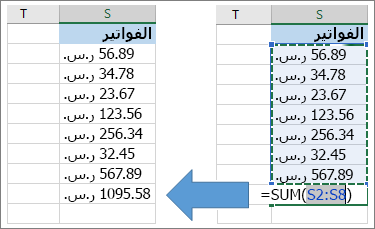
إنشاء مخطط
استخدم أداة التحليل السريع لاختيار المخطط المناسب للبيانات.
-
حدد البيانات التي تريد إظهارها في مخطط.
-
حدد الزر تحليل سريع

-
حدد المخططات، مرر مؤشر الماوس فوق الخيارات، واختر المخطط الذي تريده.
جربها بنفسك! حدد ملف > جديد، وحدد القيام بجولة، ثم حدد علامة التبويب مخططات. لمزيد من المعلومات، اطلع على إنشاء المخططات.

استخدام التنسيق الشرطي
استخدم التحليل السريع لتمييز البيانات المهمة أو إظهار اتجاهات البيانات.
-
حدد البيانات لتطبيق التنسيق الشرطي عليها.
-
حدد الزر تحليل سريع

-
حدد التنسيق، مرر مؤشر الماوس فوق الخيارات، واختر المخطط الذي تريده.
جربها بنفسك! حدد ملف > جديد، وحدد القيام بجولة، ثم حدد علامة التبويب تحليل.
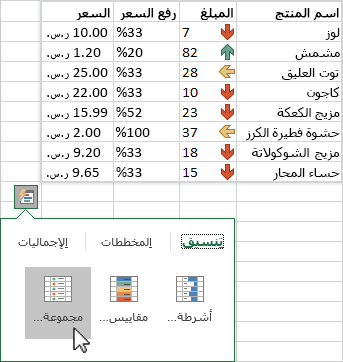
تجميد الصف العلوي من العناوين
قم بتجميد الصف العلوي من عناوين الأعمدة حتى يتم تمرير البيانات فقط.
-
اضغط على مفتاح الإدخال Enter أو مفتاح الخروج Esc للتأكد من انتهاء تعديل الخلية.
-
حدد عرض > تجميد الأجزاء > تجميد الصف العلوي.
لمزيد من المعلومات، راجع تجميد الأجزاء.

التالي: التعاون في العمل في Excel










