إن Excel هو أداة فعالة ورائعة لاستحصال نتائج لها معنى من كميات هائلة من البيانات. ولكنه يعمل بشكل جيد أيضاً للحسابات البسيطة وتعقب أي نوع من المعلومات تقريباً. والمفتاح الأساسي لحل كل تلك الإمكانيات هي شبكة الخلايا. يمكن أن تحتوي الخلايا على أرقام أو نصوص أو صيغ. ويمكنك وضع البيانات في الخلايا وتجميعها في صفوف وأعمدة. يسمح لك ذلك بتجميع بياناتك وفرزها وتصفيتها ووضعها في جداول وإنشاء مخططات ذات مظهر رائع. دعنا نستعرض الخطوات الأساسية لتمكينك من بدء استخدامه.
تسمى مستندات Excel مصنفات. ويتضمن كل مصنف أوراق، تسمى نموذجياً جداول بيانات. يمكنك إضافة أي عدد تريده من الأوراق إلى المصنف، أو يمكنك إنشاء مصنفات جديدة لإبقاء بياناتك منفصلة.
-
انقر فوق ملف، ثم فوق جديد.
-
ضمن جديد، انقر فوق مصنف فارغ.
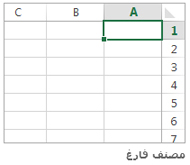
-
انقر فوق خلية فارغة.
على سبيل المثال، الخلية A1 على ورقة جديدة. يُشار إلى الخلايا بموقعها في الصف والعمود في الورقة، وبهذا فإن الخلية A1 تقع في الصف الأول من العمود A.
-
اكتب نصاً أو رقماً في الخلية.
-
اضغط على Enter أو Tab للانتقال إلى الخلية التالية.
-
حدد الخلية أو نطاق الخلايا التي تريد إضافة حد إليها.
-
على علامة التبويب الصفحة الرئيسية ، في المجموعة خط، انقر فوق السهم الموجود بجانب الحدود، ثم انقر فوق نمط الحدود الذي تريده.
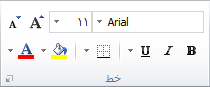
لمزيد من المعلومات، راجع تطبيق حدود الخلايا أو إزالتها على ورقة عمل.
-
حدد الخلية أو نطاق الخلايا التي تريد تطبيق تظليل الخلايا عليها.
-
على علامة التبويب الصفحة الرئيسية ، في المجموعة خط ، اختر السهم الموجود بجانب لون التعبئة

لمزيد من المعلومات حول كيفية تطبيق التنسيق على ورقة عمل، راجع تنسيق ورقة عمل.
بعد إدخال الأرقام في الورقة، ربما تريد جمعها مع بعضها البعض. والطريقة الأسرع لتنفيذ ذلك هي باستخدام جمع تلقائي.
-
حدد الخلية الموجودة إلى يسار الأرقام المطلوب جمعها أو أسفلها.
-
انقر فوق علامة التبويب الصفحة الرئيسية، ثم فوق جمع تلقائي في المجموعة تحرير.
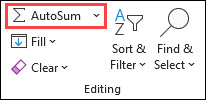
يقوم "الجمع التلقائي" بجمع الأرقام وإظهار النتيجة في الخلية التي حددتها.
لمزيد من المعلومات، راجع استخدام جمع تلقائي لجمع الأرقام
إن جمع الأرقام هو فقط واحد من الأشياء التي يمكنك تنفيذها، ولكن يمكن أن يقوم Excel بعمليات رياضية أخرى أيضاً. جرّب بعض الصيغ البسيطة لجمع الأرقام أو طرحها أو ضربها أو قسمتها.
-
اختر خلية، ثم اكتب علامة التساوي (=).
فذلك يُخبر Excel بأن تلك الخلية ستحتوي على صيغة.
-
اكتب تركيبة من الأرقام والعوامل الحسابية، مثل إشارة الزائد (+) للجمع، أو إشارة الناقص (-) للطرح، أو النجمة (*) للضرب أو الشرطة المائلة للأمام (/) للقسمة.
على سبيل المثال، أدخل =2+4 أو =4-2 أو =2*4 أو =4/2.
-
اضغط على Enter.
يؤدي ذلك إلى تنفيذ العملية الحسابية.
يمكنك أيضاً الضغط على Ctrl+Enter إذا أردت أن يبقى المؤشر على الخلية النشطة.
لمزيد من المعلومات، راجع إنشاء صيغة بسيطة.
للتفريق بين الأنواع المختلفة من الأرقام، قم بإضافة تنسيق، مثل عملة أو نسب مئوية أو تواريخ.
-
حدد الخلايا التي تحتوي على الأرقام التي تريد تنسيقها.
-
انقر فوق علامة التبويب الصفحة الرئيسية ثم فوق المربع عام.
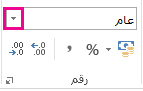
-
اختر تنسيق رقم.
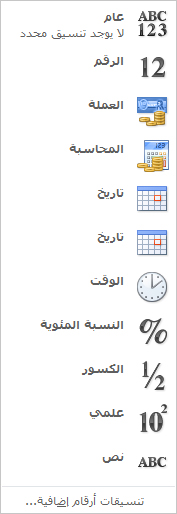
إذا لم تعثر على تنسيق الأرقام الذي تبحث عنه، فانقر فوق تنسيقات إضافية للأرقام. لمزيد من المعلومات، راجع تنسيقات الأرقام المتوفرة.
ثمة طريقة بسيطة للوصول إلى قدرات Excel تتمثل في وضع البيانات في جدول. يسمح لك هذا الأمر بتصفية البيانات أو فرزها بسرعة.
-
حدد البيانات بالنقر فوق الخلية الأولى والسحب إلى الخلية الأخيرة للبيانات.
لاستخدام لوحة المفاتيح، اضغط باستمرار على Shift أثناء الضغط على مفاتيح الأسهم لتحديد البيانات التي تريدها.
-
انقر فوق الزر تحليل سريع

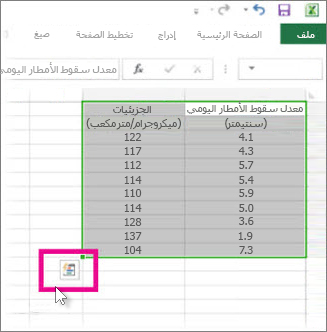
-
انقر فوق جداول، وانقل مؤشر الماوس إلى الزر جدول لمعاينة بياناتك، ثم انقر فوق الزر جدول.
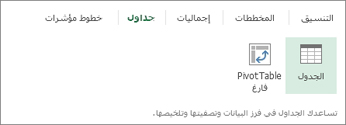
-
انقر فوق السهم

-
لتصفية البيانات، قم بإلغاء تحديد خانة الاختيار تحديد الكل، ثم حدد البيانات التي تريد إظهارها في الجدول.
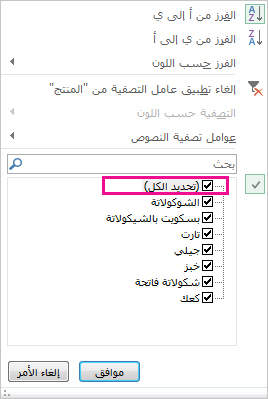
-
لفرز البيانات، انقر فوق فرز من أ إلى ي أو فرز من ي إلى أ.
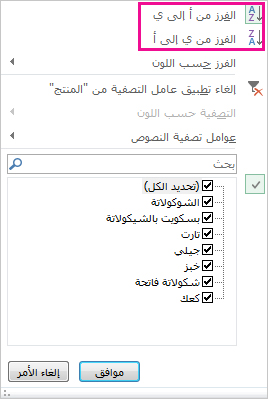
-
انقر فوق موافق.
لمزيد من المعلومات، راجع إنشاء جدول Excel أو حذفه
تتيح لك أداة التحليل السريع (المتوفرة في Excel 2016Excel 2013 فقط) إجمالي أرقامك بسرعة. وسواءً كان الإجمالي الذي تريده هو المجموع أو المتوسط أو العدد، فسيقوم Excel بإظهار نتائج الحساب تحت أرقامك أو بجانبها مباشرة.
-
حدد الخلايا التي تحتوي على الأرقام التي تريد جمعها أو عدّها.
-
انقر فوق الزر تحليل سريع

-
انقر فوق الإجماليات، وحرك المؤشر عبر الأزرار لترى نتائج حسابات بياناتك، ثم انقر فوق الزر لتطبيق الإجماليات.
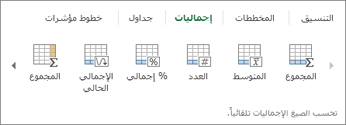
يمكن للتنسيق الشرطي أو خطوط المؤشرات تمييز البيانات الأكثر أهمية أو إظهار اتجاهات البيانات. استخدم أداة التحليل السريع (المتوفرة في Excel 2016Excel 2013 فقط) لمعاينة مباشرة لتجربتها.
-
حدد البيانات التي تريد فحصها عن كثب.
-
انقر فوق الزر تحليل سريع

-
استكشف الخيارات الموجودة ضمن علامات التبويب تنسيق وخطوط مؤشرات لمعرفة كيفية تأثيرها على البيانات.
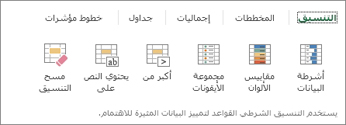
على سبيل المثال، اختر مقياس ألوان في معرض التنسيق للتمييز بين درجات الحرارة العالية والمتوسطة والمنخفضة.
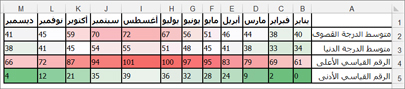
-
عندما يعجبك المظهر النهائي، انقر فوق الخيار.
تعلم المزيد حول كيفية تحليل الاتجاهات في البيانات باستخدام خطوط المؤشرات.
توصي أداة التحليل السريع (المتوفرة في Excel 2016Excel 2013 فقط) بالمخطط الصحيح لبياناتك وتوفر لك عرضا تقديميا مرئيا ببضع نقرات فقط.
-
حدد الخلايا التي تحتوي على البيانات التي تريد إظهارها في مخطط.
-
انقر فوق الزر تحليل سريع

-
انقر فوق علامة التبويب المخططات، وانتقل عبر المخططات المستحسنة لمشاهدة المخطط الذي يناسب بياناتك، ثم انقر فوق المخطط الذي تريده.
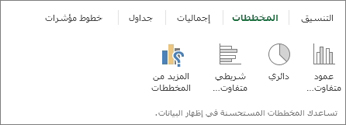
ملاحظة: يُظهر Excel مخططات مختلفة في هذا المعرض، بحسب ما هو مستحسن لبياناتك.
تعرّف على طرق أخرى لإنشاء مخطط.
لفرز بياناتك بسرعة
-
حدد نطاق بيانات، مثلا A1:L5 (صفوف وأعمدة متعددة) أو C1:C80 (عمود واحد). بإمكان النطاق أن يتضمّن عناوين أنشأتها لتعريف الأعمدة أو الصفوف.
-
حدد خلية واحدة في العمود الذي تريد فرزه.
-
انقر

-
انقر فوق

للفرز حسب معايير محددة
-
حدد خلية واحدة في أي مكان ضمن النطاق الذي تريد فرزه.
-
على علامة التبويب بيانات ، في المجموعة فرز & تصفية ، اختر فرز.
-
يظهر مربع الحوار فرز.
-
في القائمة فرز حسب، حدد العمود الأول الذي تريد إجراء الفرز على أساسه.
-
في قائمة الفرز على، حدد إما القيم أو لون الخلية أو لون الخط أو أيقونة الخلية.
-
في قائمة ترتيب، حدد الترتيب الذي تريد تطبيقه على عملية الفرز ، تصاعدي أو تنازلي، أبجديًا أو رقميًا (أي من أ إلى ي أو ي إلى أ للنص أو من الأصغر إلى الأعلى أو من الأعلى إلى الأصغر للأرقام).
لمزيد من المعلومات حول كيفية فرز البيانات، راجع فرز البيانات في نطاق أو جدول.
-
حدد البيانات التي تريد تصفيتها.
-
ضمن علامة التبويب بيانات، في المجموعة فرز وتصفية، انقر فوق عامل تصفية.
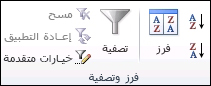
-
انقر فوق السهم

-
للتحديد حسب القيم، في القائمة، قم بإلغاء تحديد خانة الاختيار (تحديد الكل). يؤدي ذلك إلى إزالة علامات الاختيار من كل خانات الاختيار. بعد ذلك، حدد فقط القيم التي تريد رؤيتها، وانقر فوق موافق لعرض النتائج.
لمزيد من المعلومات حول كيفية تصفية البيانات، راجع تصفية البيانات في نطاق أو جدول.
-
انقر فوق الزر حفظ على شريط أدوات الوصول السريع، أو اضغط على Ctrl+S.
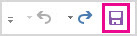
إذا قمت بحفظ عملك من قبل، فستكون بذلك مهمتك انتهت.
-
إذا كانت هذه المرة الأولى التي تحفظ فيها الملف:
-
ضمن حفظ باسم، اختر المكان الذي تريد حفظ المصنف فيه، ثم استعرض وصولاً إلى المجلد المطلوب.
-
أدخل اسماً للمصنف في المربع اسم الملف.
-
انقر فوق حفظ.
-
-
انقر فوق علامة التبويب ملف ثم فوق طباعة، أو اضغط على Ctrl+P.
-
قم بمعاينة الصفحات من خلال النقر فوق السهمين الصفحة التالية والصفحة السابقة.

تعرض نافذة المعاينة الصفحات بالأسود والأبيض أو بالألوان، استناداً إلى إعدادات الطابعة الموجودة لديك.
إذا لم يعجبك المظهر الذي ستبدو عليه الصفحات عند طباعتها، فبإمكانك تغيير هوامش الصفحات أو إضافة فواصل صفحات.
-
انقر فوق طباعة.
-
في علامة التبويب ملف ، اختر خيارات، ثم اختر فئة الوظائف الإضافية .
-
بالقرب من أسفل مربع الحوار خيارات Excel ، تأكد من تحديد وظائف Excel الإضافية في المربع إدارة ، ثم انقر فوق انتقال.
-
في مربع الحوار الوظائف الإضافية ، حدد خانات الاختيار الوظائف الإضافية التي تريد استخدامها، ثم انقر فوق موافق.
إذا عرض Excel رسالة تفيد بأنه لا يمكنه تشغيل هذه الوظيفة الإضافية ومطالبتك بتثبيتها، فانقر فوق نعم لتثبيت الوظائف الإضافية.
لمزيد من المعلومات حول كيفية استخدام الوظائف الإضافية، راجع إضافة وظائف إضافية أو إزالتها.
يسمح لك Excel بتطبيق القوالب المضمنة وتطبيق القوالب المخصصة والبحث من مجموعة متنوعة من القوالب على Office.com. يوفرOffice.com مجموعة واسعة من قوالب Excel الشائعة، بما في ذلك الميزانيات.
لمزيد من المعلومات حول كيفية البحث عن القوالب وتطبيقها، راجع تنزيل قوالب مجانية تم إنشاؤها مسبقا.










