يأتي جهاز كمبيوتر Windows مزودا بحل النسخ الاحتياطي الشامل، نسخ احتياطي لـ Windows، الذي سيساعدك على إجراء نسخ احتياطي للعديد من الأشياء الأكثر أهمية بالنسبة لك. من ملفاتك ونسقك وبعض الإعدادات إلى العديد من تطبيقاتك المثبتة ومعلومات Wi-Fi - سيساعد نسخ احتياطي لـ Windows في حماية الأمور المهمة وتسهيل الانتقال إلى كمبيوتر شخصي جديد تماما أكثر من أي وقت مضى.
سيساعدك هذا الدليل على استخدام نسخ احتياطي لـ Windows لنسخ العناصر الرئيسية احتياطيا على كمبيوتر Windows.
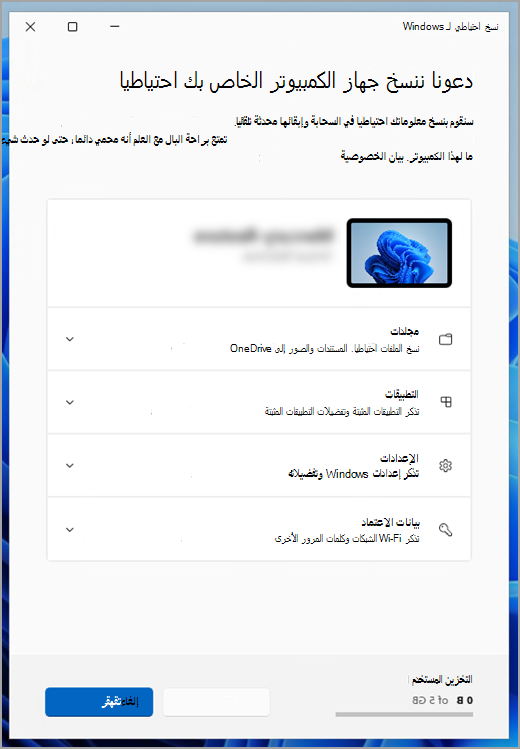
الخطوة 1: تسجيل الدخول باستخدام أحد حسابات Microsoft بدلاً من ذلك.
هذا هو الحساب المقترن بـ Windows وMicrosoft 365 وOneDrive وXbox والمزيد. سيتم تخزين المعلومات التي تم نسخها احتياطياً باستخدام حساب Microsoft الخاص بك، لذا فإن العودة إلى الأشياء الخاصة بك على كمبيوتر شخصي جديد أمر سهل مثل تسجيل الدخول.
لتسجيل الدخول إلى حساب Microsoft الخاص بك، حدد بدء > الإعدادات > الحسابات > معلوماتك . قم باختيار تسجيل الدخول باستخدام حساب Microsoft بدلاً من ذلك. لن ترى هذا إلا إذا كنت تستخدم حساباً محلياً. الرجاء الملاحظة أنه إذا رأيت الخيار تسجيل الدخول باستخدام حساب محلي بدلاً من ذلك، فهذا يعني أنك تستخدم بالفعل حساب Microsoft الخاص بك.
هام: حاليا، يركز تطبيق نسخ احتياطي لـ Windows على أجهزة المستهلك - على سبيل المثال، الأجهزة التي يمكن استخدامها عن طريق تسجيل الدخول إلى حساب Microsoft شخصي (MSA) مثل *@outlook.com و*@live.com وما إلى ذلك. لن تعمل حسابات Microsoft للعمل أو المدرسة.
التحقق مما إذا كان لديك حساب Microsoft

الخطوة 2: نسخ المجلدات احتياطيا
نسخ احتياطي لـ Windows هو نقطة توقف واحدة سهلة لجميع احتياجات النسخ الاحتياطي الخاصة بك. يأتي حساب Microsoft المجاني الخاص بك مزودا بسعة تخزينية على السحابة في OneDrive تبلغ 5 غيغابايت (ويتوفر المزيد من التخزين إذا كنت بحاجة إليه)، كما أن النسخ الاحتياطي لمجلداتك يقوم بمزامنة المجلدات التي تحددها إلى حساب OneDrive الخاص بك، ما يجعلها متاحة على الفور على جميع أجهزة الكمبيوتر التي تستخدمها مع حساب Microsoft هذا. وبما أنها تتم مزامنتها مع OneDrive، فبمجرد تسجيل الدخول إلى OneDrive على كمبيوتر شخصي جديد، ستكون هذه الملفات متاحة لك مرة أخرى.
أولا، قم بتشغيل نسخ احتياطي لـ Windows: حدد Start ، واكتب windows backup، وحدد نسخ احتياطي لـ Windows من النتائج. (أو يمكنك تحديد Start > All apps > نسخ احتياطي لـ Windows.)
ثم حدد مجلدات لإسقاطها، وحدد أي من مجلدات المستخدم التي تريد نسخها احتياطيا إلى OneDrive:
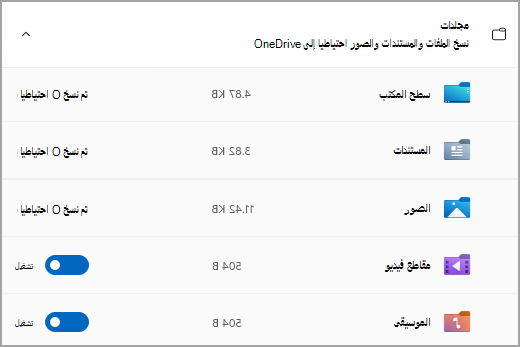
يمكنك إجراء نسخة احتياطية من مجلدات سطح المكتبوالمستنداتوالصورومقاطع الفيديووالموسيقى . ما عليك سوى تبديل المفتاح لكل مجلد قيد التشغيل أو إيقاف التشغيل.
ملاحظة: إذا قمت بنسخ هذه المجلدات احتياطيا في الماضي، فستظهر كنسخة احتياطية. إذا كنت ترغب في عدم إجراء نسخ احتياطي لهذه المجلدات بعد الآن، فشاهد ماذا أفعل إذا أردت التوقف عن نسخ شيء ما احتياطيا؟، أدناه.
الخطوة 3: إجراء نسخ احتياطي للإعدادات
يمكن أن تساعد نسخ احتياطي لـ Windows في إجراء نسخ احتياطي لإعدادات Windows الأخرى لك، مثل تطبيقاتك المثبتة ومعلومات الشبكة Wi-Fi وكلمة المرور والإعدادات الأخرى مثل تفضيلات اللغة أو إعدادات خلفية الشاشة.
سترى حالة كل هذه الإعدادات في نسخ احتياطي لـ Windows:
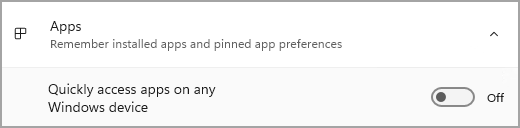
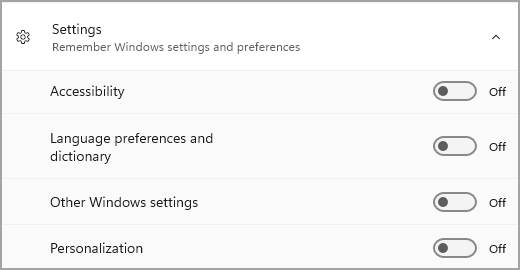
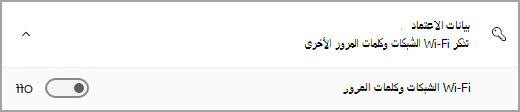
مرة أخرى، يمكنك ببساطة تبديل هذه الإعدادات قيد التشغيل أو إيقاف التشغيل.
ملاحظة: إذا تم نسخ هذه الإعدادات احتياطيا في الماضي (وبعضها افتراضيا)، فستظهر كنسخة احتياطية ولن يكون مفتاح التبديل متوفرا. إذا كنت ترغب في التوقف عن النسخ الاحتياطي لهذه، فشاهد ماذا أفعل إذا أردت التوقف عن نسخ شيء ما احتياطيا؟، أدناه.
بمجرد إعداد كل شيء بالطريقة التي تريدها، حدد نسخ احتياطي.
ملاحظة: إذا تلقيت خطأ من OneDrive عند محاولة إجراء نسخ احتياطي، فمن المحتمل أنك لم تسجل دخولك إلى OneDrive أو قد تكون هناك مشكلة أخرى في OneDrive تحتاج إلى حل لكي يعمل نسخ احتياطي لـ Windows. لمزيد من المشكلات، راجع إصلاح مشاكل المزامنة من OneDrive.
الخطوة 4: حان وقت الاسترخاء!
أنت الآن جاهز تمامًا! يتم نسخ المجلدات والإعدادات احتياطيا ويمكنك الوصول إلى ملفاتك على جميع أجهزة الكمبيوتر التي تقوم بتسجيل الدخول إليها باستخدام حساب Microsoft هذا. حقا لا يمكن أن يكون أسهل.
إذا كنت تريد التحقق والتأكد من أن كل شيء لا يزال مدعما (مرحبا، نحن جميعا نريد هذا الشعور بالأمان من وقت لآخر!)، يمكنك فقط فتح تطبيق نسخ احتياطي لـ Windows وسيظهر لك الحالة الحالية للنسخ الاحتياطي، أو يمكنك التحقق من الأشياء في أعلى صفحة النسخ الاحتياطي ل Windows في الإعدادات، في Start > Settings > Accounts > Windows backup.

كيف أعمل استعادة هذه النسخة الاحتياطية؟
لدينا ظهرك! عندما تحصل على كمبيوتر شخصي جديد أو إذا كان عليك إعادة تثبيت Windows، فعندما تقوم بإعداده، ما عليك سوى تسجيل الدخول باستخدام حساب Microsoft نفسه الذي استخدمته لإجراء النسخ الاحتياطي هنا. سنرى أن لديك نسخ احتياطية ونسألك عما إذا كنت ترغب في استعادة نسخة احتياطية.
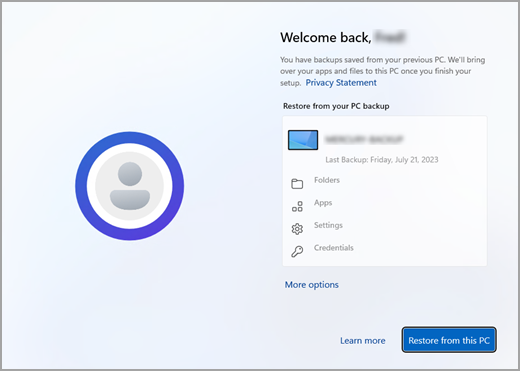
إذا كان لديك أكثر من كمبيوتر واحد تم نسخه احتياطيا، يمكنك تحديد المزيد من الخيارات وتحديد النسخة الاحتياطية التي ترغب في الاستعادة منها. عندما تصل إلى سطح المكتب الخاص بك، سيكون كل شيء هناك في انتظارك!
-
سترى دبابيس لتطبيقاتك تمت استعادتها حيث تركتها على شريط المهام وقائمة البدء وقائمة جميع التطبيقات. يمكن استعادة التطبيقات المتوفرة في Microsoft Store بالنقر فوق دبوس التطبيق للبدء. بالنسبة للتطبيقات غير المتوفرة في المتجر، سيتم توجيهك إلى الويب لتنزيل المثبت.
-
ستتم أيضا استعادة إعداداتك الأكثر أهمية على جهازك الجديد بحيث يبدو مثل إعداداتك وجاهزة للتنقل على الفور. للحصول على قائمة كاملة بالإعدادات المدعومة، راجع كتالوج الإعدادات والتفضيلات نسخ احتياطي لـ Windows.
-
يمكن استعادة الملفات في أي وقت ببساطة عن طريق تسجيل الدخول إلى OneDrive باستخدام نفس حساب Microsoft الذي استخدمته لإنشاء النسخة الاحتياطية الأصلية.

ماذا عن تفضيلات Microsoft Edge الخاصة بي؟
لاستعراض بسهولة من أي من أجهزتك والحفاظ على تنظيم مفضلاتك، سجّل الدخول إلى Microsoft Edge وشغّل المزامنة.
ماذا أفعل إذا أردت التوقف عن دعم شيء ما؟
قد تلاحظ أنه إذا كنت تقوم بعمل نسخة احتياطية من شيء ما في نسخ احتياطي لـ Windows، يتم وضع علامة على هذا العنصر كنسخ احتياطي ولم يعد لديك حق الوصول إلى المفتاح لتشغيله أو إيقاف تشغيله.
إذا لم تعد ترغب لسبب ما في إجراء نسخ احتياطي لبعض المجلدات أو التطبيقات أو الإعدادات، فهذا يعني أن مكان التحكم في إعدادات البدء > > الحسابات > النسخ الاحتياطي ل Windows.
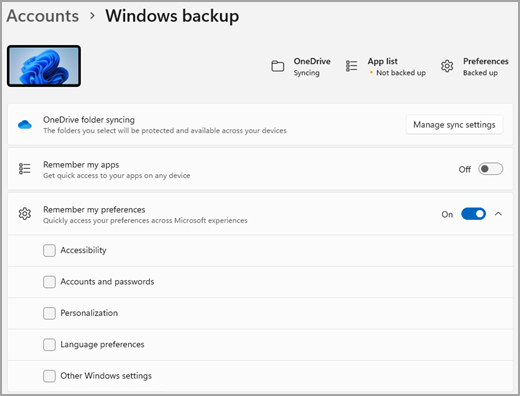
من هنا، يمكنك إلغاء تنشيط النسخ الاحتياطي للملف عن طريق تحديد إدارة إعدادات المزامنة بجوار مزامنة مجلد OneDrive ثم إيقاف تشغيل المجلدات التي لم تعد ترغب في نسخها احتياطيا.
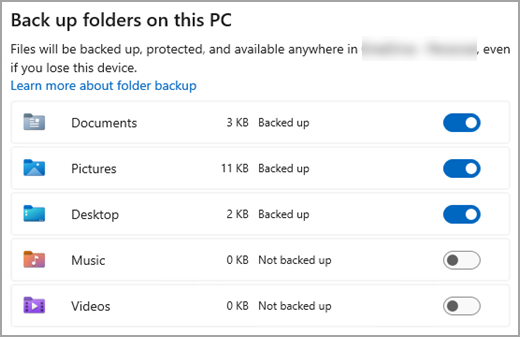
بالنسبة للتطبيقات والإعدادات، يمكنك تعيين مفتاح تذكر تطبيقاتي إلى تشغيل أو إيقاف تشغيل، أو القائمة المنسدلة تذكر تفضيلاتي والتأكد من تحديد خانات الاختيار لأي من العناصر التي ترغب في نسخها احتياطيا.
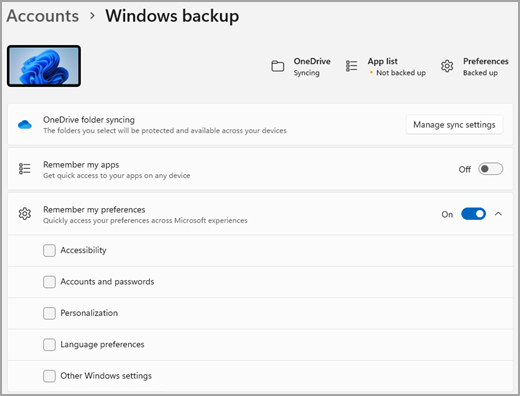
ملاحظة: الحسابات وكلمات المرور هي خانة الاختيار للتحقق من إعدادات شبكات Wi-Fi & كلمات المرور في نسخ احتياطي لـ Windows.
بمجرد إيقاف تشغيل النسخ الاحتياطي، إذا كنت ترغب في حذف البيانات التي تم نسخها احتياطيا مسبقا إلى حساب Microsoft الخاص بك، يمكنك زيارة صفحة أجهزة حساب Microsoft، والعثور على قسم الإعدادات المتزامنة مع السحابة في أسفل الصفحة وتحديد مسح الإعدادات المخزنة وتحديدها.
يأتي جهاز كمبيوتر Windows مزودا بحل النسخ الاحتياطي الشامل، نسخ احتياطي لـ Windows، الذي سيساعدك على إجراء نسخ احتياطي للعديد من الأشياء الأكثر أهمية بالنسبة لك. من ملفاتك ونسقك وبعض الإعدادات إلى العديد من تطبيقاتك المثبتة ومعلومات Wi-Fi - سيساعد نسخ احتياطي لـ Windows في حماية الأمور المهمة وتسهيل الانتقال إلى كمبيوتر شخصي جديد تماما أكثر من أي وقت مضى.
سيساعدك هذا الدليل على إجراء نسخ احتياطي للأشياء الرئيسية على جهاز الكمبيوتر الذي يعمل بنظام التشغيل Windows.
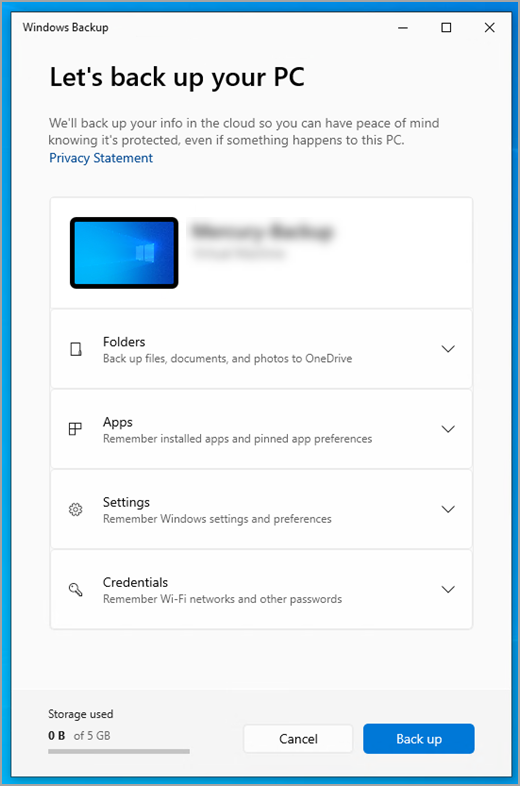
الخطوة 1: تسجيل الدخول باستخدام أحد حسابات Microsoft بدلاً من ذلك.
هذا هو الحساب المقترن بـ Windows وMicrosoft 365 وOneDrive وXbox والمزيد. سيتم تخزين المعلومات التي تم نسخها احتياطياً باستخدام حساب Microsoft الخاص بك، لذا فإن العودة إلى الأشياء الخاصة بك على كمبيوتر شخصي جديد أمر سهل مثل تسجيل الدخول.
لتسجيل الدخول إلى حساب Microsoft الخاص بك، حدد بدء > الإعدادات > الحسابات > معلوماتك . قم باختيار تسجيل الدخول باستخدام حساب Microsoft بدلاً من ذلك. لن ترى هذا إلا إذا كنت تستخدم حساباً محلياً. الرجاء الملاحظة أنه إذا رأيت الخيار تسجيل الدخول باستخدام حساب محلي بدلاً من ذلك، فهذا يعني أنك تستخدم بالفعل حساب Microsoft الخاص بك.
هام: حاليا، يركز تطبيق نسخ احتياطي لـ Windows على أجهزة المستهلك - على سبيل المثال، الأجهزة التي يمكن استخدامها عن طريق تسجيل الدخول إلى حساب Microsoft شخصي (MSA) مثل *@outlook.com و*@live.com وما إلى ذلك. لن تعمل حسابات Microsoft للعمل أو المدرسة.
التحقق مما إذا كان لديك حساب Microsoft

الخطوة 2: نسخ المجلدات احتياطيا
نسخ احتياطي لـ Windows هو نقطة توقف واحدة سهلة لجميع احتياجات النسخ الاحتياطي الخاصة بك. يأتي حساب Microsoft المجاني الخاص بك مزودا بسعة تخزينية على السحابة في OneDrive تبلغ 5 غيغابايت (ويتوفر المزيد من التخزين إذا كنت بحاجة إليه)، كما أن النسخ الاحتياطي لمجلداتك يقوم بمزامنة المجلدات التي تحددها إلى حساب OneDrive الخاص بك، ما يجعلها متاحة على الفور على جميع أجهزة الكمبيوتر التي تستخدمها مع حساب Microsoft هذا. وبما أنها تتم مزامنتها مع OneDrive، فبمجرد تسجيل الدخول إلى OneDrive على كمبيوتر شخصي جديد، ستكون هذه الملفات متاحة لك مرة أخرى.
أولا، قم بتشغيل نسخ احتياطي لـ Windows: حدد البدء ، ثم نسخ احتياطي لـ Windows.
ثم حدد مجلدات لإسقاطها، وحدد أي من مجلدات المستخدم التي تريد نسخها احتياطيا إلى OneDrive:
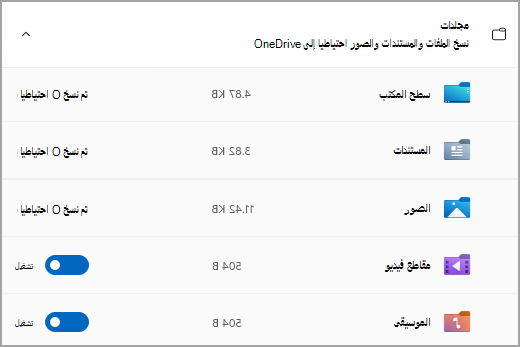
يمكنك إجراء نسخة احتياطية من مجلدات سطح المكتبوالمستنداتوالصورومقاطع الفيديووالموسيقى . ما عليك سوى تبديل المفتاح لكل مجلد قيد التشغيل أو إيقاف التشغيل.
ملاحظة: إذا قمت بنسخ هذه المجلدات احتياطيا في الماضي، فستظهر كنسخة احتياطية. إذا كنت ترغب في عدم إجراء نسخ احتياطي لهذه المجلدات بعد الآن، فشاهد ماذا أفعل إذا أردت التوقف عن نسخ شيء ما احتياطيا؟، أدناه.
الخطوة 3: إجراء نسخ احتياطي للإعدادات
يمكن أن تساعد نسخ احتياطي لـ Windows في إجراء نسخ احتياطي لإعدادات Windows الأخرى لك، مثل تطبيقاتك المثبتة ومعلومات الشبكة Wi-Fi وكلمة المرور والإعدادات الأخرى مثل تفضيلات اللغة أو إعدادات خلفية الشاشة.
سترى حالة كل هذه الإعدادات في نسخ احتياطي لـ Windows:
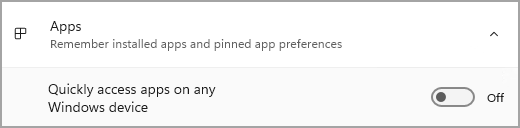
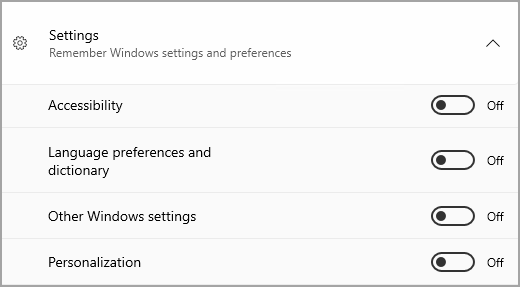
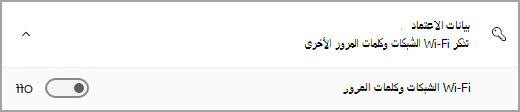
مرة أخرى، ما عليك سوى تبديل هذه الإعدادات إلى تشغيل أو إيقاف تشغيل.
ملاحظة: إذا تم نسخ هذه الإعدادات احتياطيا في الماضي (وبعضها افتراضيا)، فستظهر كنسخة احتياطية ولن يكون مفتاح التبديل متوفرا. إذا كنت ترغب في التوقف عن النسخ الاحتياطي لهذه، فشاهد ماذا أفعل إذا أردت التوقف عن نسخ شيء ما احتياطيا؟، أدناه.
بمجرد إعداد كل شيء بالطريقة التي تريدها، ارجع إلى نسخ احتياطي لـ Windows وحدد نسخ احتياطي.
ملاحظة: إذا تلقيت خطأ من OneDrive عند محاولة إجراء نسخ احتياطي، فمن المحتمل أنك لم تسجل دخولك إلى OneDrive أو قد تكون هناك مشكلة أخرى في OneDrive تحتاج إلى حل لكي يعمل نسخ احتياطي لـ Windows. لمزيد من المشكلات، راجع إصلاح مشاكل المزامنة من OneDrive.
الخطوة 4: حان وقت الاسترخاء!
أنت الآن جاهز تمامًا! يتم نسخ المجلدات والإعدادات احتياطيا ويمكنك الوصول إلى ملفاتك على جميع أجهزة الكمبيوتر التي تقوم بتسجيل الدخول إليها باستخدام حساب Microsoft هذا. حقا لا يمكن أن يكون أسهل.
إذا كنت تريد التحقق من كل شيء والتأكد من أنه لا يزال يتم نسخه احتياطيا (مرحبا، نحن جميعا نريد هذا الشعور بالأمان من وقت لآخر!)، يمكنك فقط فتح تطبيق نسخ احتياطي لـ Windows وسيظهر لك الحالة الحالية للنسخ الاحتياطي، أو يمكنك التحقق من حالة مزامنة مجلد OneDrive في أعلى صفحة الإعدادات الرئيسية؛ ما عليك سوى فتح البدء > الإعدادات والبحث عن الأيقونة.
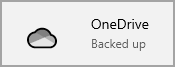
كيف أعمل استعادة هذه النسخة الاحتياطية؟
لدينا ظهرك! عندما تحصل على كمبيوتر Windows 11 جديد، عند إعداده، ما عليك سوى تسجيل الدخول باستخدام حساب Microsoft نفسه الذي استخدمته لإجراء النسخ الاحتياطي هنا. سنرى أن لديك نسخ احتياطية ونسألك عما إذا كنت ترغب في استعادة نسخة احتياطية.
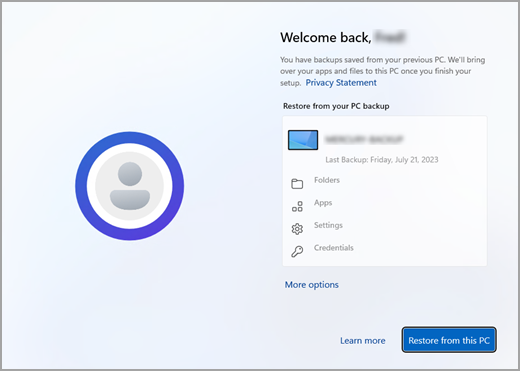
إذا كان لديك أكثر من كمبيوتر واحد تم نسخه احتياطيا، يمكنك تحديد المزيد من الخيارات وتحديد النسخة الاحتياطية التي ترغب في الاستعادة منها. عندما تصل إلى سطح المكتب الخاص بك، سيكون كل شيء قمت بنسخه احتياطيا هناك في انتظارك!
-
سترى دبابيس لتطبيقاتك تمت استعادتها حيث تركتها على شريط المهام وقائمة البدء وقائمة جميع التطبيقات. يمكن استعادة التطبيقات المتوفرة في Microsoft Store بالنقر فوق دبوس التطبيق للبدء. بالنسبة للتطبيقات غير المتوفرة في المتجر، سيتم توجيهك إلى الويب لتنزيل المثبت.
-
ستتم أيضا استعادة إعداداتك الأكثر أهمية على جهازك الجديد بحيث يبدو مثل إعداداتك وجاهزة للتنقل على الفور. للحصول على قائمة كاملة بالإعدادات المدعومة، راجع كتالوج الإعدادات والتفضيلات نسخ احتياطي لـ Windows.
-
يمكن استعادة الملفات في أي وقت ببساطة عن طريق تسجيل الدخول إلى OneDrive باستخدام نفس حساب Microsoft الذي استخدمته لإنشاء النسخة الاحتياطية الأصلية.
إذا كان عليك إعادة تثبيت Windows على جهاز الكمبيوتر Windows 10، فستظل مجلداتك متزامنة مع OneDrive وستتم مزامنة إعداداتك مع حساب Microsoft الخاص بك، طالما قمت بتسجيل الدخول باستخدام الحساب نفسه الذي استخدمته لإجراء النسخ الاحتياطي، فسيستعيد كل شيء وستظل ملفاتك وإعداداتك معك.

ماذا عن تفضيلات Microsoft Edge الخاصة بي؟
لاستعراض بسهولة من أي من أجهزتك والحفاظ على تنظيم مفضلاتك، سجّل الدخول إلى Microsoft Edge وشغّل المزامنة.
ماذا أفعل إذا أردت التوقف عن دعم شيء ما؟
قد تلاحظ أنه إذا كنت تقوم بعمل نسخة احتياطية من شيء ما في نسخ احتياطي لـ Windows، يتم وضع علامة على هذا العنصر كنسخ احتياطي ولم يعد لديك حق الوصول إلى المفتاح لتشغيله أو إيقاف تشغيله.
إذا كنت تريد إيقاف النسخ الاحتياطي لبعض المجلدات، فستحتاج إلى إيقاف تشغيلها في OneDrive. للقيام بذلك، انقر بزر الماوس الأيمن (أو اضغط لفترة طويلة) فوق أيقونة OneDrive في علبة النظام، ثم حدد الإعدادات > المزامنة والنسخ الاحتياطي > إدارة النسخ الاحتياطي، وإيقاف تشغيل المجلدات التي لم تعد ترغب في نسخها احتياطيا.
بالنسبة للتطبيقات والإعدادات، مكان التحكم الموجود في إعدادات Windows. انتقل إلى البدء > الإعدادات > الحسابات > مزامنة الإعدادات ، وتعيين إعدادات المزامنة إلى تشغيل، ثم إيقاف تشغيل العناصر التي ترغب في إيقاف النسخ الاحتياطي لها.
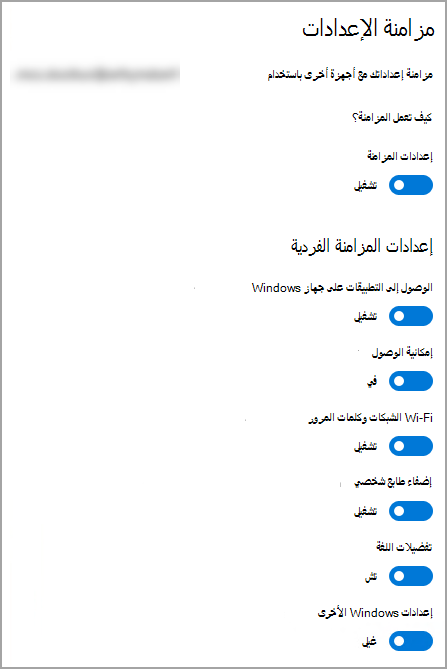
بمجرد إيقاف تشغيل النسخ الاحتياطي، إذا كنت ترغب في حذف البيانات التي تم نسخها احتياطيا مسبقا إلى حساب Microsoft الخاص بك، يمكنك زيارة صفحة أجهزة حساب Microsoft، والعثور على قسم الإعدادات المتزامنة مع السحابة في أسفل الصفحة وتحديد مسح الإعدادات المخزنة وتحديدها.










