مرحبا بك في Shifts، أداة إدارة الجدول الزمني للعاملين في الخطوط الأمامية. سواء كنت تضع جدولاً زمنياً لفريقك أو تتبادل الورديات مع زميل في الفريق، فقد قمنا بتغطيتك.
لقد قمنا بتحسين تطبيقات الويب وسطح المكتب للأشخاص الذين يديرون الجدول الزمني. لديك مساحة كبيرة للقيام بالتخطيط لليوم أو الأسبوع أو الشهر القادم ثم الاستجابة للاحتياجات المتغيرة عند ظهورها.
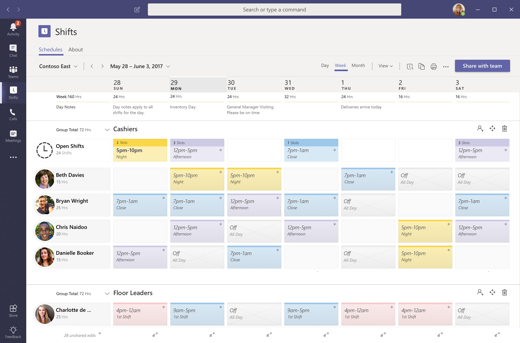
في هذه المقالة
فتح تطبيق Shifts
ستجد الورديات في الجانب الأيمن من Teams مع التطبيقات الأخرى. حدده لبدء العمل على جدولك الزمني. إذا لم تتمكن من رؤيته هناك، فحدد المزيد من التطبيقات 
الاطلاع على الورديات
تعقب جميع الورديات القادمة في جدول الفريق.
-
اختر المزيد من الخيارات

-
سيتم عرض الورديات للأسبوع الحالي.
-
اختر أزرار اليوم أو الشهر أعلى قائمة التواريخ لتضييق نطاق العرض أو توسيعه.
ملاحظة: إذا كنت مديراً أو مسؤولاً، فسترى ورديات الأشخاص للأسبوع الحالي.
استخدام العلامات للتواصل مع الآخرين الذين يقومون بالإزاحة
عند تسمية الوردية، تصبح علامة تلقائيا. يمكن استخدام العلامة في @mentions على السطر إلى في دردشة أو في منشور على أي قناة قياسية لفريق.
تتيح لك العلامات المستندة إلى Shift الوصول إلى الأشخاص الذين يقومون بالإزاحة في الوقت الفعلي. يتم إرسال الإعلامات فقط إلى الأشخاص الذين يقومون بالإزاحة في وقت استخدام العلامة في منشور دردشة أو قناة. على سبيل المثال:
-
يستخدم مدير المتجر علامة @Cashiers لنشر إعلان إلى قناة لجميع الصرافين المناوبين.
-
تستخدم الممرضة علامة @CardiologistsOnCall لبدء دردشة مع جميع أطباء القلب عند الاتصال.
إنشاء جدول زمني
في الورديات، يحصل كل فريق من الفرق على جدول زمني واحد للعمل به، ويمكنك إنشاء جدول زمني لأي فريق أنت مالك له.
إذا كانت هذه هي المرة الأولى التي تستخدم فيها Shifts ولم يكن لدى فرقك جداول زمنية فعلاً، فلا داعي للقلق، فسنرشدك بالخطوات المتبعة خلال عملية إنشاء واحد ونقدم لك بعض التلميحات حول كيفية استخدام التطبيق.
من التطبيق، يمكنك إنشاء جدول زمني لـ Teams التي لا تحتوي على واحد حتى الآن:
-
انتقل إلى أعلى يسار التطبيق وحدد اسم الفريق.
-
حدد إنشاء الفريق واختر الفريق الذي تريد إنشاء جدول له.
-
تأكد من صحة المنطقة الزمنية للنوبات التي ستقوم بجدولتها، ثم اختر إنشاء.
الآن وبعد أن قمت بإنشاء جدول زمني، تكون الخطوة التالية هي تعبئته.
استيراد جدول زمني من Excel إلى Shifts
يمكنك استخدام مصنف Excel لإحضار جداولك إلى Shifts. يمكن أن يساعدك استيراد الجدول الزمني من Excel إلى Shifts في إعداد فريقك بشكل أسرع، خاصة إذا كنت تدير فريقا كبيرا.
لمعرفة المزيد، راجع استيراد جدول زمني من Excel إلى Shifts.
عرض الجدول الزمني للفريق
اطلع على الأشخاص الذين لديهم ورديات في أي يوم محدد.
-
انتقل إلى المزيد من الخيارات

-
يمكنك تغيير التواريخ التي تقوم بعرضها باستخدام الأزرار الموجودة أعلى الإطار.
من هناك، يمكنك تحديد الوردية للاطلاع على التفاصيل أو تبديلها أو عرضها لشخص آخر.
فتح جدول زمني مختلف
إليك كيفية فتح جدول زمني مختلف إذا كنت تستخدم أكثر من فريق واحد.
-
انتقل إلى المزيد من الخيارات

-
قم بالتمرير لأسفل للعثور على الفريق.
-
يمكنك تغيير التواريخ التي تقوم بعرضها باستخدام الأزرار الموجودة أعلى الإطار.
من هناك، يمكنك تحديد الوردية للاطلاع على التفاصيل أو تبديلها أو عرضها لشخص آخر.
هل ترغب في معرفة المزيد؟
لمسؤولي تكنولوجيا المعلومات
مرحبا بك في Shifts، أداة إدارة الجدول الزمني للعاملين في الخطوط الأمامية. سواء كنت تضع جدولاً زمنياً لفريقك أو تتبادل الورديات مع زميل في الفريق، فقد قمنا بتغطيتك.
يتم توجيه تطبيق الأجهزة المحمولة لعامل الخطوط الأمامية. اطلع على الورديات القادمة بنقرة إصبع وقم بإجراء طلبات إزاحة أو إجازة حسب الحاجة.
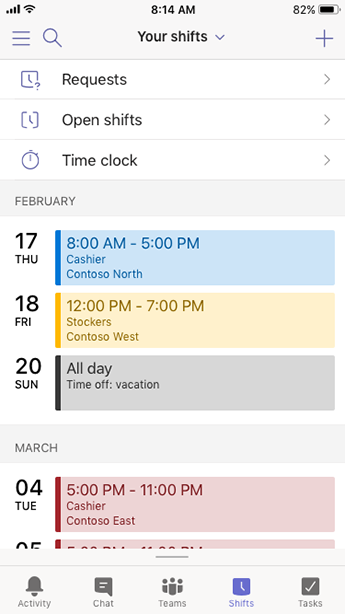
في هذه المقالة
فتح تطبيق Shifts
في Teams، اضغط على Shifts في شريط التنقل.
إذا لم تتمكن من رؤية تطبيق Shifts عند فتح Teams، اسحب لأعلى من أسفل الشاشة للوصول إليها.
تثبيت تطبيق Shifts للوصول السريع
إذا لم تكن Shifts مثبتة بالفعل على شريط التنقل في Teams، فإليك كيفية القيام بذلك.
-
في Teams، اسحب لأعلى في الجزء السفلي من شريط التنقل واضغط على تحرير.
-
في تحرير التنقل، اسحب Shifts من تطبيقات إضافية إلى القسم العلوي.
ملاحظة: عدد التطبيقات التي يمكن أن يكون لديك في شريط التنقل محدود، لذا قد تحتاج إلى إزالة التطبيقات الأخرى قبل تثبيت Shifts.
الاطلاع على الورديات
تعقب كل الورديات القادمة في جدول الفريق.
-
في Teams، اضغط على Shifts.
-
إذا كانت هذه هي المرة الأولي في التطبيق، ستكون الورديات هي أول شيء تراه. عند القيام بأمور أخرى في التطبيق وتحتاج إلى الاطلاع على الورديات، عد إلى هنا.
اضغط على الوردية لفتحها واطلع على التفاصيل.
عرض ورديات الجميع
اطلع على الأشخاص الذين لديهم ورديات في أي يوم محدد.
-
في Teams، اضغط على Shifts.
-
اضغط على جدول الفريق

-
اضغط على اليوم الذي تريده لمعرفة الأشخاص الذين لديهم وردية.
من هناك، يمكنك الضغط على الوردية للاطلاع على التفاصيل أو تبديلها أو عرضها لشخص آخر.
فتح جدول زمني مختلف
إليك كيفية فتح جدول زمني مختلف إذا كنت تستخدم أكثر من فريق واحد.
-
في Teams، اضغط على Shifts.
-
اضغط على اسم الفريق في أعلى التطبيق.
-
اختر الفريق الذي تريده.
يمكنك الآن العمل من الجدول الزمني الآخر.










