من السهل تغيير التفاصيل في عنصر قائمة.
هناك طريقتان لتحرير عنصر في قائمة. يمكنك تحرير عنصر واحد في طريقة عرض القائمة، وهو الأسلوب الافتراضي. يمكنك أيضا أن تكون أكثر إنتاجية وتحرير العديد من العناصر في طريقة عرض الشبكة. لاحظ أنك تحتاج إلى إذن مستوى المساهمة أو أعلى لتحرير العناصر.

ملاحظة: هل تبدو شاشتك مختلفة عن الأمثلة هنا؟ قد يكون لدى المسؤول تجربة كلاسيكية تم تعيينها في القائمة، أو أنك تستخدم إصدارا سابقا. إذا كان الأمر كذلك، فشاهد إضافة عناصر قائمة أو تحريرها أو حذفها. إذا كنت مالك قائمة أو مالك موقع أو مسؤول، فحدد تبديل التجربة الافتراضية للقائمة أو مكتبات المستندات من الجديدة أو الكلاسيكية للحصول على الخطوات اللازمة لتعيين التجربة الافتراضية.
تحرير عنصر واحد في طريقة عرض القائمة
-
افتح القائمة التي تريد تحريرها.
-
حدد العنصر، ثم على شريط أوامر القائمة، انقر فوق تحرير

-
أدخل المعلومات في عنصر القائمة.
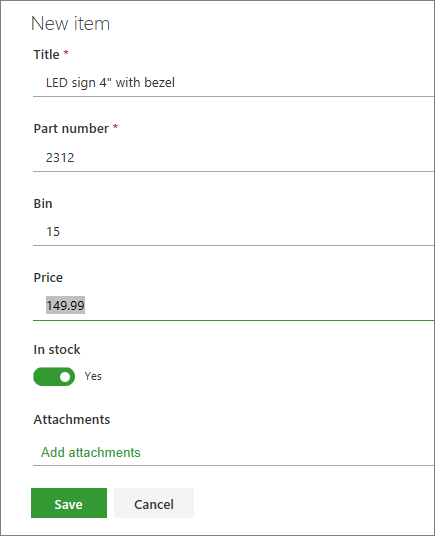
قد ترى نموذج مخصص بدلا من نموذج القائمة الافتراضي. لمزيد من المعلومات، اتصل بالموقع أو مالك القائمة.
هام: يجب إدخال معلومات إذا كانت تسمية العمود بها علامة النجمة * بجانبها.
-
بالنسبة للعناصر التي بها مرفقات، يمكنك القيام بوا واحد أو أكثر مما يلي:
-
لإرفاق ملف واحد أو أكثر إلى عنصر القائمة، انقر فوق إضافة مرفقات، وحدد موقع الملف، ثم انقر فوق فتح. اضغط باستمرار على مفتاح عند تحديد ملفات لإرفاق أكثر من ملف واحد.
-
لحذف مرفق، انقر فوق X التالي اسم الملف.
إذا لم يكن الأمر إضافة مرفقات متوفرا، فإن القائمة لا تدعم المرفقات.
-
-
انقر فوق حفظ.
بدلا من ذلك، بعد فتح القائمة، حدد أحد العناصر، ثم على شريط الأوامر، انقر فوق زر المعلومات 
تحرير عدة عناصر في طريقة عرض الشبكة
-
افتح القائمة لتحريرها.
-
على شريط أوامر القائمة، انقر فوق تحرير في طريقة عرض الشبكة.
-
أدخل المعلومات الخاصة بكل عنصر قائمة.
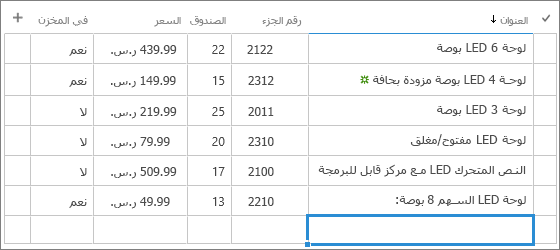
هام: يجب إدخال معلومات إذا كانت تسمية العمود بها علامة النجمة * بجانبها. لا يمكنك إرفاق ملف إلى عنصر قائمة في تحرير في طريقة عرض الشبكة.
-
عند الانتهاء من تحرير المعلومات، انقر فوق إنهاء طريقة عرض الشبكة.
ترك تعليق لنا
هل كانت هذه المقالة مفيدة؟ إذا كان الأمر كذلك، فالرجاء إطلاعنا في أسفل هذا الموضوع. بخلاف ذلك، فالرجاء إخبارنا ما تفتقده المقالة أو ما الذي لم يكن واضحاً. سنستخدم ملاحظاتك للتحقق مرة أخرى من الحقائق وإضافة معلومات وتحديث هذه المقالة.
يمكنك تحرير عناصر القائمة كل عنصر على الأخرى.
-
افتح القائمة التي تريد تحريرها.
-
اضغط على العنصر الذي تريد تحريره.
-
ضمن تحرير عنصر، أدخل البيانات التي تريد إضافتها.
-
اضغط على Save (حفظ).
عند إضافة عنصر، يمكنك إدخال البيانات أو تحديد من القيم المحددة مسبقا. يمكنك أيضا إضافة مرفق إلى عنصر قائمة— تحميل صورة أو إرفاق ملف (مثل ملف PDF أو صورة أو فيديو من جهازك أو من OneDrive أو SharePoint).
يمكنك تحرير عناصر القائمة كل عنصر على الأخرى.
-
افتح القائمة التي تريد تحريرها.
-
اضغط على العنصر الذي تريد تحريره.
-
ضمن تحرير عنصر، أدخل البيانات التي تريد إضافتها.
-
اضغط على Save (حفظ).
عند إضافة عنصر، يمكنك إدخال البيانات أو تحديد من القيم المحددة مسبقا. يمكنك أيضا إضافة مرفق إلى عنصر قائمة— تحميل صورة أو إرفاق ملف (مثل ملف PDF أو صورة أو فيديو من جهازك أو من OneDrive أو SharePoint).










