يعد تحميل مقاطع الفيديو باستخدام Microsoft Stream أمرا سهلا ويمكن لأي شخص القيام بذلك.
بدء تحميل مقاطع الفيديو
انقر فوق أيقونة تحميل 
هناك العديد من الخيارات لتحميل مقاطع الفيديو. استنادا إلى المكان الذي تبدأ منه التحميلات، سيتم تعيين أذونات افتراضية مختلفة على مقاطع الفيديو، ولكن يمكنك دائما تغييرها بعد ذلك.
راجع هذه المقالة للحصول على معلومات متعمقة حول أذونات الفيديو.
تحميل من أي صفحة
للتحميل من أي صفحة:
-
في مدخل Microsoft Stream، حدد إنشاء > تحميل فيديو أو أيقونة التحميل من شريط التنقل العلوي
-
اسحب الملفات وأسقطها أو حددها من الكمبيوتر أو الجهاز.
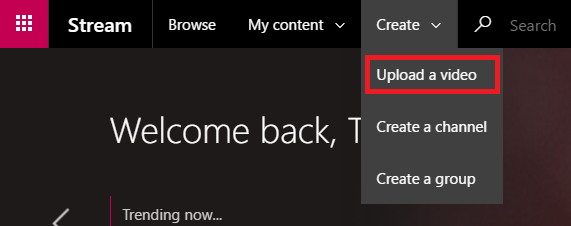
للتحميل من صفحة مقاطع الفيديو:
-
في مدخل Microsoft Stream، حدد المحتوى الخاص بي > مقاطع الفيديو من شريط التنقل العلوي
-
اسحب الملفات وأسقطها أو حددها من الكمبيوتر أو الجهاز
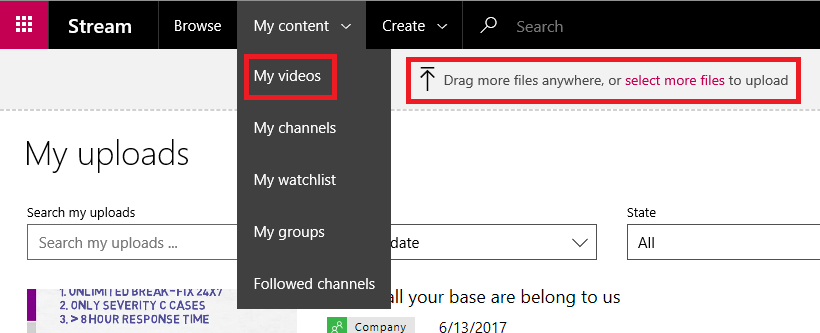
التحميل مباشرة إلى مجموعة أو قناة
للتحميل إلى مجموعة:
-
في موقع Microsoft Stream على الويب، انتقل إلى مجموعة يمكنك المساهمة فيها
-
حدد الزر تحميل الفيديو على شريط التنقل الخاص بالمجموعة أو اسحب مقاطع الفيديو وأفلتها عند وضعها في علامة التبويب تمييز أو مقاطع الفيديو الخاصة بالمجموعة
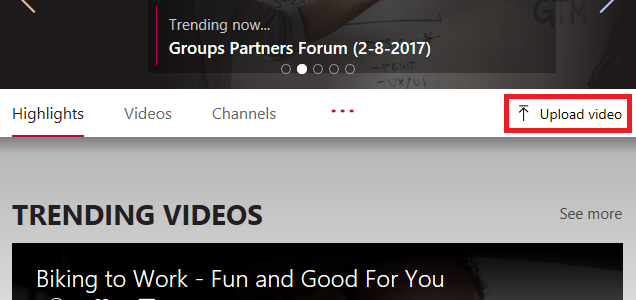
للتحميل إلى قناة:
-
في موقع Microsoft Stream على الويب، انتقل إلى قناة يمكنك المساهمة فيها
-
انقر فوق تحديد المزيد من الملفات أو اسحب مقاطع الفيديو وأفلتها مباشرة إلى صفحة القناة
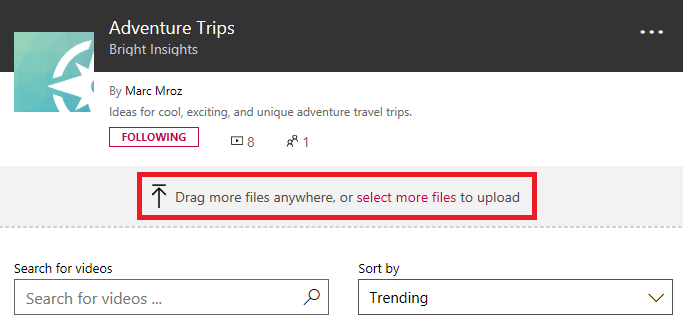
تحرير بيانات التعريف
أثناء تحميل الفيديو ومعالجته، يمكنك ملء بيانات التعريف للفيديو لتسهيل العثور عليه.
التفاصيل
وصف & العنوان
املأ عنوان الفيديو ووصفه لمنح المشاهدين سياق الفيديو. في حقل الوصف، يمكنك إضافة ما يلي لجعل الفيديو أكثر تفاعلية:
-
رموز الوقت (H:MM:SS) - يمكنك إنشاء جدول محتويات تفاعلي للفيديو عن طريق كتابة رموز الوقت للنقاط المثيرة للاهتمام في الفيديو. سيتمكن المشاهدون من النقر فوق رموز الوقت هذه للانتقال إلى تلك النقطة من الفيديو.
-
#Hashtags - أضف #hashtags إلى وصف الفيديو الخاص بك كطريقة مجتمع خفيفة الوزن لتجميع مقاطع فيديو مماثلة معا. سيتمكن المشاهدون من النقر فوق #hashtags ومشاهدة مقاطع فيديو أخرى بنفس العلامة.
-
الارتباطات - اللصق في عنوان ويب في الوصف وسيتمكن المشاهدون من النقر فوق الارتباط لفتح عنوانك في صفحة جديدة عند عرض الفيديو.
ملاحظة: يقتصر العنوان على 100 حرف. يقتصر الوصف على 4000 حرف.
لغة الفيديو
حدد اللغة المنطوقة في الفيديو. سيؤدي ذلك إلى تمكين إنشاء ملف تسمية توضيحية مغلق للغات المدعومة تلقائيا. بالإضافة إلى ذلك، سيتمكن الأشخاص الذين لهم الترخيص الصحيح من اكتشاف الفيديو الخاص بك استنادا إلى النص في هذه النسخة المكتوبة.
لمزيد من المعلومات، راجع:
صور مصغّرة
يتم إنشاء صور مصغرة تلقائية للفيديو بعد تحميله. عند إنشاء الإطارات من الفيديو، اختر إطارا لتمثيل الفيديو أو تحميل صورتك المخصصة.
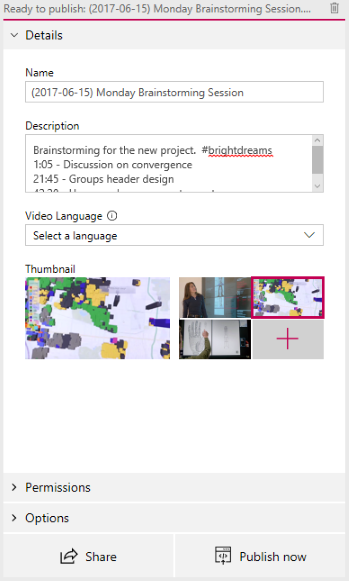
الأذونات
في قسم الأذونات، يمكنك التحكم في من يمكنه رؤية الفيديو الخاص بك، ومن يمكنه امتلاكه وتحريره، والمجموعات والقنوات التي يتم عرضه فيها.
راجع هذه المقالة للحصول على مزيد من المعلومات المتعمقة حول أذونات الفيديو.
السماح للجميع في شركتك بعرض هذا الفيديو
عند التحقق من كل شخص في مؤسستك، يمكنه رؤية الفيديو والقدرة على إضافته إلى مجموعاته وقنواته. وهذا، في الواقع، يجعل الفيديو الخاص بك متاحا لعرضه على مستوى الشركة. لكي تتمكن من إضافة فيديو إلى قناة على مستوى الشركة، يجب تحديد خانة الاختيار هذه.
عندما لا يتم التحقق من ذلك، لن يكون الفيديو الخاص بك قابلا للعرض إلا من قبل الأشخاص والمجموعات التي أنشأتها للمشاهدين.
تمت المشاركة مع
استخدم القائمة المنسدلة مشترك مع لتضييق نطاق البحث واختيار الأشخاص الذين تريد مشاركة الفيديو معهم.
-
المجموعات - نطاق البحث لإضافة الفيديو إلى مجموعة يمكنك المساهمة فيها.
-
القنوات - نطاق البحث لإضافة الفيديو إلى قناة مباشرة، بما في ذلك القنوات على مستوى الشركة.
-
الأشخاص - نطاق البحث لمنح الإذن للأشخاص الفرديين ومجموعات أمان AD و/أو مجموعات Microsoft 365 التي ليس لديك حقوق المساهمة فيها.
سيتم منح أي شخص أو مجموعة تمت إضافتها تلقائيا إذن عرض الفيديو الخاص بك. إذا كنت تريد أن يتمكن أي من هؤلاء المشاهدين أيضا من تحديث الفيديو الخاص بك، فتحقق من المربع الموجود بجانب إدخالهم في عمود المالك لترقية إذنهم.
تظهر خانة الاختيار عرض للمجموعات التي تكون فيها مساهما. يتحكم هذا في ما إذا كان الفيديو يظهر في صفحات المجموعة في Stream. إذا لم يتم التحقق منه، فهذا يعني أن المجموعة لديها حق الوصول إذا أرسلت إليها ارتباطا أو عثرت على الفيديو في البحث، ولكنه لن يظهر على صفحات مجموعتهم مباشرة.
لمزيد من المعلومات حول الأذونات، راجع أذونات الفيديو.
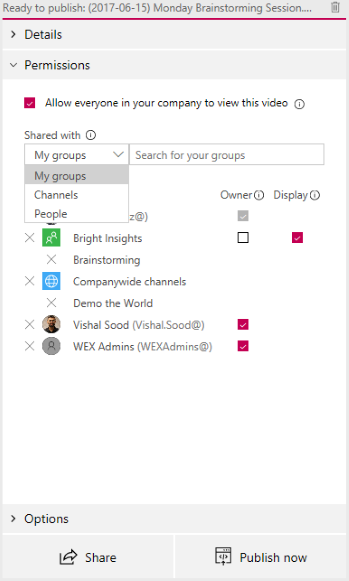
خيارات
في قسم خيارات، يمكنك التحكم في إعدادات مختلفة للفيديو.
التعليقات
إذا كنت لا تريد أن يتمكن المستخدمون من إضافة تعليقات مباشرة على صفحة مشغل الفيديو، فقم بتعيين التعليقات إلى إيقاف التشغيل.
تسميات توضيحية
التسميات التوضيحية المغلقة هي نسخة نصية، باللغة الأصلية، لما يتم التحدث به في الفيديو. عندما يحتوي الفيديو على مجموعة تسميات توضيحية، يمكن للمشاهدين النقر فوق الزر CC على المشغل أثناء مشاهدة فيديو لإظهار التسميات التوضيحية أسفل الفيديو.
إذا حددت لغة فيديو معتمدة في جزء التفاصيل للفيديو، فسيتم تحديد خانة الاختيار إنشاء ملف تسمية توضيحية تلقائيا . وهذا يعني أنه سيتم إنشاء ملف تسمية توضيحية تلقائيا. بالإضافة إلى ذلك، سيتمكن الأشخاص الذين يملكون الترخيص الصحيح من اكتشاف الفيديو الخاص بك استنادا إلى النص الموجود في هذه النسخة المكتوبة أو ملف التسمية التوضيحية المغلق الذي تم تحميله.
إذا قمت بإلغاء تحديد المربع، فبادر بإنشاء ملف تسمية توضيحية تلقائيا، فيمكنك تحميل ملف التسمية التوضيحية المغلق بتنسيق WebVTT.
لمزيد من المعلومات حول التسميات التوضيحية، راجع:
العناوين الفرعية
الترجمة هي نسخة نصية، مترجمة إلى لغات مختلفة، لما يتم التحدث به في الفيديو. عندما يحتوي الفيديو على مجموعة ترجمة واحدة أو أكثر، يمكن للمشاهدين تمكين شرائط الترجمة على المشغل أثناء مشاهدة الفيديو.
لتحميل ملف الترجمة واحد لكل لغة:
-
انقر فوق تحميل ملف عنوان فرعي
-
حدد اللغة التي يكون ملف الترجمة لها
-
انقر فوق تحديد ملف أو اسحب ملف الترجمة وأفلته بتنسيق WebVTT
-
حدّد موافق
لمزيد من المعلومات، راجع مقالة الترجمة والتسميات التوضيحية.
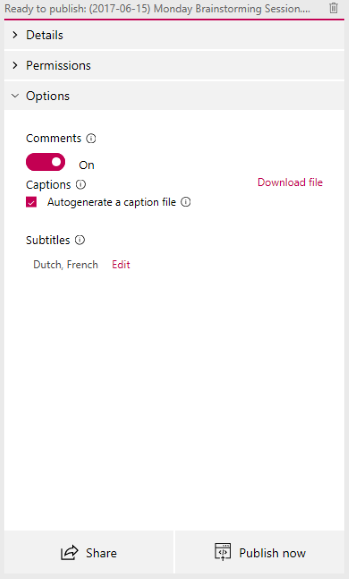
النشر والتشغيل
بمجرد تحميل الفيديو، وبعد الانتهاء من إعداد الفيديو، يمكنك الضغط على الزر نشر الآن في أسفل بطاقة التحميل. سيؤدي ذلك إلى إتاحة الفيديو لأولئك الذين شاركته معهم بمجرد الانتهاء من المعالجة. اضغط على عنوان الفيديو أعلى بطاقة التحميل لمشاهدة صفحة تشغيل الفيديو.
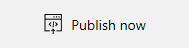
لتعديل أي شيء حول الفيديو بعد نشره:
-
انتقل إلى المحتوى الخاص بي > مقاطع الفيديو > قائمة المزيد

-
يعتمد وقت المعالجة على طول الفيديو ودقته. لن تتمكن من تشغيل الفيديو حتى يتم الانتهاء من المعالجة. راجع تحميل تفاصيل المعالجة لمزيد من المعلومات.
مشاركة
حدد الأيقونة مشاركة 










