إذا كانت الصورة في رسالة بريد إلكتروني جانبية أو مقلوبة، يمكنك تدويرها إلى موضع مستقيم.
تدوير صورة تم إرسالها إليك بالبريد الإلكتروني
-
انقر نقرا مزدوجا فوق الرسالة لفتحها. (لا يمكنك تحرير رسالة في جزء القراءة، لذلك يجب فتح الرسالة في نافذتها الخاصة.)
-
في علامة التبويب رسالة ، في المجموعة نقل ، حدد الإجراءات > تحرير الرسالة (أو، إذا لم تتمكن من رؤية الإجراءات، فحدد

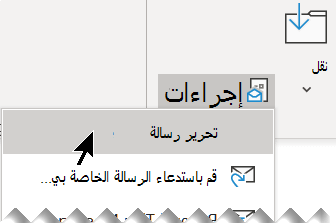
-
حدد الصورة التي تريد تدويرها.
-
في علامة التبويب تنسيق الصورة (أو تنسيق فقط)، في المجموعة ترتيب ، حدد استدارة
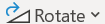
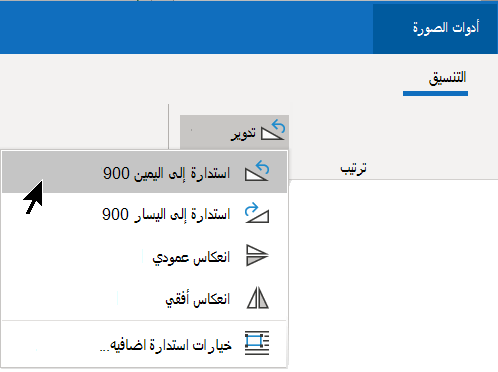
تدوير صورة ترسلها إلى شخص ما
-
حدد الصورة التي تريد تدويرها.
-
في علامة التبويب تنسيق الصورة (أو تنسيق فقط)، في المجموعة ترتيب ، حدد استدارة
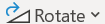
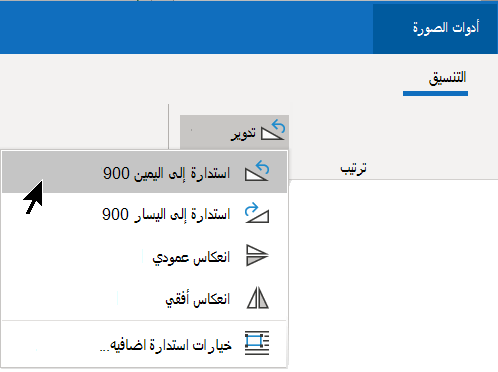
تدوير صورة تم إرسالها إليك بالبريد الإلكتروني
-
في رسالة البريد الإلكتروني، انقر بزر الماوس الأيمن فوق الصورة، ثم حدد حفظ الصورة باسم.
-
امنح الصورة اسما واضحا واحفظها على محرك الأقراص الثابتة.
-
افتح مستكشف الملفات وانتقل إلى المجلد الذي حفظت الصورة فيه.
-
انقر بزر الماوس الأيمن فوق ملف الصورة وحدد فتح باستخدام الصور >.
-
في الجزء العلوي، حدد الزر استدارة .
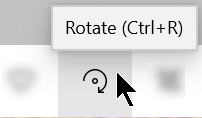
(كل نقرة تقوم بتدوير الصورة إلى اليمين 90 درجة.)
-
في الجزء العلوي، حدد علامة الحذف [...]، ثم حدد حفظ باسم.
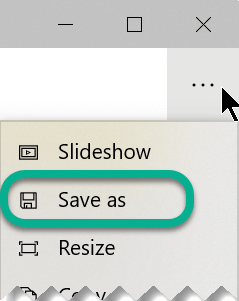
يحفظ هذا الإجراء الصورة التي تم تدويرها كملف منفصل عن الصورة الأصلية.
تدوير صورة ترسلها إلى شخص ما
استخدم تطبيق الصور لتدوير الصورة قبل إدراجها في رسالة البريد الإلكتروني.
-
افتح مستكشف الملفات وانتقل إلى المجلد حيث يتم تخزين الصورة.
-
انقر بزر الماوس الأيمن فوق ملف الصورة وحدد فتح باستخدام الصور >.
-
في الجزء العلوي، حدد الزر استدارة .
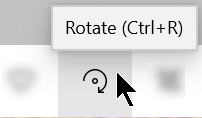
(كل نقرة تقوم بتدوير الصورة إلى اليمين 90 درجة.)
-
في الجزء العلوي، حدد علامة الحذف [...]، ثم حدد حفظ باسم.
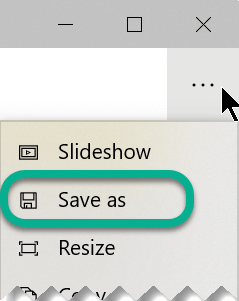
يحفظ هذا الإجراء الصورة التي تم تدويرها كملف منفصل عن الصورة الأصلية.
-
قم بالتبديل إلىOutlook وإدراج ملف الصورة الذي تم تدويره في الرسالة: أسفل نص الرسالة، بالقرب من الزرين حفظ وتجاهل، حدد إدراج صور مضمنة:
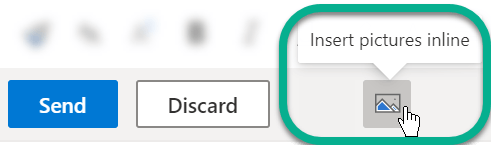
-
انتقل إلى المجلد حيث يتم تخزين الصورة التي تم تدويرها، وحددها، ثم حدد فتح.
تدوير صورة تم إرسالها إليك بالبريد الإلكتروني
-
انقر فوق الصورة ثم حدد حفظ باسم.
-
احفظ الصورة على محرك الأقراص الثابتة Mac.
-
قم بالتبديل إلى الباحث، وانتقل إلى الملف الذي حفظته للتو.
-
انقر نقرا مزدوجا لفتح الصورة.
تفتح الصورة في نافذة المعاينة .
-
على زر شريط الأدوات في الأعلى، استخدم الزر استدارة لليسار

-
على القائمة ملف، اختر حفظ.
تدوير صورة ترسلها إلى شخص ما
-
حدد الصورة التي أدرجتها في الرسالة.
-
انقر باستمرار فوق مقبض التدوير أعلى أعلى وسط الصورة. اسحب الماوس في الاتجاه الذي تريد تدوير الصورة فيه، ثم حرر زر الماوس.










