يصف هذا الموضوع التقنيات التي يمكنك استخدامها لتعديل تقرير Access موجود. يوفرAccess عرضين يمكنك استخدامهما لإجراء تغييرات على التقرير: طريقة عرض التخطيط وعرض التصميم. يعتمد اختيارك للعرض الذي تريد استخدامه على المهمة المحددة التي تحاول إنجازها. قد ينتهي بك الأمر باستخدام طريقتي العرض لإجراء التغييرات.
ماذا تريد أن تفعل؟
فهم طريقة عرض التخطيط
طريقة عرض التخطيط هي طريقة العرض الأكثر سهولة لاستخدامها لتعديل التقرير، ويمكن استخدامها لجميع التغييرات التي قد ترغب في إجراؤها على تقرير في Access تقريبا. في طريقة عرض التخطيط، يتم تشغيل التقرير بالفعل، بحيث يمكنك رؤية بياناتك بقدر ما ستظهر عند طباعتها. ومع ذلك، يمكنك أيضا إجراء تغييرات على تصميم التقرير في طريقة العرض هذه. نظرا لأنه يمكنك رؤية البيانات أثناء تعديل التقرير، فهي طريقة عرض مفيدة جدا لتعيين عرض الأعمدة أو إضافة مستويات التجميع أو تنفيذ أي مهمة أخرى تقريبا تؤثر على مظهر التقرير وقابليته للقراءة. يظهر الرسم التوضيحي التالي تقرير دفتر هاتف العميل في طريقة عرض التخطيط.
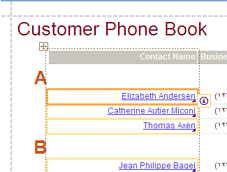
لا يبدو التقرير الذي تراه في طريقة عرض التخطيط تماما مثل التقرير المطبوع. على سبيل المثال، لا توجد فواصل صفحات في طريقة عرض التخطيط. أيضا، إذا كنت قد استخدمت إعداد الصفحة لتنسيق التقرير باستخدام الأعمدة، فلن يتم عرض الأعمدة في طريقة عرض التخطيط. ومع ذلك، تمنحك طريقة عرض التخطيط تقريبا قريبا جدا للتقرير المطبوع. إذا كنت تريد معرفة كيف سيبدو التقرير عند طباعته، فاستخدم معاينة الطباعة.
لا يمكن تنفيذ مهام معينة في طريقة عرض التخطيط، وتتطلب منك التبديل إلى طريقة عرض التصميم. في بعض الحالات، سيعرض Access رسالة تخبرك بأنه يجب التبديل إلى طريقة عرض التصميم لإجراء تغيير معين.
فهم طريقة عرض التصميم
تمنحك طريقة عرض التصميم طريقة عرض أكثر تفصيلا لبنية تقريرك. يمكنك رؤية نطاقات الرأس والتذييل للتقرير والصفحة والمجموعات. لا يتم تشغيل التقرير فعليا في طريقة عرض التصميم، لذلك لا يمكنك رؤية البيانات الأساسية أثناء العمل؛ ومع ذلك، هناك بعض المهام التي يمكنك تنفيذها بسهولة أكبر في طريقة عرض التصميم من طريقة عرض التخطيط. يمكنك:
-
أضف مجموعة أوسع من عناصر التحكم إلى تقريرك، مثل التسميات والصور والخطوط والمستطيلات.
-
قم بتحرير مصادر عنصر التحكم لمربع نص في مربعات النص نفسها بدون استخدام ورقة الخصائص.
-
تغيير خصائص معينة غير متوفرة في طريقة عرض التخطيط.
يظهر الرسم التوضيحي التالي تقرير دفتر هاتف العميل في طريقة عرض التصميم.
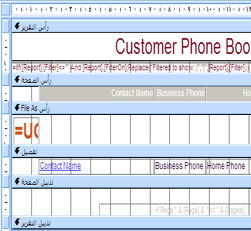
التبديل بين طرق العرض
يوفر Access مجموعة متنوعة من الطرق للتبديل بين طرق العرض. إذا كان التقرير مفتوحا بالفعل، يمكنك التبديل إلى طريقة عرض أخرى عن طريق القيام بأحد الإجراءات التالية:
-
انقر بزر الماوس الأيمن فوق التقرير في جزء التنقل، ثم انقر فوق طريقة العرض التي تريدها في القائمة المختصرة.
-
انقر بزر الماوس الأيمن فوق علامة تبويب مستند التقرير أو شريط العنوان، ثم انقر فوق طريقة العرض التي تريدها في القائمة المختصرة.
-
على علامة التبويب الصفحة الرئيسية ، في المجموعة عرض ، انقر فوق الزر عرض للتبديل بين طرق العرض المتوفرة. بدلا من ذلك، يمكنك النقر فوق السهم ضمن عرض، ثم تحديد إحدى طرق العرض المتوفرة من القائمة.
-
انقر بزر الماوس الأيمن في منطقة فارغة من التقرير نفسه، ثم انقر فوق طريقة العرض التي تريدها. إذا كان التقرير مفتوحا في طريقة عرض التصميم، فيجب النقر بزر الماوس الأيمن خارج شبكة التصميم.
-
انقر فوق أحد أيقونات طريقة العرض الصغيرة على شريط حالة Access.
إذا لم يكن التقرير مفتوحا، فانقر نقرا مزدوجا فوق التقرير في جزء التنقل لفتحه في طريقة عرض التقرير. لفتح التقرير في طريقة عرض أخرى، انقر بزر الماوس الأيمن فوق التقرير في جزء التنقل ثم انقر فوق طريقة العرض التي تريدها في القائمة المختصرة.
ملاحظة: إذا كنت تقوم بتعديل تقرير استخدمت فيه إعداد الصفحة لإنشاء أعمدة متعددة (على سبيل المثال، تقرير تسمية بريدية)، يمكنك فقط عرض الأعمدة في معاينة الطباعة. عند عرض التقرير في طريقة عرض التقرير أو طريقة عرض التخطيط، يعرض Access البيانات في عمود واحد.
تعديل التقرير في طريقة عرض التخطيط
يصف هذا القسم بعض تعديلات التقرير الشائعة التي يمكنك إجراؤها في طريقة عرض التخطيط.
تغيير عرض العمود أو الحقل في طريقة عرض التخطيط
-
انقر فوق عنصر في العمود الذي تريد ضبطه.
يتم رسم حد حول العنصر للإشارة إلى تحديد الحقل.
-
اسحب الحافة اليمنى أو اليسرى من الحد حتى يكون العمود هو العرض الذي تريده.
تغيير ارتفاع الصف أو الحقل في طريقة عرض التخطيط
-
انقر فوق عنصر في الصف الذي تريد ضبطه.
يتم رسم حد حول العنصر للإشارة إلى تحديد الحقل.
-
اسحب الحافة العلوية أو السفلية للحد حتى يكون الصف هو الارتفاع الذي تريده.
إضافة حقل في طريقة عرض التخطيط
-
على علامة التبويب تصميم، في المجموعة أدوات، انقر فوق إضافة حقول موجودة.
يتم عرض قائمة الحقول المتوفرة. إذا كانت هناك حقول متوفرة في جداول أخرى، فسيتم عرضها ضمن الحقول المتوفرة في جداول أخرى:.
-
اسحب حقلا من قائمة الحقول إلى التقرير. أثناء نقل الحقل، ستشير منطقة مميزة إلى مكان وضع الحقل عند تحرير زر الماوس.
ملاحظة: لإضافة حقول متعددة في وقت واحد، اضغط باستمرار على المفتاح CTRL وانقر فوق كل حقل في قائمة الحقول التي تريدها. بعد ذلك، حرر مفتاح CTRL واسحب الحقول إلى التقرير. سيتم وضع الحقول بجوار بعضها البعض.
فهم تخطيطات عناصر التحكم
تخطيطات عناصر التحكم هي إرشادات محاذاة عناصر التحكم أفقيا وعموديا لمنح تقريرك مظهرا موحدا. يمكنك التفكير في تخطيط عنصر تحكم كجدول، حيث تحتوي كل خلية من الجدول على عنصر تحكم. توضح لك الإجراءات التالية كيفية إضافة عناصر التحكم أو إزالتها أو إعادة ترتيبها في تخطيطات عناصر التحكم.
تأتي تخطيطات التحكم في نوعين: جدولي ومكدس.
-
في تخطيطات عناصر التحكم الجدولية، يتم ترتيب عناصر التحكم في صفوف وأعمدة مثل جدول بيانات، مع تسميات في الأعلى. تمتد تخطيطات التحكم الجدولي دائما إلى قسمين من التقرير؛ أيا كان القسم الذي توجد فيه عناصر التحكم، فإن التسميات موجودة في القسم أعلاها. يظهر الرسم التوضيحي التالي تخطيط عنصر تحكم جدولي أساسي.
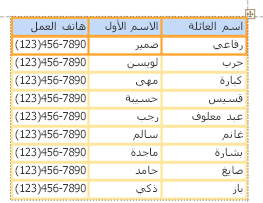
-
في التخطيطات المكدسة، يتم ترتيب عناصر التحكم عموديا كما قد ترى على نموذج ورقي، مع تسمية إلى يسار كل عنصر تحكم. يتم دائما تضمين التخطيطات المكدسة في مقطع تقرير واحد. يوضح الرسم التوضيحي التالي تخطيط عنصر تحكم مكدس أساسي.
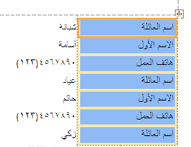
يمكنك الحصول على تخطيطات عناصر تحكم متعددة من أي نوع على تقرير. على سبيل المثال، قد يكون لديك تخطيط جدولي لإنشاء صف من البيانات لكل سجل، ثم تخطيط مكدس واحد أو أكثر أسفله، يحتوي على المزيد من البيانات من السجل نفسه.
إنشاء تخطيط عنصر تحكم جديد
ينشئ Access تلقائيا تخطيطات التحكم العمودي في الظروف التالية:
-
يمكنك إنشاء تقرير جديد بالنقر فوق تقرير

-
يمكنك إنشاء تقرير جديد بالنقر فوق

في تقرير موجود، يمكنك إنشاء تخطيط عنصر تحكم جديد عن طريق القيام بما يلي:
-
حدد عنصر تحكم تريد إضافته إلى التخطيط.
-
إذا كنت تريد إضافة عناصر تحكم أخرى إلى نفس التخطيط، فاضغط باستمرار على المفتاح SHIFT وحدد أيضا عناصر التحكم هذه.
-
نفّذ أحد الإجراءات التالية:
-
على علامة التبويب ترتيب ، في المجموعة جدول ، انقر فوق جدولي أو مكدس.
-
انقر بزر الماوس الأيمن فوق عنصر التحكم أو عناصر التحكم المحددة، وأشر إلى تخطيط، ثم انقر فوق جدولي أو مكدس .
-
ينشئ Access تخطيط عنصر التحكم ويضيف عناصر التحكم المحددة إليه.
تبديل تخطيط عنصر تحكم من جدولي إلى مكدس، أو من مكدس إلى جدولي
لتبديل تخطيط كامل من نوع تخطيط إلى آخر:
-
حدد تخطيط عنصر التحكم بالنقر فوق محدد التخطيط البرتقالي في الزاوية العلوية اليمنى من التخطيط.
يتم تحديد كافة الخلايا الموجودة في التخطيط.
-
نفّذ أحد الإجراءات التالية:
-
على علامة التبويب ترتيب ، في المجموعة جدول ، انقر فوق نوع التخطيط الذي تريده (جدولي أو مكدس).
-
انقر بزر الماوس الأيمن فوق تخطيط عنصر التحكم، وأشر إلى تخطيط، ثم انقر فوق نوع التخطيط الذي تريده.
-
يعيد Access ترتيب عناصر التحكم في نوع التخطيط الذي حددته.
تقسيم تخطيط عنصر تحكم واحد إلى تخطيطين
يمكنك تقسيم تخطيط عنصر تحكم إلى تخطيطين باستخدام الإجراء التالي:
-
اضغط باستمرار على المفتاح SHIFT وانقر فوق عناصر التحكم التي تريد نقلها إلى تخطيط عنصر التحكم الجديد.
-
نفّذ أحد الإجراءات التالية:
-
على علامة التبويب ترتيب ، في المجموعة جدول ، انقر فوق نوع التخطيط الذي تريده للتخطيط الجديد (جدولي أو مكدس).
-
انقر بزر الماوس الأيمن فوق عناصر التحكم المحددة، وأشر إلى تخطيط، ثم انقر فوق نوع التخطيط الذي تريده للتخطيط الجديد.
-
ينشئ Access تخطيط عنصر تحكم جديدا ويضيف عناصر التحكم المحددة إليه.
إعادة ترتيب عناصر التحكم في تخطيط عنصر تحكم
-
يمكنك نقل عنصر تحكم داخل تخطيط عنصر تحكم عن طريق سحبه إلى الموقع الذي تريده. أثناء سحب الحقل، يشير شريط أفقي أو عمودي إلى المكان الذي سيتم وضعه فيه عند تحرير زر الماوس.
-
يمكنك نقل عنصر تحكم من تخطيط عنصر تحكم إلى تخطيط عنصر تحكم آخر من نفس النوع. على سبيل المثال، يمكنك سحب عنصر تحكم من تخطيط مكدس إلى تخطيط مكدس آخر، ولكن ليس إلى تخطيط جدولي.
إضافة عناصر تحكم إلى تخطيط عنصر تحكم
لإضافة حقل جديد من جزء قائمة الحقول إلى تخطيط عنصر تحكم موجود
-
ما عليك سوى سحب الحقل من جزء قائمة الحقول إلى التخطيط. يشير الشريط الأفقي أو العمودي إلى مكان وضع الحقل عند تحرير زر الماوس.
لإضافة عناصر تحكم موجودة إلى تخطيط عنصر تحكم موجود
-
حدد عنصر التحكم الأول الذي تريد إضافته إلى تخطيط عنصر التحكم.
-
إذا كنت تريد إضافة عناصر تحكم أخرى إلى نفس التخطيط، فاضغط باستمرار على المفتاح SHIFT وحدد أيضا عناصر التحكم هذه. يمكنك تحديد عناصر التحكم في تخطيطات عناصر التحكم الأخرى.
-
نفّذ أحد الإجراءات التالية:
-
إذا كان التقرير مفتوحا في طريقة عرض التصميم، فاسحب الحقول المحددة إلى التخطيط. يشير الشريط الأفقي أو العمودي إلى مكان وضع الحقول عند تحرير زر الماوس.
-
إذا كان التقرير مفتوحا في طريقة عرض التخطيط:
-
على علامة التبويب ترتيب ، في المجموعة جدول ، انقر فوق نوع التخطيط الذي تضيف إليه. إذا كنت تضيف إلى تخطيط جدولي، فانقر فوقجدولي. إذا كنت تقوم بإضافة تخطيط مكدس، فانقر فوقمكدس.
ينشئ Access تخطيطا جديدا ويضيف عناصر التحكم المحددة إليه.
-
اسحب التخطيط الجديد إلى التخطيط الموجود. يشير الشريط الأفقي أو العمودي إلى مكان وضع الحقول عند تحرير زر الماوس.
-
-
إزالة عناصر التحكم من تخطيط عنصر تحكم
تسمح لك إزالة عنصر تحكم من تخطيط عنصر تحكم بوضعه في أي مكان في التقرير دون التأثير على موضع أي عناصر تحكم أخرى.
-
حدد عنصر التحكم الذي تريد إزالته من التخطيط. لتحديد عناصر تحكم متعددة، اضغط باستمرار على المفتاح SHIFT ثم انقر فوق عناصر التحكم التي تريد إزالتها. لتحديد كافة عناصر التحكم في التخطيط، انقر فوق مربع محدد التخطيط في الزاوية العلوية اليمنى من التخطيط.
-
انقر بزر الماوس الأيمن فوق أحد عناصر التحكم المحددة، وأشر إلى تخطيط، ثم انقر فوق إزالة التخطيط.
يزيل Access عناصر التحكم المحددة من التخطيط.
تلميح: لمنع إدراج عنصر تحكم في تخطيط عنصر تحكم أثناء نقله، اضغط باستمرار على المفتاح CTRL، ثم اسحب عنصر التحكم إلى المكان الذي تريده.
حذف حقل أو عمود
-
انقر فوق الحقل أو العمود المراد حذفه، أو انقر فوق عنوان التسمية أو العمود الخاص به.
يرسم Access حدا حول العنصر للإشارة إلى أنه محدد.
-
اضغط على مفتاح الحذف DELETE.
تغيير إعداد الصفحة
استخدم مجموعتي حجم الصفحةوتخطيط الصفحة في علامة التبويب إعداد الصفحة لتغيير الحجم والاتجاه والهوامش وما إلى ذلك.
-
انقر فوق علامة التبويب إعداد الصفحة .
-
في المجموعة حجم الصفحة ، انقر فوق حجم لتحديد حجم ورقة مختلف.
-
في المجموعة حجم الصفحة ، انقر فوق هوامش لإجراء تعديلات على هوامش التقرير.
-
في المجموعة تخطيط الصفحة ، انقر فوق عمودي أو أفقي لتغيير اتجاه الورق.
تغيير تنسيق حقل
-
حدد الحقل الذي تريد تنسيقه.
-
في علامة التبويب تنسيق ، استخدم الأدوات الموجودة في المجموعة خط لتطبيق التنسيق الذي تريده.
ربط مربع نص بالحقل مختلف (تغيير مصدر عنصر التحكم لعنصر تحكم)
-
انقر داخل العمود أو الحقل الذي تريد تغيير مصدر التحكم له.
يتم رسم حد حول العنصر للإشارة إلى تحديد الحقل.
-
إذا لم يتم عرض ورقة الخصائص حاليا، فاضغط على F4 لعرضها.
-
في علامة التبويب بيانات في ورقة الخصائص، قم بتعيين الخاصية ControlSource إلى الحقل الجديد. يمكنك إما تحديد حقل من القائمة المنسدلة، أو يمكنك كتابة تعبير في المربع.
تغيير مصدر السجلات للتقرير
-
إذا لم يتم عرض ورقة الخصائص، فاضغط على F4 لعرضها.
-
في القائمة المنسدلة في أعلى ورقة الخصائص، انقر فوق تقرير.
-
في صفحة الخصائص، انقر فوق علامة التبويب البيانات.
-
في القائمة المنسدلة مصدر السجلات ، حدد الجدول أو الاستعلام الذي تريد استخدامه لمصدر سجل، أو انقر فوق

ملاحظة: إذا كان التقرير يستند حاليا إلى جدول، فسيسأل Access عما إذا كنت تريد إنشاء استعلام استنادا إلى الجدول. انقر فوق نعم لعرض منشئ الاستعلام وإنشاء الاستعلام، أو انقر فوق لا لإلغاء العملية. إذا اخترت إنشاء استعلام، فسيصبح الاستعلام الجديد مصدر سجل التقرير. سيتم إنشاؤه على أنه استعلام "مضمن" — أي استعلام مخزن في خاصية RecordSource للتقرير، بدلا من كونه كائن استعلام منفصل.
التفاف النص في حقل
-
إذا لم يتم عرض ورقة الخصائص، فانقر بزر الماوس الأيمن فوق الحقل الذي تريد التفاف النص فيه، ثم انقر فوق خصائص. وإلا، ما عليك سوى النقر فوق الحقل لتحديده.
-
في علامة التبويب تنسيق في ورقة الخصائص، قم بتعيين الخاصية CanGrow إلىنعم.
إضافة خطوط الشبكة
إذا كانت عناصر التحكم الخاصة بك مضمنة في تخطيط عنصر تحكم، يمكنك إضافة خطوط شبكة لتوفير المزيد من الفصل المرئي بين عناصر التحكم.
-
انقر فوق أي حقل في تخطيط عنصر تحكم.
يتم رسم حد حول الحقل للإشارة إلى أنه محدد.
-
على علامة التبويب ترتيب ، في المجموعة جدول ، انقر فوق خطوط الشبكة.
-
حدد نمط خطوط الشبكة التي تريدها من القائمة المنسدلة.
ملاحظة: يمكنك أيضا إضافة خطوط الشبكة بالنقر بزر الماوس الأيمن فوق أي حقل في تخطيط عنصر تحكم، والإشارة إلى تخطيط، والإشارة إلى خطوط الشبكة ، ثم تحديد نوع خطوط الشبكة التي تريدها.
إضافة شعار أو صورة أخرى أو تعديلها
توضح لك الإجراءات التالية كيفية إضافة شعار إلى تقرير باستخدام أداة الشعار، وكيفية تغيير حجم عنصر تحكم صورة أو صورة داخل عنصر تحكم صورة.
إضافة شعار
-
على علامة التبويب تصميم ، في المجموعة رأس/تذييل الصفحة، انقر فوق شعار.
يتم عرض مربع الحوار إدراج صورة .
-
استعرض وصولا إلى المجلد الذي تم تخزين ملف الشعار فيه، وانقر نقرا مزدوجا فوق الملف.
يضيف Access الشعار إلى الزاوية العلوية اليمنى من التقرير.
تغيير حجم عنصر تحكم يحتوي على شعار أو صورة أخرى
-
انقر فوق عنصر التحكم الذي يحتوي على الصورة.
يتم رسم حد حول عنصر التحكم للإشارة إلى أنه محدد.
-
ضع المؤشر على الحدود. عندما يصبح المؤشر سهما مزدوج الرأس، يمكنك سحبه في الاتجاهات المشار إليها بواسطة الأسهم لجعل عنصر تحكم الصورة أكبر أو أصغر.
لاحظ أن القيمة الافتراضية لخاصية وضع الحجم للصورة هي Clip، ما يعني أن الصورة ستظل بنفس الحجم بغض النظر عن حجمها أو حجمها الذي تجعله عنصر تحكم الصورة. إذا كنت تريد أن تصبح الصورة أكبر أو أصغر أثناء تغيير حجم عنصر التحكم، فقم بما يلي:
تغيير حجم الشعار أو الصورة داخل عنصر التحكم
-
حدد الصورة.
-
إذا لم تكن صفحة الخصائص معروضة مسبقاً، فاضغط على F4 لعرضها.
-
في علامة التبويب تنسيق في ورقة الخصائص، قم بتعيين الخاصية وضع الحجم إلى الخيار الذي تريده:
|
الإعداد |
الوصف |
|
مقطع |
تظل الصورة بنفس الحجم، بغض النظر عن حجمها أو حجمها الذي تجعله عنصر تحكم الصورة. إذا قمت بجعل عنصر تحكم الصورة أصغر من الصورة، يتم قص الصورة. |
|
تمدد |
يتم تمديد الصورة عموديا وأفقيا لمطابقة حجم عنصر تحكم الصورة. لا يتم الاحتفاظ بنسبة العرض إلى الارتفاع الأصلية للصورة، لذلك يمكن أن يؤدي هذا الإعداد إلى صورة مشوهة ما لم تقم بتعيين ارتفاع وعرض عنصر تحكم الصورة بدقة. |
|
تكبير/تصغير |
عند تغيير حجم عنصر تحكم الصورة، يتم ضبط الصورة لتكون كبيرة قدر الإمكان دون التأثير على نسبة العرض إلى الارتفاع الأصلية للصورة. |
إضافة عنوان تقرير أو تحريره
توضح لك الإجراءات التالية كيفية إضافة تسمية تحتوي على عنوان التقرير أو تحريرها.
إضافة عنوان إلى تقرير
-
على علامة التبويب تصميم ، في المجموعة رأس/تذييل الصفحة، انقر فوق عنوان.
تتم إضافة تسمية جديدة إلى رأس التقرير، ويتم إدخال اسم التقرير لك كعنوان التقرير.
-
عند إنشاء التسمية، يتم تحديد النص الموجود في التسمية نيابة عنك بحيث يمكنك فقط البدء في كتابة العنوان الذي تريده إذا أردت تغيير النص.
-
اضغط على ENTER عند الانتهاء.
تحرير عنوان التقرير
-
انقر نقرا مزدوجا فوق التسمية التي تحتوي على عنوان التقرير لوضع المؤشر في التسمية.
-
اكتب النص الذي تريد استخدامه كعنوان التقرير، واضغط على ENTER عند الانتهاء.
إضافة أرقام الصفحات أو التاريخ الحالي أو الوقت الحالي
توضح لك الإجراءات التالية كيفية إضافة أرقام الصفحات إلى تقرير، وكيفية إضافة التاريخ الحالي أو الوقت الحالي.
إضافة أرقام الصفحات
-
على علامة التبويب تصميم ، في المجموعة رأس/تذييل الصفحة، انقر فوق أرقام الصفحات.
يتم عرض مربع الحوار أرقام الصفحات .
-
اختر التنسيق والموضع والمحاذاة التي تريدها لأرقام الصفحات.
-
قم بإلغاء تحديد خانة الاختيار إظهار رقم الصفحة الأولى إذا كنت لا تريد رقما في الصفحة الأولى.
-
انقر فوق موافق.
تتم إضافة أرقام الصفحات إلى التقرير. قم بالتبديل إلى معاينة الطباعة لمعرفة كيف ستبدو الأرقام عند طباعة التقرير.
إضافة التاريخ أو الوقت
-
على علامة التبويب تصميم ، في المجموعة رأس/تذييل الصفحة، انقر فوق التاريخ والوقت.
يتم عرض مربع الحوار التاريخ والوقت .
-
قم بإلغاء تحديد خانة الاختيار تضمين التاريخ إذا كنت لا تريد تضمين التاريخ.
-
إذا كنت تريد تضمين التاريخ، فانقر فوق تنسيق التاريخ الذي تريده.
-
قم بإلغاء تحديد خانة الاختيار تضمين الوقت إذا كنت لا تريد تضمين الوقت.
-
إذا كنت تريد تضمين الوقت، فانقر فوق تنسيق الوقت الذي تريده.
تظهر عينة من التاريخ والوقت، بالتنسيقات التي اخترتها، في منطقة العينة في مربع الحوار.
-
انقر فوق موافق.
تعديل التقرير في طريقة عرض التصميم
في بعض الحالات، لا يمكنك إجراء تعديلات معينة على التقرير في طريقة عرض التخطيط، ويجب بدلا من ذلك استخدام طريقة عرض التصميم.
إضافة أرقام الأسطر
-
ضمن علامة التبويب تصميم، في المجموعة عناصر التحكم، انقر فوق مربع نص.
-
انقر في منطقة مفتوحة من المقطع حيث تريد ظهور أرقام الأسطر. في معظم الحالات، سيكون هذا هو قسم التفاصيل. ستقوم بنقل مربع النص إلى موقعه النهائي لاحقا.
عند النقر فوق التقرير، ينشئ Access مربع نص جديدا غير مرتبط.
-
انقر فوق التسمية (إلى يسار مربع النص الجديد فقط)، ثم اضغط على DELETE.
-
انقر مرة واحدة في مربع النص الجديد لتحديده، ثم انقر مرة أخرى لوضع المؤشر في مربع النص.
-
اكتب =1 ثم اضغط على ENTER.
-
إذا لم تكن صفحة الخصائص معروضة مسبقاً، فاضغط على F4 لعرضها.
-
في علامة التبويب بيانات في ورقة الخصائص، قم بتعيين الخاصية Running Sum إلى Over All.
ملاحظة: إذا كان هذا تقريرا مجمعا، وتريد أن يبدأ الترقيم من 1 لكل مجموعة، فقم بتعيين الخاصية إلى Over Group.
-
قم بتغيير حجم مربع النص إلى عرض أصغر عن طريق وضع المؤشر فوق مقبض التحجيم على الحافة اليسرى لمربع النص وسحبه إلى اليسار. اترك مساحة كافية لأكبر رقم سطر تتوقع رؤيته في هذا التقرير.
-
إذا لزم الأمر، قم بإفساح المجال لمربع النص الموجود على الحافة اليسرى البعيدة من قسم التفاصيل عن طريق سحب عناصر التحكم الموجودة في هذا المقطع إلى اليمين، أو عن طريق تغيير حجم عنصر التحكم الموجود في أقصى اليسار في هذا المقطع.
-
اسحب مربع النص الجديد إلى الموقع الذي تريده في التقرير.
-
قم بالتبديل إلى طريقة عرض التقرير أو معاينة الطباعة أو طريقة عرض التخطيط لرؤية أرقام الأسطر.
جعل رأس المجموعة يظهر في أعلى كل صفحة
بالنسبة للمجموعات التي تمتد عبر صفحات متعددة، من المفيد ظهور رأس المجموعة في أعلى كل صفحة حتى تتمكن من رؤية المجموعة التي توجد فيها البيانات بسهولة. يمكنك تحديد رأس مجموعة في طريقة عرض التخطيط، ولكن من الأسهل القيام بذلك في طريقة عرض التصميم.
-
انقر نقرا مزدوجا فوق محدد مقطع رأس المجموعة (الشريط الأفقي أعلى مقطع رأس المجموعة).
-
في علامة التبويب تنسيق في ورقة الخصائص، قم بتعيين الخاصية تكرار المقطع إلى نعم.
فتح تقرير فرعي في نافذة طريقة عرض التصميم الخاصة به
عند فتح تقرير في طريقة عرض التصميم، يتم أيضا فتح أي تقارير فرعية موجودة في التقرير في طريقة عرض التصميم. ومع ذلك، يتم عرض كل تقرير فرعي داخل عنصر تحكم التقرير الفرعي الخاص به، وليس كنافذة منفصلة. نظرا لأن عنصر تحكم التقرير الفرعي غالبا ما يكون صغيرا جدا بحيث لا يمكن العمل فيه بسهولة، فإنه عادة ما يكون أكثر ملاءمة لفتح التقرير الفرعي في نافذته الخاصة ثم تحريره. لفتح تقرير فرعي في نافذة جديدة، قم بأحد الإجراءات التالية:
-
حدد التقرير الفرعي، ثم على علامة التبويب تصميم ، في المجموعة أدوات ، انقر فوق التقرير الفرعي في نافذة جديدة.
-
انقر مرة واحدة خارج عنصر تحكم التقرير الفرعي للتأكد من عدم تحديده، ثم انقر بزر الماوس الأيمن داخل عنصر تحكم التقرير الفرعي ثم انقر فوق التقرير الفرعي في نافذة جديدة.










