عند إنشاء مكتبة مستندات SharePoint ، يمكنك تعيين نوع ملف افتراضي لفتحه عند إنشاء ملف جديد (على سبيل المثال، يمكنك تعيين ملف PowerPoint كنوع الملف الافتراضي لفتحه). يمكنك أيضا تخصيص قالب الملف الافتراضي لهذه المكتبة. على سبيل المثال، يمكنك إنشاء قالب Word يتضمن رؤوسا وتوا الصفحة المخصصة أو ميزات مخصصة أخرى، وجعله القالب الافتراضي لهذه المكتبة. بعد ذلك، عندما تقوم أنت أو المستخدمون بإنشاء ملف جديد، يتم فتحه في البرنامج المناسب باستخدام الميزات المخصصة.
ملاحظة: يجب أن يكون لديك أذونات التحكم الكامل للمكتبة لإعداد قالب.
إعداد نوع ملف افتراضي عند إنشاء مكتبة
لتعيين نوع ملف لفتح ملف فارغ في البرنامج المناسب، اتبع الخطوات التالية.
-
انتقل إلى الموقع حيث تريد إنشاء المكتبة.
-
حدد الإعدادات

-
حدد مكتبة المستندات.
-
حدد خيارات متقدمة.
-
أضف اسما ووصفا اختياريا والإصدار وإذا كان ذلك قابلا للتطبيق، سواء كنت تريد أن تتلقى المكتبة بريدا إلكترونيا.
-
حدد تنسيق ملف التطبيق الافتراضي والإصدار من المنسدلة قالب المستند.
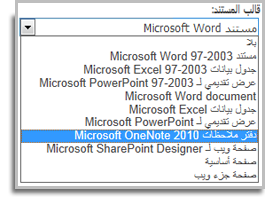
-
انقر فوق إنشاء.
تخصيص القالب الافتراضي لمكتبة مستندات
لتخصيص القالب الافتراضي، اتبع الخطوات التالية. هناك طريقتان لتغيير القالب الافتراضي:
-
إذا كانت مكتبة المستندات أو النماذج تحتوي على قالب ملف افتراضي لبرنامج متوافق مع SharePoint ، يمكنك عندئذ تحرير القالب الافتراضي.
-
بالنسبة للبرامج الأخرى، لا يمكنك تحرير القالب الافتراضي مباشرة، ولكن يمكنك نسخ ملف قالب جديد إلى مجلد النماذج في المكتبة لتحديد قالب مخصص.
تحرير قالب الملف الافتراضي
-
انتقل إلى الموقع حيث توجد المكتبة.
-
في SharePoint Server، على الشريط، حدد علامة التبويب مكتبة، ثم حدد مكتبةالإعدادات .
بالنسبة SharePoint في Microsoft 365 ، حدد الإعدادات

-
ضمن عام الإعدادات، حدد إعدادات متقدمة.
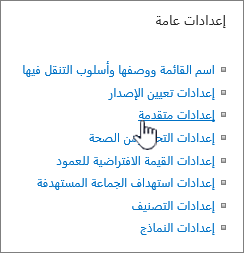
-
في المقطع قالب المستند، ضمن حقل URL القالب، حدد تحرير القالب. يحدث أحد الأمور التالية:
إذا كان موقعك جزءا من اشتراك Microsoft 365 ، فقد يتم مطالبتك في هذه المرحلة بإدخال اسم مستخدم Microsoft 365 الاشتراك وكلمة المرور.
-
مكتبة المستندات يتم فتح القالب في تطبيق متوافق مع SharePoint ومقترن بنوع الملف الخاص القالب الحالي. على سبيل المثال، يفتح Word إذا كان القالب الافتراضي قالب Word، أو Excel إذا كان القالب الافتراضي Excel ورقة عمل.
-
مكتبة النموذج يتم فتح القالب إما في برنامج متوافق مع SharePoint أو برنامج تصميم نماذج مستند إلى XML، مثل InfoPath أو محرر XML.
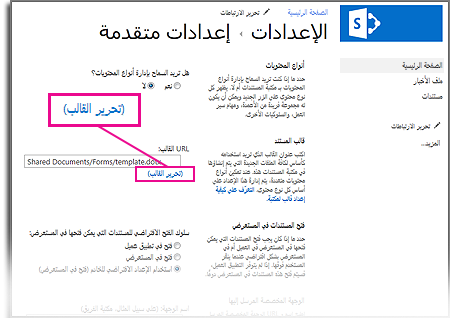
ملاحظة: إذا كان الأشخاص الموجودون على موقعك قد ملأوا بالفعل نماذج تستند إلى القالب الأصلي، فنظر في كيفية تأثير أي تغييرات على القالب على تلك النماذج. على سبيل المثال، قد تؤدي إضافة حقل مطلوب تعبئته من قِبل المستخدمين إلى ظهور أخطاء في النماذج الأصلية التي تمت تعبئتها قبل إضافة الحقل.
-
-
قم بإجراء التغييرات التي تريدها، ثم احفظ القالب. بالنسبة SharePoint في Microsoft 365 ، احفظ القالب باستخدام اسم ملف جديد. أغلق البرنامج إذا لم تعد بحاجة إلى فتحه، أو قم بالتبديل إلى موقعك.
ملاحظة: بالنسبة SharePoint في Microsoft 365 ، يجب أن يحتوي القالب المخصص على اسم ملف مختلف عن الاسم الافتراضي. استخدم ميزة "حفظ باسم" الخاصة للعميل لحفظ الملف في مجلد النماذج باستخدام اسم ملف جديد. على سبيل المثال، بالنسبة إلى Word، لا تستخدم قالب اسم الملف الافتراضي.dotx.
-
استنادا إلى برنامج تصميم النموذج، قد تحتاج إلى إعادة نشر القالب إلى المكتبة على موقعك من البرنامج.
-
في موقعك، في أسفل صفحة المستندات أو مكتبة الإعدادات المتقدمة، وحدد موافق.
تحديد قالب ملف مخصص
-
إنشاء القالب المخصص وحفظه في برنامج متوافق مع SharePoint. دون موقعه، ثم بدل إلى SharePoint.
ملاحظة: إذا كان قالب المستند الافتراضي يسمى أي شيء آخر غير template.dotx،فلا تظهر أي قوالب افتراضية في القائمة أو المكتبة.
-
انتقل إلى الموقع الذي يحتوي على المكتبة التي تريد تحديد قالب مخصص لها.
الخيار 1: (من تجربة UX الحديثة للمكتبة)
الخيار > إضافة قالب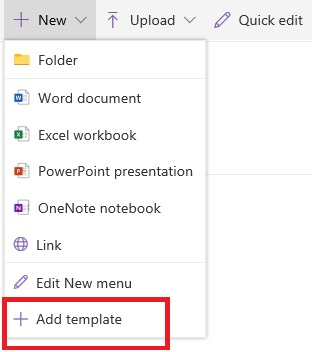
2: -
في هذه الخطوة، يجب استخدام Internet Explorer. في SharePoint في Microsoft 365 ، في الجزء العلوي الأيمن، حدد كافةالمستندات ، ثم حدد عرض في مستكشف الملفات.
بالنسبة SharePoint Server، حدد علامة التبويب مكتبة على الشريط، وفي المجموعة الاتصال & تصدير، حدد فتح باستخدام المستكشف.
هام: إذا لم يتم فتح مستكشف الملفات أو رأيت رسالة خطأ، فقد تحتاج إلى إضافة موقعك كموا موقع موثوق به في إعدادات المستعرض. لمزيد من المعلومات، راجع فتح في المستكشف أو عرض باستخدام مستكشف الملفات في SharePoint.
-
في مستكشف الملفات، استعرض بحثا عن القالب المخصص الذي أنشأته.
-
انقر ب الماوس الأيمن فوق الملف، وفي القائمة المختصرة، حدد نسخ.
-
حدد الزر الخلف حتى تعود إلى المكتبة، ثم حدد مجلد النماذج لفتحه.
-
انقر ب الماوس الأيمن في منطقة فارغة في نافذة المجلد، وفي القائمة المختصرة، حدد لصق.
-
أغلق مستكشف الملفات ثم ارجع إلى الموقع.
-
في الجانب الأيسر، حدد محتويات الموقع.
-
ابحث عن مكتبة المستندات ضمن المحتويات، مرر فوق الاسم،وحدد العثرات (...)، ثم حدد الإعدادات .
إذا لم تشاهد هذه الأوامر، فقد تكون في SharePoint. في هذه الحالة، انتقل إلى مكتبة المستندات، وعلى الشريط،حدد علامة التبويب مكتبة، ثم حدد مكتبة الإعدادات .
-
ضمن عام الإعدادات، حدد إعدادات متقدمة.
-
في المقطع قالب المستند، يمكنك القيام بوا أحد الخطوات التالية:
مكتبة المستندات أدخل عنوان القالب المخصص في حقل URL القالب. الموقع هو عنوان ويب القالب على الموقع، بالنسبة إلى اسم الموقع. على سبيل المثال، إذا كان القالب يسمى Watermark.dotx، وأضفته إلى مجلد النماذج في مكتبة المستندات المشتركة، يمكنك إدخال ما يلي:
المستندات المشتركة/Forms/Watermark.dotx
مكتبة النموذج أدخل عنوان القالب المخصص الذي تريد استخدامه في حقل URL القالب. الموقع هو عنوان ويب القالب على الموقع، بالنسبة إلى اسم الموقع. على سبيل المثال، إذا كان القالب Orders.xml، وأضفته إلى مجلد النماذج في مكتبة نماذج المشتريات، يمكنك إدخال ما يلي:
عمليات الشراء/النماذج/الطلبات.xsn
ملاحظة: إذا لم تتوفر الإعدادات في المربع قالب المستند، فمن المحتمل أن يكون المسؤول قد قام بإعداد أنواع محتويات متعددة. لمعرفة ما إذا تم تمكين أنواع محتويات متعددة، تحقق من تحديد نعم ضمن السماح بإدارة أنواع المحتويات؟ في المقطع أنواع المحتويات مباشرة فوق المقطع قوالب المستندات. إذا كان كذلك، فيجب تحرير القالب الخاص بنوع المحتوى.
مزيد من المعلومات حول قوالب الملفات في مستند أو مكتبة نماذج
فيما يلي بعض التلميحات وإرشادات إنشاء القوالب واستخدامها.
أنواع الملفات التي يمكنك تخزينها أو لا يمكنك تخزينها في مكتبة SharePoint
استنادا إلى الملف الذي لديك في مكتبة، قد تواجه إحدى الحالات التالية:
الملفات المتوافقة مع SharePoint الجديدة لكي يقوم المستخدم بإنشاء ملف باستخدام الأمر جديد في مكتبة مستندات، يجب إنشاء قالب الملف من برنامج متوافق مع SharePoint ، مثل Microsoft Office Word. عند إنشاء ملف جديد في مكتبة نموذج، يمكن أن يكون البرنامج الافتراضي برنامج تصميم نموذج مستند إلى XML يتوافق مع SharePoint ، مثل Microsoft InfoPath.
ملفات البرامج الأخرى بالنسبة لمعظم البرامج الأخرى، لا يزال بإمكانك تخزين الملف وإدارته في المكتبة. ولكن بدلا من إنشاء الملف مباشرة من مكتبة المستندات، يمكنك إنشاء الملف في البرنامج ثم تحميله إلى المكتبة في وقت لاحق.
ملفات البرامج المحظورة لأسباب تتعلق الأمان، يتم حظر تخزين بعض أنواع ملفات البرامج، مثل .exe، في مكتبة. للحصول علي مزيد من المعلومات، راجع أنواع الملفات التي لا يمكن اضافتها إلى قائمة أو مكتبة.
نوعان من المكتبات التي تستخدم قوالب الملفات
نوعان من المكتبات التي تستخدم القوالب هي مكتبات المستندات والنماذج.
مكتبات المستندات يمكنك استخدام مكتبة مستندات لتخزين العديد من أنواع الملفات المختلفة وإدارتها، بما في ذلك المستندات و جداول البيانات والعروض التقديمية والملفات النصية وأنواع أخرى من الملفات. غالبا ما تكون مكتبة المستندات الموقع الأكثر شيوعا على موقع حيث يمكنك إنشاء الملفات وجمعها وتحديثها وإدارتها مع أعضاء الفريق ومشاركتها مع الزملاء الآخرين عبر شركتك أو المؤسسة. يمكنك استخدام مكتبة مستندات كمستودع ملفات لأغراض عامة، أو يمكنك استخدامها لغرض معين. على سبيل المثال، قد يكون لفريق التسويق مكتبة مستندات خاصة به لتخطيط المواد والنشرات الإخبارية والمنشورات.
مكتبات النموذج توفر لك مكتبة النماذج طريقة بسيطة لمشاركة النماذج المستندة إلى XML المستخدمة لجمع المعلومات وتعقبها. على سبيل المثال، يمكنك إنشاء مكتبة نماذج لنماذج تقارير المصاريف الخاصة بالقسم. يتم تخزين قالب نموذج تقرير المصاريف كقالب الملف الافتراضي في مكتبة النماذج. في كل مرة يقوم فيها شخص ما بإنشاء تقرير مصروفات، يفتح القالب كنموذج فارغ، يحتوي على تخطيط تقرير المصاريف والحقول والحسابات الخاصة به. عندما يقوم أحد الأشخاص بتعبئة النموذج، يتم حفظ بيانات تقرير المصاريف (والبيانات فقط) كملف XML في مكتبة النموذج. من خلال فصل البيانات عن النموذج، يصبح من الأسهل معالجة كل تقرير مصروفات بشكل منفصل بواسطة الأنظمة الأخرى أو دمج البيانات أو تصديرها لمزيد من المعالجة والتحليل.
مكان تخزين قوالب الملفات في المكتبة
عندما تحتوي مكتبة المستندات أو النماذج على قالب ملف افتراضي، يتم تخزينه في مجلد النماذج الخاص بالمكتبة.
افتح المكتبة في مستكشف الملفات لرؤية مجلد النماذج الذي يحتوي على قالب الملف للمكتبة.
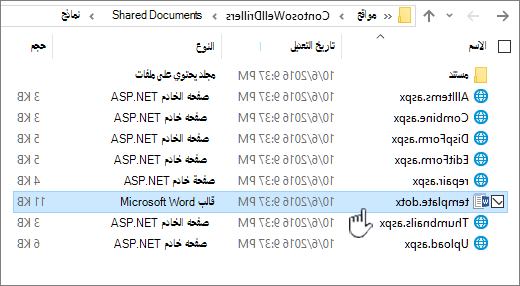
بشكل افتراضي، تحتوي مكتبة المستندات على قالب ملف، يسمى template.dotx،ولكن يمكنك تغيير هذا الملف إذا أردت ذلك. لتحديد قالب مختلف، ستحتاج أولا إلى إنشائه في برنامج متوافق مع SharePoint ، مثل Word، ثم حفظه في مجلد النماذج في مكتبة. بعد ذلك، ستحدد عنوان القالب المخصص من المكتبة.
بشكل افتراضي، تأتي مكتبة النماذج مع ملف عنصر نائب، يسمى template.xmlالذي يجب استبداله بقالب نموذج تقوم بإنشاءه.
إنشاء قالب ملف لمكتبة نماذج
لإنشاء قالب أو تخصيصه في مكتبة نماذج، يمكنك استخدام برنامج تصميم نماذج مستند إلى XML يتوافق مع SharePoint ، مثل InfoPath. يمكن أن تكون هناك فوائد إضافية لاستخدام برنامج تصميم نموذج. على سبيل المثال، عند استخدام InfoPath، يمكنك القيام بما يلي:
-
أنشئ مكتبة النماذج والقوالب مباشرة من InfoPath.
-
تحرير قالب النموذج في مكتبة النماذج ثم إعادة نشره بسهولة.
-
دمج ملفات بيانات XML الفردية التي تم إنشاؤها من بعض قوالب النماذج لمزيد من المعالجة.
-
ترقية حقول بيانات XML إلى أعمدة المكتبة في مكتبة النموذج.
عندما يقوم مستخدم بإنشاء نموذج، يتم فتحه بشكل افتراضي في برنامج تحرير النموذج المتوافق مع SharePoint الكمبيوتر العميل للمستخدم. إذا لم يتم تثبيت برنامج متوافق، يمكن فتح النموذج، إذا تم تصميمه لفتحه في المستعرض في المستعرض. يمكنك تحديد أن النموذج الذي تم تصميمه للفتح في المستعرض يفتح دائما في المستعرض، إذا أردت ذلك. يمكنك تغيير السلوك الافتراضي في الإعداد فتح المستندات في المستعرض في الإعدادات المتقدمة للمكتبة.
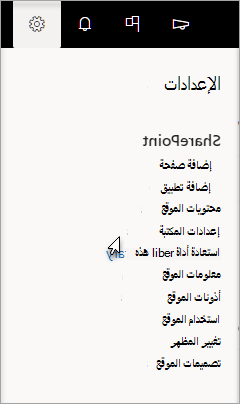
في SharePoint، حددالإعدادات ، ثم حدد مكتبة الإعدادات.
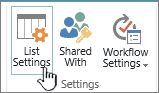
في SharePoint، انقر فوق مكتبة الإعدادات علامة التبويب مكتبة في الشريط
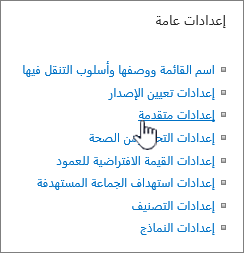
الإعدادات مكتبة مستندات.
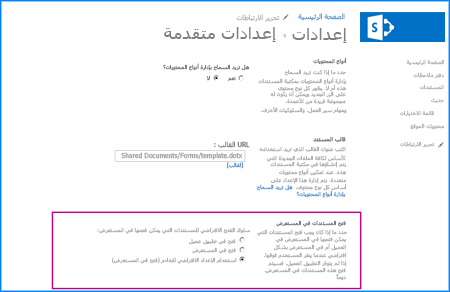
افتح المستندات في إعداد المستعرض.
استخدام أنواع المحتويات لإعداد قوالب مكتبة المستندات أو النماذج
إذا تم تمكين أنواع محتويات متعددة وكانت القوالب محددة لأنواع المحتويات هذه، فإن المكتبة تستخدم القوالب المحددة بواسطة أنواع المحتويات، وليس قالب الملف الافتراضي. في هذه الحالة، إذا كنت تريد تخصيص القوالب للمكتبة، فيجب تغيير أنواع المحتويات. لمزيد من المعلومات حول أنواع المحتويات، راجع مقدمة حول أنواع المحتويات ونشر نوع المحتوى.
إعداد قالب ملف افتراضي عند إنشاء مكتبة مستندات أو نماذج
-
انتقل إلى الموقع حيث تريد إنشاء المكتبة.
-
حدد إجراءات الموقع،وحدد عرض محتوى الموقع كله،ثم حدد إنشاء.
ملاحظة: يمكن تعديل الموقع بشكل ملحوظ في المظهر والتنقل. وإذا تعذر عليك تحديد موقع أحد الخيارات، كأمر أو زر أو ارتباط، فاتصل بالمسؤول.
-
ضمن مكتبات،حدد مكتبة المستندات أو مكتبة النموذج.
-
في الحقل الاسم، أدخل اسما للمكتبة. يُعد اسم المكتبة مطلوباً.
يظهر الاسم في أعلى صفحة المكتبة، ويصبح جزءاً من عنوان صفحة المكتبة، ويظهر في العناصر التنقلية التي تساعد المستخدمين في العثور على المكتبة وفتحها.
-
في حقل الوصف، أدخل وصفا لغرض المكتبة. يعد الوصف اختيارياً.
يظهر الوصف في أعلى صفحة المكتبة، تحت اسم المكتبة. إذا كنت تخطط لتمكين المكتبة من تلقي المحتوى عبر البريد الإلكتروني، يمكنك إضافة عنوان البريد الإلكتروني للمكتبة إلى وصفها، بحيث يمكن للأشخاص العثور عليه بسهولة.
-
لإضافة ارتباط إلى هذه المكتبة على شريط التشغيل السريع، تأكد من تحديد نعم في قسم التنقل.
-
في المقطع محفوظات إصدارات المستند، حدد نعم إذا كنت تريد إنشاء إصدار أو نسخة احتياطية من ملف في كل مرة يتم فيها إيداع ملف في المكتبة.
-
في المقطع قالب المستند، يمكنك القيام بوا أحد الخطوات التالية:
مكتبة المستندات حدد نوع الملف الذي سيتم استخدامه كقالب للملفات الجديدة في مكتبة المستندات. تتوفر أنواع الملفات التالية بشكل افتراضي:
-
بلا
-
Microsoft Word 97-2003
-
Microsoft Excel 97-2003
-
عرض تقديمي PowerPoint Microsoft 97-2003
-
Microsoft Word مستند
-
Microsoft Excel البيانات
-
عرض تقديمي PowerPoint Microsoft
-
Microsoft OneNote 2010 دفتر الملاحظات
-
صفحة ويب SharePoint Microsoft Designer
-
الصفحة الأساسية
-
صفحة جزء ويب
مكتبة النموذج حدد قالب النموذج الذي تريد تحديده كنوع النموذج لكل النماذج في المكتبة.
-
-
حدد إنشاء.
تغيير قالب الملف الافتراضي لمكتبة مستندات أو نماذج
هناك طريقتان لتغيير القالب الافتراضي:
-
إذا كانت مكتبة المستندات أو النماذج تحتوي على قالب ملف افتراضي لبرنامج متوافق مع SharePoint 2010، يمكنك عندئذ تحرير القالب الافتراضي.
-
بالنسبة للبرامج الأخرى، لا يمكنك تحرير القالب الافتراضي مباشرة، ولكن يمكنك نسخ ملف قالب جديد إلى مجلد النماذج في المكتبة لتحديد قالب مخصص.
تحرير قالب الملف الافتراضي
-
انتقل إلى الموقع الذي يحتوي على المكتبة التي تريد تحرير القالب الافتراضي لها.
-
حدد اسم المكتبة على "تشغيل سريع"، أو حدد إجراءات الموقع، وحدد عرض كافة محتويات الموقع ،ثم في مقطع المكتبة المناسب، حدد اسم المكتبة.
ملاحظة: يمكن تعديل الموقع بشكل ملحوظ في المظهر والتنقل. وإذا تعذر عليك تحديد موقع أحد الخيارات، كأمر أو زر أو ارتباط، فاتصل بالمسؤول.
-
في الشريط، ضمن المقطع أدوات المكتبة، حدد علامة التبويب مكتبة، ثم في مجموعة الإعدادات، حدد مكتبة الإعدادات.
-
ضمن عام الإعدادات، حدد إعدادات متقدمة.
-
في المقطع قالب المستند، ضمن المربع URL القالب، حدد تحرير القالب. يحدث أحد الأمور التالية:
مكتبة المستندات يتم فتح القالب في تطبيق متوافق مع SharePoint 2010 والمقترن بنوع ملف القالب الحالي. على سبيل المثال، يفتح Word 2010 إذا كان القالب الافتراضي قالب Word، أو إذا كان Excel 2010 مفتوحا إذا كان القالب الافتراضي Excel ورقة عمل.
مكتبة النموذج يفتح القالب إما في برنامج متوافق مع SharePoint 2010، إما برنامج تصميم نماذج مستند إلى XML، مثل InfoPath 2010، أو محرر XML.
ملاحظة: إذا كان الأشخاص الموجودون على موقعك قد ملأوا بالفعل نماذج تستند إلى القالب الأصلي، فنظر في كيفية تأثير أي تغييرات على القالب على تلك النماذج. على سبيل المثال، قد تؤدي إضافة حقل مطلوب تعبئته من قِبل المستخدمين إلى ظهور أخطاء في النماذج الأصلية التي تمت تعبئتها قبل إضافة الحقل.
-
قم بإجراء التغييرات التي تريدها، ثم احفظ القالب. أغلق البرنامج إذا لم تعد بحاجة إلى فتحه، أو قم بالتبديل إلى موقعك.
-
استنادا إلى برنامج تصميم النموذج، قد تحتاج إلى إعادة نشر القالب إلى المكتبة على موقعك من البرنامج.
-
في موقعك، في أسفل صفحة المستندات أو مكتبة الإعدادات المتقدمة، حدد موافق.
تحديد قالب ملف مخصص
-
أنشئ القالب المخصص واحفظه في برنامج متوافق مع SharePoint 2010. دون موقعه، ثم بدل إلى SharePoint 2010.
-
انتقل إلى الموقع الذي يحتوي على المكتبة التي تريد تحديد قالب مخصص لها.
-
حدد اسم المكتبة على "تشغيل سريع"، أو حدد إجراءات الموقع، وحدد عرض كافة محتويات الموقع ،ثم في مقطع المكتبة المناسب، حدد اسم المكتبة.
ملاحظة: يمكن تعديل الموقع بشكل ملحوظ في المظهر والتنقل. وإذا تعذر عليك تحديد موقع أحد الخيارات، كأمر أو زر أو ارتباط، فاتصل بالمسؤول.
-
في الشريط، حدد علامة التبويب مكتبة، ثم في المجموعة الاتصال & تصدير، حدد فتح باستخدام المستكشف.
-
في مستكشف Windows، استعرض للعثور على القالب المخصص الذي أنشأته.
-
انقر ب الماوس الأيمن فوق الملف، وفي القائمة المختصرة، حدد نسخ.
-
حدد الزر الخلف حتى تعود إلى المكتبة، ثم حدد مجلد النماذج لفتحه.
-
انقر ب الماوس الأيمن في منطقة فارغة في نافذة المجلد، وفي القائمة المختصرة، حدد لصق.
-
أغلق مستكشف Windows وعد إلى المكتبة على الموقع.
-
في القائمة الإعدادات، حدد مكتبةالإعدادات .
-
ضمن عام الإعدادات، حدد إعدادات متقدمة.
-
في المقطع قالب المستند، يمكنك القيام بوا أحد الخطوات التالية:
مكتبة المستندات أدخل عنوان القالب المخصص في حقل URL القالب. الموقع هو عنوان ويب القالب على الموقع، بالنسبة إلى اسم الموقع. على سبيل المثال، إذا كان القالب يسمى Watermark.dotx، وأضفته إلى مجلد النماذج في المستندات المشتركة ، مكتبة المستندات، يمكنك كتابة ما يلي:
المستندات المشتركة/Forms/Watermark.dotx
مكتبة النموذج أدخل عنوان القالب المخصص الذي تريد استخدامه في حقل URL القالب. الموقع هو عنوان ويب القالب على الموقع، بالنسبة إلى اسم الموقع. على سبيل المثال، إذا كان القالب Orders.xml، وأضفته إلى مجلد النماذج في مكتبة نماذج المشتريات، يمكنك كتابة ما يلي:
عمليات الشراء/النماذج/الطلبات.xsn
ملاحظة: إذا لم تتوفر الإعدادات في المربع قالب المستند، فمن المحتمل أن يكون المسؤول قد قام بإعداد أنواع محتويات متعددة. لمعرفة ما إذا تم تمكين أنواع محتويات متعددة، تحقق من تحديد نعم ضمن السماح بإدارة أنواع المحتويات؟ في المقطع أنواع المحتويات مباشرة فوق المقطع قوالب المستندات. إذا كان كذلك، فيجب تحرير القالب الخاص بنوع المحتوى.
التعرف على قوالب الملفات في مكتبة مستندات أو نماذج
عند إنشاء مكتبة مستندات أو نماذج، يمكنك تعيين قالب ملف افتراضي لهذه المكتبة. عندما يقوم أحد الأشخاص بإنشاء ملف جديد في المكتبة، يتم فتح القالب الافتراضي في البرنامج المناسب. على سبيل المثال، في مكتبة مستندات، يمكنك تعيين قالب Word 2010. عندما يقوم أحد الأشخاص بإنشاء ملف جديد في مكتبة المستندات هذه، يتم فتح القالب في Word.
إذا كنت تريد تحديد إعدادات إضافية أو توفير محتوى افتراضي يظهر في كل ملف جديد، مثل مخطط تفصيلي مفضل لاقتراح حملة تسويقية أو بيان إخلاء المسؤولية الرسمي في تاشير الصفحة، يمكنك أيضا إضافة هذه المعلومات إلى القالب.
أنواع الملفات التي يمكنك تخزينها أو لا يمكنك تخزينها في مكتبة SharePoint
استنادا إلى الملف الذي لديك في مكتبة، قد تواجه إحدى الحالات التالية:
الملفات المتوافقة مع SharePoint الجديدة لكي يقوم المستخدم بإنشاء ملف باستخدام الأمر جديد في مكتبة مستندات، يجب إنشاء قالب الملف من برنامج متوافق مع SharePoint 2010، مثل Word 2010. عند إنشاء ملف جديد في مكتبة نموذج، يمكن أن يكون البرنامج الافتراضي برنامج تصميم نموذج مستند إلى XML يتوافق مع SharePoint 2010، مثل Microsoft InfoPath 2010.
ملفات البرامج الأخرى بالنسبة لمعظم البرامج الأخرى، لا يزال بإمكانك تخزين الملف وإدارته في المكتبة. ولكن بدلا من إنشاء الملف مباشرة من مكتبة المستندات، يمكنك إنشاء الملف في البرنامج ثم إضافته إلى المكتبة في وقت لاحق.
ملفات البرامج المحظورة لأسباب تتعلق الأمان، يتم حظر تخزين بعض أنواع ملفات البرامج، مثل .exe، في مكتبة.
لمزيد من المعلومات حول أنواع الملفات المحظورة، راجع أيضا.
نوعان من المكتبات التي تستخدم قوالب الملفات
نوعان من المكتبات التي تستخدم القوالب هي مكتبات المستندات والنماذج.
مكتبات المستندات يمكنك استخدام مكتبة مستندات لتخزين العديد من أنواع الملفات المختلفة وإدارتها، بما في ذلك المستندات و جداول البيانات والعروض التقديمية والملفات النصية وأنواع أخرى من الملفات. غالبا ما تكون مكتبة المستندات الموقع الأكثر شيوعا على موقع حيث يمكنك إنشاء الملفات وجمعها وتحديثها وإدارتها مع أعضاء الفريق ومشاركتها مع الزملاء الآخرين في المؤسسة. يمكنك استخدام مكتبة مستندات كمستودع ملفات لأغراض عامة. أو يمكنك استخدام مكتبة مستندات لغرض معين، على سبيل المثال، قد يكون لفريق التسويق مكتبة مستندات خاصة به لتخطيط المواد والنشرات الإخبارية والمنشورات.
مكتبات النموذج توفر لك مكتبة النماذج طريقة بسيطة لمشاركة النماذج المستندة إلى XML المستخدمة لجمع المعلومات وتعقبها. على سبيل المثال، يمكنك إنشاء مكتبة نماذج لنماذج تقارير المصاريف الخاصة بالقسم. يتم تخزين قالب نموذج تقرير المصاريف كقالب الملف الافتراضي في مكتبة النماذج. في كل مرة يقوم فيها شخص ما بإنشاء تقرير مصروفات، يفتح القالب كنموذج فارغ، يحتوي على تخطيط تقرير المصاريف والحقول والحسابات الخاصة به. عندما يقوم أحد الأشخاص بتعبئة النموذج، يتم حفظ بيانات تقرير المصاريف (والبيانات فقط) كملف XML في مكتبة النموذج. من خلال فصل البيانات عن النموذج، يصبح من الأسهل معالجة كل تقرير مصروفات بشكل منفصل بواسطة الأنظمة الأخرى أو دمج البيانات أو تصديرها لمزيد من المعالجة والتحليل.
مكان تخزين قوالب الملفات في المكتبة
عندما تحتوي مكتبة المستندات أو النماذج على قالب ملف افتراضي، يتم تخزينه في مجلد النماذج الخاص بالمكتبة.
افتح المكتبة في Windows المستكشف لرؤية مجلد النماذج، الذي يحتوي على قالب الملف للمكتبة.
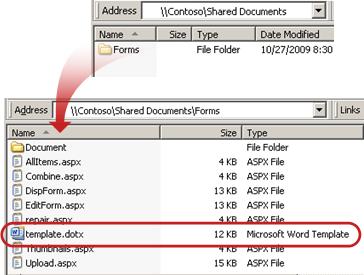
بشكل افتراضي، تحتوي مكتبة المستندات على قالب ملف، يسمى template.dotx، ولكن يمكنك تغيير هذا الملف إذا أردت ذلك. لتحديد قالب مختلف، ستحتاج أولا إلى إنشائه في برنامج متوافق مع SharePoint 2010، مثل Word 2010، ثم حفظه في مجلد النماذج في مكتبة. بعد ذلك، ستحدد عنوان القالب المخصص من المكتبة.
بشكل افتراضي، تأتي مكتبة النماذج مع ملف عنصر نائب، يسمى template.xml، يجب استبداله بقالب نموذج تقوم بإنشاءه.
إنشاء قالب ملف لمكتبة نماذج
لإنشاء قالب أو تخصيصه في مكتبة نماذج، يمكنك استخدام برنامج تصميم نماذج مستند إلى XML يتوافق مع SharePoint 2010، مثل InfoPath 2010. يمكن أن تكون هناك فوائد إضافية لاستخدام برنامج تصميم نموذج. على سبيل المثال، عند استخدام InfoPath 2010، يمكنك القيام بما يلي:
-
أنشئ مكتبة النماذج والقوالب مباشرة من InfoPath.
-
تحرير قالب النموذج في مكتبة النماذج ثم إعادة نشره بسهولة.
-
دمج ملفات بيانات XML الفردية التي تم إنشاؤها من بعض قوالب النماذج لمزيد من المعالجة.
-
ترقية حقول بيانات XML إلى أعمدة المكتبة في مكتبة النموذج.
عندما يقوم مستخدم بإنشاء نموذج، يتم فتحه بشكل افتراضي في برنامج تحرير النموذج المتوافق مع SharePoint 2010 على كمبيوتر العميل الخاص بالمستخدم. إذا لم يتم تثبيت برنامج متوافق، يمكن فتح النموذج، إذا تم تصميمه لفتحه في المستعرض في المستعرض. يمكنك تحديد أن النموذج الذي تم تصميمه للفتح في المستعرض يفتح دائما في المستعرض، إذا أردت ذلك. يمكنك تغيير السلوك الافتراضي في الإعداد فتح المستندات في المستعرض في الإعدادات المتقدمة للمكتبة.
استخدام أنواع المحتويات لإعداد قوالب مكتبة المستندات أو النماذج
إذا تم تمكين أنواع محتويات متعددة وكانت القوالب محددة لأنواع المحتويات هذه، فإن المكتبة تستخدم القوالب المحددة بواسطة أنواع المحتويات، وليس قالب الملف الافتراضي. في هذه الحالة، إذا كنت تريد تخصيص القوالب للمكتبة، فيجب تغيير أنواع المحتويات.










