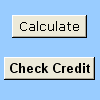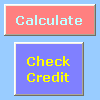يمكنك استخدام زر عنصر تحكم النموذج أو زر أمر (عنصر تحكم ActiveX) لتشغيل ماكرو ينفذ إجراء عندما ينقر المستخدم فوقه. يعرف كلا الزرين أيضا باسم زر الضغط، والذي يمكن إعداده لأتمتة طباعة ورقة عمل أو تصفية البيانات أو حساب الأرقام. بشكل عام، يتشابه زر التحكم في النموذج وزر أمر عنصر تحكم ActiveX في المظهر والدالة. ومع ذلك، لديهم بعض الاختلافات، والتي يتم شرحها في الأقسام التالية.
|
الزر (عنصر تحكم النموذج)
|
زر الأمر (عنصر تحكم ActiveX)
|
في الأقسام أدناه، تعرف على كيفية إضافة ماكرو إلى زر في Excel - لنظام التشغيل Windows أو Mac.
ملاحظة: عناصر تحكم ActiveX غير معتمدة على جهاز Mac.
يمكن العثور على أدوات وحدات الماكرو وVBA في علامة التبويب المطور ، والتي تكون مخفية بشكل افتراضي.
الخطوة الأولى هي تمكينه. لمزيد من المعلومات، راجع المقالة: إظهار علامة التبويب المطور.
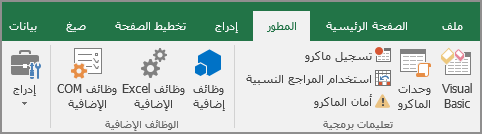
إضافة زر (عنصر تحكم النموذج)
-
على علامة التبويب المطور ، في المجموعة عناصر التحكم ، انقر فوق إدراج، ثم ضمن عناصر تحكم النموذج، انقر فوق زر

-
انقر فوق موقع ورقة العمل حيث تريد أن تظهر الزاوية العلوية اليمنى من الزر. تظهر النافذة المنبثقة تعيين ماكرو .
-
قم بتعيين ماكرو إلى الزر، ثم انقر فوق موافق.
-
لتحديد خصائص عنصر التحكم للزر، انقر بزر الماوس الأيمن فوق الزر، ثم انقر فوق عنصر تحكم التنسيق.
إضافة زر أمر (عنصر تحكم ActiveX)
-
على علامة التبويب المطور ، في المجموعة عناصر التحكم ، انقر فوق إدراج، ثم ضمن عناصر تحكم ActiveX، انقر فوق زر الأمر

-
انقر فوق موقع ورقة العمل الذي تريد أن تظهر فيه الزاوية العلوية اليمنى من زر الأمر.
-
في المجموعة عناصر التحكم ، انقر فوق عرض التعليمات البرمجية. يؤدي هذا إلى تشغيل محرر Visual Basic. تأكد من اختيار النقر في القائمة المنسدلة على اليمين. يقوم الإجراء الفرعي CommandButton1_Click (انظر الشكل أدناه) بتشغيل هذين الماكروين عند النقر فوق الزر: SelectC15 و HelloMessage.
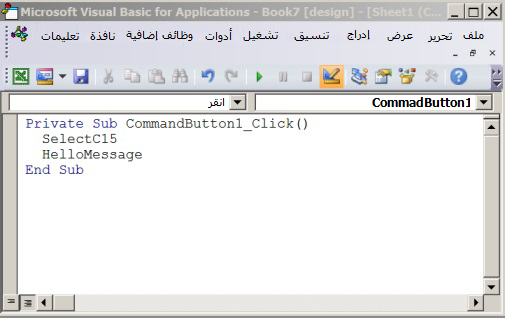
-
في المستند الفرعي لزر الأمر، قم بأي مما يلي:
-
أدخل اسم ماكرو موجود في المصنف. يمكنك العثور على وحدات الماكرو بالنقر فوق وحدات الماكرو في مجموعة التعليمات البرمجية . يمكنك تشغيل وحدات ماكرو متعددة من زر عن طريق إدخال أسماء الماكرو على أسطر منفصلة داخل المشروع الفرعي.
-
حسب الضرورة، أضف تعليمة VBA البرمجية الخاصة بك.
-
-
أغلق محرر Visual Basic، وانقر فوق وضع التصميم

-
لتشغيل التعليمات البرمجية ل VBA التي أصبحت الآن جزءا من الزر، انقر فوق زر الأمر ActiveX الذي قمت بإنشائه للتو.
-
لتحرير عنصر تحكم ActiveX، تأكد من أنك في وضع التصميم. على علامة التبويب المطور في مجموعة عناصر التحكم، قم بتمكينوضع التصميم.
-
لتحديد خصائص عنصر التحكم لزر الأمر، على علامة التبويب المطور ، في المجموعة عناصر التحكم ، انقر فوق خصائص

ملاحظة: قبل النقر فوق خصائص، تأكد من أن الكائن الذي تريد فحص الخصائص له أو تغييره محدد بالفعل.
يظهر المربع خصائص . للحصول على معلومات مفصلة حول كل خاصية، حدد الخاصية، ثم اضغط على زر F1 لعرض موضوع تعليمات Visual Basic. يمكنك أيضا كتابة اسم الخاصية في مربع البحث الخاص بمساعدة Visual Basic. يلخص الجدول التالي الخصائص المتوفرة.
|
إذا كنت تريد تحديد |
استخدم هذه الخاصية |
|---|---|
|
العامه: |
|
|
ما إذا كان يتم تحميل عنصر التحكم عند فتح المصنف. (تم تجاهله لعناصر تحكم ActiveX.) |
التحميل التلقائي (Excel) |
|
ما إذا كان يمكن لعنصر التحكم تلقي التركيز والاستجابة للأحداث التي أنشأها المستخدم. |
ممكن (نموذج) |
|
ما إذا كان يمكن تحرير عنصر التحكم. |
مؤمن (نموذج) |
|
اسم عنصر التحكم. |
الاسم (نموذج) |
|
الطريقة التي يتم بها إرفاق عنصر التحكم بالخلايا الموجودة أسفله (حرة عائمة، نقل ولكن لا حجم، أو نقل وحجم). |
موضع (Excel) |
|
ما إذا كان يمكن طباعة عنصر التحكم. |
PrintObject (Excel) |
|
سواء كان عنصر التحكم مرئيا أو مخفيا. |
مرئي (نموذج) |
|
دالة نصية: |
|
|
سمات الخط (غامق ومائل وحجم وتوسط خط وتسطير ووزن). |
غامق، مائل، حجم، خط خط، تسطير، وزن (نموذج) |
|
نص وصفي على عنصر التحكم يحدده أو يصفه. |
تسمية توضيحية (نموذج) |
|
ما إذا كانت محتويات عنصر التحكم تلتف تلقائيا في نهاية السطر. |
WordWrap (نموذج) |
|
الحجم والموضع: |
|
|
ما إذا كان حجم عنصر التحكم يضبط تلقائيا لعرض جميع المحتويات. |
تغيير الحجم التلقائي (نموذج) |
|
الارتفاع أو العرض بالنقاط. |
الارتفاع والعرض (نموذج) |
|
المسافة بين عنصر التحكم والحافة اليمنى أو العلوية لورقة العمل. |
لليسار، أعلى (نموذج) |
|
التنسيق: |
|
|
لون الخلفية. |
تلوين خلفي (نموذج) |
|
نمط الخلفية (شفاف أو معتم). |
BackStyle (نموذج) |
|
لون المقدمة. |
ForeColor (نموذج) |
|
ما إذا كان عنصر التحكم يحتوي على ظل. |
ظل (Excel) |
|
الصوره: |
|
|
الصورة النقطية المراد عرضها في عنصر التحكم. |
صورة (نموذج) |
|
موقع الصورة بالنسبة إلى التسمية التوضيحية الخاصة بها (لليسار والأعلى واليمين وما إلى ذلك). |
شكل الصورة (نموذج) |
|
لوحة المفاتيح والماوس: |
|
|
مفتاح الاختصار لعنصر التحكم. |
مسرع (نموذج) |
|
أيقونة ماوس مخصص. |
MouseIcon (نموذج) |
|
نوع المؤشر الذي يتم عرضه عندما يقوم المستخدم بوضع الماوس فوق عنصر معين (قياسي وسهم و I-beam وما إلى ذلك). |
MousePointer (نموذج) |
|
ما إذا كان عنصر التحكم يأخذ التركيز عند النقر فوقه. |
TakeFocusOnClick (نموذج) |
يمكن العثور على أدوات وحدات الماكرو وVBA في علامة التبويب المطور ، والتي تكون مخفية بشكل افتراضي، لذا فإن الخطوة الأولى هي تمكينها
-
انتقل إلى تفضيلات > Excel... شريط أدوات & > الشريط.
-
في الفئة تخصيص الشريط، في القائمة علامات تبويب رئيسية، حدد خانة الاختيار المطور، ثم انقر فوق حفظ.
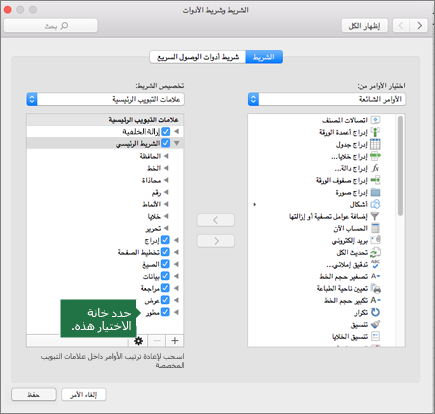
إضافة زر (عنصر تحكم النموذج)
اتبع الخطوات التالية:
-
على علامة التبويب المطور ، انقر فوق الزر

-
انقر فوق موقع ورقة العمل حيث تريد أن تظهر الزاوية العلوية اليمنى من الزر. تظهر النافذة المنبثقة تعيين ماكرو .
ملاحظة: إذا قمت بالفعل بإدراج زر، يمكنك النقر بزر الماوس الأيمن فوقه، وتحديد تعيين ماكرو.
-
قم بتعيين ماكرو إلى الزر وانقر فوق موافق.
-
لتحديد خصائص عنصر التحكم للزر، انقر بزر الماوس الأيمن فوقه، ثم حدد تنسيق عنصر التحكم....
إضافة زر أمر (عنصر تحكم Visual Basic)
-
على علامة التبويب المطور ، انقر فوق الزر

-
انقر فوق موقع ورقة العمل حيث تريد أن تظهر الزاوية العلوية اليمنى من زر الأمر.
ملاحظة: إذا قمت بالفعل بإدراج زر، يمكنك النقر بزر الماوس الأيمن فوقه، وتحديد تعيين ماكرو.
-
في مربع الحوار تعيين ماكرو ، حدد جديد، والذي سيفتح محرر Visual Basic (VBE) إلى جزء يتضمن التعليمات البرمجية التالية:
Sub ButtonX_Click() End Sub
-
في subprocedure لزر الأمر، بين الأسطر الفرعية والنهاية الفرعية، قم بأي مما يلي:
-
أدخل اسم ماكرو موجود في المصنف. يمكنك تشغيل وحدات ماكرو متعددة من زر عن طريق كتابة أسماء الماكرو على أسطر منفصلة داخل الإجراء الفرعي
-
أضف التعليمات البرمجية ل VBA الخاصة بك.
-
-
انقر فوق وضع التصميم

-
لتحرير الزر، انقر بزر الماوس الأيمن فوقه واختر Visual Basic.
-
لتحديد خصائص عنصر التحكم للزر، انقر بزر الماوس الأيمن فوقه، ثم حدد تنسيق عنصر التحكم....
هل تحتاج إلى مزيد من المساعدة؟
يمكنك دائماً الاستفسار من أحد الخبراء في مجتمع Excel التقني أو الحصول على الدعم في المجتمعات.