إذا قمت بطباعة تحديد معين على ورقة عمل بشكل متكرر، فيمكنك تحديد منطقة طباعة تتضمن هذا التحديد فقط. منطقة الطباعة هي نطاق واحد أو أكثر من الخلايا التي تقوم بتعيينها للطباعة عندما لا تريد طباعة ورقة العمل بأكملها. عند طباعة ورقة عمل بعد تحديد منطقة طباعة، تتم طباعة منطقة الطباعة فقط. يمكنك إضافة خلايا لتوسيع منطقة الطباعة حسب الحاجة، ويمكنك مسح منطقة الطباعة لطباعة ورقة العمل بأكملها.
يمكن أن تحتوي ورقة العمل على مناطق طباعة متعددة. ستتم طباعة كل منطقة طباعة كصفحة منفصلة.
ملاحظة: تم التقاط لقطات الشاشة في هذه المقالة في Excel 2013. إذا كان لديك إصدار آخر فقد يختلف العرض بعض الشيء، ولكن ستظل الوظائف كما هي ما لم يتم التنويه على خلاف ذلك.
ماذا تريد أن تفعل؟
تعيين ناحية طباعة واحدة أو أكثر
-
في ورقة العمل، حدد الخلايا التي تريد تعريفها كناحية الطباعة.
تلميح: لتعيين مناطق طباعة متعددة، اضغط باستمرار على المفتاح Ctrl وانقر فوق المناطق المطلوب طباعتها. تتم طباعة كل منطقة طباعة على الصفحة الخاصة بها.
-
على علامة التبويب تخطيط الصفحة ، في المجموعة إعداد الصفحة ، انقر فوق ناحية الطباعة، ثم انقر فوق تعيين ناحية الطباعة.
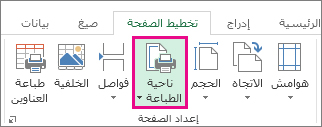
ملاحظة: يتم حفظ منطقة الطباعة التي قمت بتعيينها عند حفظ المصنف.
لمشاهدة جميع مناطق الطباعة للتأكد من أنها المناطق التي تريدها، انقر فوق عرض > معاينة فاصل الصفحات في المجموعة طرق عرض المصنف . عند حفظ المصنف، يتم حفظ منطقة الطباعة أيضا.
إضافة خلايا إلى منطقة طباعة موجودة
يمكنك تكبير منطقة الطباعة عن طريقة إضافة خلايا متجاورة إليها. إذا أضفت خلايا غير متجاورة إلى منطقة الطباعة، فسيقوم Excel بإنشاء منطقة طباعة جديدة لتلك الخلايا.
-
في ورقة العمل، حدد الخلايا التي تريد إضافتها إلى منطقة الطباعة الموجودة.
ملاحظة: إذا لم تكن الخلايا التي تريد إضافتها متجاورة مع منطقة الطباعة الموجودة، يتم إنشاء منطقة طباعة إضافية. تتم طباعة كل منطقة طباعة في ورقة عمل كصفحة منفصلة. يمكن إضافة الخلايا المجاورة فقط إلى منطقة طباعة موجودة.
-
على علامة التبويب تخطيط الصفحة ، في المجموعة إعداد الصفحة ، انقر فوق ناحية الطباعة، ثم انقر فوق إضافة إلى ناحية الطباعة.
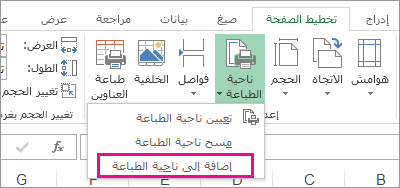
عند حفظ المصنف، يتم حفظ منطقة الطباعة أيضاً.
مسح منطقة الطباعة
ملاحظة: إذا كانت ورقة العمل تحتوي على مناطق طباعة متعددة، فإن مسح منطقة الطباعة يؤدي إلى إزالة كافة مناطق الطباعة في ورقة العمل.
-
انقر فوق أي مكان على ورقة العمل التي تريد مسح منطقة الطباعة لها.
-
على علامة التبويب تخطيط الصفحة ، في المجموعة إعداد الصفحة ، انقر فوق مسح منطقة الطباعة.
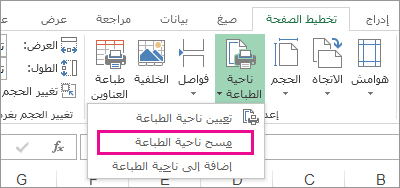
هل تحتاج إلى مزيد من المساعدة؟
يمكنك دائماً الاستفسار من أحد الخبراء في مجتمع Excel التقني أو الحصول على الدعم في المجتمعات.










