لاستخدام الصيغ بكفاءة، يجب أن تضع ثلاثة عوامل مهمة في اعتبارك:
الحساب إنه عملية حساب الصيغ ثم عرض النتائج كقيم في الخلايا التي تحتوي على الصيغ. لتجنب إجراء العمليات الحسابية غير الضرورية التي يمكن أن تؤدي إلى ضياع الوقت وإبطاء الكمبيوتر، يقوم Microsoft Excel تلقائياً بإعادة حساب الصيغ فقط عند تغيير الخلايا التي تعتمد عليها الصيغة. يحدث ذلك بشكلٍ افتراضي عند فتح المصنف لأول مرة وأثناء تحريره. ومع ذلك، يمكنك التحكم في وقت قيام Excel بإعادة حساب الصيغ وكيفية قيامه بذلك.
التكرار إنه إعادة الحساب المتكررة لورقة عمل حتى يتم تحقيق شرط رقمي معين. لا يستطيع Excel تلقائياً حساب الصيغة التي تشير إلى الخلية التي تحتوي على هذه الصيغة — سواءً بشكلٍ مباشر أو غير مباشر. ويسمى ذلك بالمرجع الدائري. إذا كانت الصيغة تشير إلى إحدى الخلايا الخاصة بها، فمن الضروري تحديد عدد مرات إعادة حساب الصيغة. يمكن أن تتكرر المراجع الدائرية بشكلٍ غير محدد. ومع ذلك، يمكنك التحكم في الحد الأقصى لعدد التكرارات وكذلك مقدار التغيير المقبول.
الدقة إنها مقياس لدرجة الدقة اللازمة لعملية حسابية. يخزن Excel ويحسب بدرجة دقة تصل إلى 15 رقماً. ومع ذلك، بإمكانك تغيير دقة العمليات الحسابية بحيث يستخدم Excel القيمة المعروضة بدلاً من القيمة المخزنة عند إعادة حساب الصيغ.
عند متابعة الحساب، يمكنك اختيار الأوامر أو تنفيذ إجراءات مثل إدخال الأرقام أو الصيغ. يعمل Excel على قطع الحساب مؤقتاً لتنفيذ الإجراءات أو الأوامر الأخرى ثم يستأنف الحساب. قد تستغرق عملية الحساب وقت أكبر إذا كان المصنف يحتوي على عدد كبير من الصيغ، أو إذا كانت أوراق العمل تحتوي على جداول بيانات أو وظائف تعمل على إعادة الحساب تلقائياً في كل مرة أو تتم فيها إعادة حساب المصنف. كما أن عملية الحساب قد تستغرق وقتاً أطول إذا كانت أوراق العمل تحتوي على ارتباطات بمصنفات أو أوراق عمل أخرى. يمكنك التحكم في تحديد الوقت الذي يُجرى فيه الحساب عن طريق تغيير عملية الحساب إلى حساب يدوي.
هام: يؤثر تغيير أي من الخيارات على كافة المصنفات المفتوحة.
-
انقر فوق علامة التبويب ملف، ثم فوق خيارات، ثم فوق الفئة الصيغ.
في Excel 2007، انقر فوق زر Microsoft Office، وانقر فوق خيارات Excel، ثم انقر فوق الفئة صيغ .
-
قم بأي مما يلي:
-
لإعادة حساب كافة الصيغ التابعة في كل مرة تقوم فيها بإجراء تغيير على قيمة أو صيغة أو اسم، في المقطع خيارات الحساب، ضمن حساب المصنف، انقر فوق تلقائي. يعتبر ذلك هو الإعداد الافتراضي للحساب.
-
لإعادة حساب كافة الصيغ التابعة — باستثناء جداول البيانات — في كل مرة تقوم فيها بإجراء تغيير على قيمة أو صيغة أو اسم، في المقطع خيارات الحساب ، ضمن حساب المصنف، انقر فوق تلقائي باستثناء جداول البيانات.
-
لإيقاف تشغيل إعادة الحساب التلقائي وإعادة حساب المصنفات المفتوحة فقط عند القيام بذلك بشكلٍ صريح (عن طريق الضغط على F9)، في المقطع خيارات الحساب، ضمن حساب المصنف، انقر فوق يدوي.
ملاحظة: عند النقر فوق يدوي، يحدد Excel تلقائياً خانة الاختيار إعادة حساب المصنف قبل الحفظ. وإذا استغرق حفظ المصنف وقتاً طويلاً، فقد يؤدي إلغاء تحديد خانة الاختيار إعادة حساب المصنف قبل الحفظ إلى توفير وقت الحفظ.
-
لإعادة حساب كافة أوراق العمل المفتوحة، بما في ذلك جداول البيانات، وتحديث كافة أوراق المخططات المفتوحة يدوياً، ضمن علامة التبويب الصيغ، في المجموعة حساب، انقر فوق الزر الحساب الآن.
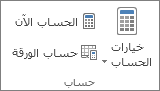
-
لإعادة حساب ورقة العمل النشطة وأية مخططات وأوراق مخططات مرتبطة بورقة العمل هذه يدوياً، ضمن علامة التبويب الصيغ، في المجموعة حساب، انقر فوق الزر حساب الورقة.
-
تلميح: ويمكنك بدلاً من ذلك تغيير العديد من هذه الخيارات خارج مربع الحوار خيارات Excel. ضمن علامة التبويب الصيغ، في المجموعة حساب، انقر فوق خيارات الحساب، ثم فوق تلقائي.
ملاحظة: إذا كانت ورقة العمل تحتوي على صيغة مرتبطة بورقة عمل لم يتم إعادة حسابها وقمت بتحديث هذا الارتباط، فإن Excel يعرض رسالة تفيد بعدم إعادة حساب ورقة العمل المصدر بالكامل. لتحديث الارتباط بالقيمة الحالية المخزنة في ورقة العمل المصدر، بالرغم من أن هذه القيمة قد لا تكون غير صحيحة، انقر فوق موافق. ولإلغاء تحديث الارتباط واستخدام القيمة السابقة التي تم الحصول عليها من ورقة العمل المصدر، انقر فوق إلغاء الأمر.
|
إلى |
اضغط |
|---|---|
|
إعادة حساب الصيغ التي تم تغييرها منذ العملية الحسابية الأخيرة، علاوةً على الصيغ التابعة لها في كافة المصنفات المفتوحة. وإذا تم تعيين إعادة حساب المصنف تلقائياً، فلن تحتاج إلى الضغط على F9 لإعادة الحساب. |
F9 |
|
إعادة حساب الصيغ التي تم تغييرها منذ العملية الحسابية الأخيرة، علاوةً على الصيغ التابعة لها في ورقة العمل النشطة. |
SHIFT+F9 |
|
إعادة حساب كافة الصيغ في كافة المصنفات المفتوحة، بغض النظر عما إذا كان قد تم تغييرها منذ عملية إعادة الحساب الأخيرة أم لا. |
Ctrl+Alt+F9 |
|
التحقق من الصيغ التابعة، ثم إعادة حساب كافة الصيغ في كافة المصنفات المفتوحة، بغض النظر عما إذا كان قد تم تغييرها منذ عملية إعادة الحساب الأخيرة أم لا. |
Ctrl+Shift+Alt+F9 |
-
انقر فوق علامة التبويب ملف، ثم فوق خيارات، ثم فوق الفئة الصيغ.
في Excel 2007، انقر فوق زر Microsoft Office، وانقر فوق خيارات Excel، ثم انقر فوق الفئة صيغ .
-
حدد خانة الاختيار تمكين الحساب التكراري في المقطع خيارات الحساب.
-
لتعيين الحد الأقصى لعدد مرات إعادة Excel للحساب، اكتب عدد التكرارات في المربع الحد الأقصى للتكرارات. فكلما زاد عدد التكرارات، احتاج Excel إلى المزيد من الوقت لإعادة حساب ورقة العمل.
-
لتعيين الحد الأقصى لمقدار التغيير المقبول بين نتائج إعادة الحساب، اكتب المقدار المطلوب في المربع أقصى تغيير. وكلما قل العدد، أصبحت النتيجة أكثر دقة وكذلك احتاج Excel إلى المزيد من الوقت لإعادة حساب ورقة العمل.
ملاحظة: يعد كل من Solver و"الاستهداف" جزءاً من مجموعة أوامر تسمى أحياناً أدوات تحليل ماذا إذا". يستخدم كلا الأمرين التكرار بطريقة محددة للحصول على النتائج المطلوبة. يمكنك استخدام Solver عندما تحتاج إلى العثور على القيمة المثلى لخلية معينة وذلك عن طريق ضبط قيم عدة خلايا أو عندما تريد تطبيق حدود معينة على قيمة واحدة أو أكثر في الحساب. وتستطيع استخدام "الاستهداف" عند معرفة النتيجة المطلوبة لصيغة مفردة وليست قيمة الإدخال التي تحتاج إليها الصيغة لتحديد النتيجة.
قبل تغيير دقة العمليات الحسابية، تذكر النقاط الهامة التالية:
افتراضياً، يعمل Excel على حساب القيم المخزنة وليست المعروضة
تعتمد القيمة المطبوعة والمعروضة حول كيفية اختيارك للتنسيق وعرض القيمة المخزنة. على سبيل المثال، تحتوي خلية تعرض تاريخ مثل «22/6/1429» أيضاً على رقم تسلسلي يعد القيمة المخزنة للتاريخ في الخلية. يمكنك تغيير عرض التاريخ بتنسيق آخر (على سبيل المثال «22 جمادى الآخرة 2008»)، ولكن تغيير عرض قيمة في ورقة عمل لا يغير القيمة المخزنة.
يجب توخي الحذر عند تغيير دقة الحسابات
عندما تنفذ صيغة حسابات، عادةً ما يستخدم Excel القيم المخزنة في الخلايا التي ترجع إليها الصيغة. على سبيل المثال، إذا كان يوجد خليتان تحتوي كل منهما على القيمة 10.005 وتم تنسيق الخلايا لعرض قيم بتنسيق العملة، فسيتم عرض القيمة 10.01 ر.س. في كل خلية. إذا أضفت خليتان معاً، فستكون النتيجة 20.01 ر.س. نظرًا لأن Excel يضيف القيمتين المخزنتين 10.005 و10.005 وليس القيم المعروضة.
عندما تقوم بتغيير دقة العمليات الحسابية في مصنف باستخدام القيم المعروضة (المنسقة)، فإن Excel يغير بشكلٍ دائم القيم المخزنة في الخلايا من الدقة الكاملة (والتي تبلغ 15رقماً) إلى أي تنسيق آخر معروض، بما في ذلك المنازل العشرية. وإذا اخترت فيما بعد إجراء الحساب بدقة كاملة، فلن يمكن استعادة القيم الأصلية الأساسية.
-
انقر فوق علامة التبويب ملف، ثم فوق خيارات، ثم فوق الفئة خيارات متقدمة.
في Excel 2007، انقر فوق زر Microsoft Office، وانقر فوق خيارات Excel، ثم انقر فوق الفئة خيارات متقدمة
-
في المقطع عند حساب هذا المصنف، حدد المصنف الذي تريده، ثم حدد خانة الاختيار تعيين الدقة كما في العرض.
على الرغم من أن Excel يحد الدقة إلى 15 رقماً، فهذا لا يعني أن 15 رقماً هي حد الحجم الرقمي الذي تستطيع تخزينه في Excel. يتمثل الحد في 9,99999999999999E+307 للأرقام الموجبة، و-9,99999999999999E+307 للأرقام السالبة. يتطابق هذا بشكلٍ تقريبي مع 1 أو 1- متبوعاً بـ 308 صفر.
تعني الدقة في Excel أنه يتم تخزين أي عدد يتجاوز 15 رقماً ويتم عرضه بدقة 15 رقماً فقط. يمكن أن توجد هذه الأرقام في أية تركيبة قبل الفاصلة العشرية أو بعدها. وستكون أية أرقام موجودة إلى اليمين من الرقم الخامس عشر عبارة عن أصفار. على سبيل المثال، يتكون العدد 1234567,890123456 من 16 رقماً (7 أرقام قبل الفاصلة العشرية و9 أرقام بعدها). ويتم تخزينه في Excel وعرضه كـ 1234567,89012345 (يتم عرض ذلك في شريط الصيغة وفي الخلية). أما إذا قمت بتعيين الخلية إلى تنسيق رقم حتى يتم عرض كافة الأرقام (بدلاً من التنسيق العلمي، مثل 1,23457E+06)، فستلاحظ أن الرقم يتم عرضه كـ 1234567,890123450. فقد تم إسقاط الرقم 6 الموجود في نهاية العدد (الرقم السادس عشر) وتم استبداله بـ 0. تتوقف الدقة عند الرقم الخامس عشر، لذلك يتم تحويل أية أرقام تالية إلى أصفار.
يمكن أن يحتوي جهاز الكمبيوتر على أكثر من معالج واحد (كأن يحتوي على العديد من المعالجات المنفصلة) أو يحتوي على معالج يعتمد تقنية توازي تشغيل مؤشرات الترابط (كأن يحتوي على العديد من المعالجات المنطقية). في كلتا الحالتين، يمكنك توفير الوقت المستغرق في إعادة حساب المصنفات التي تحتوي على العديد من الصيغ أو التحكم فيه وذلك عن طريق تعيين عدد المعالجات المطلوب استخدامها في إعادة الحساب. وفي كثير من الأحوال، يمكن تنفيذ أجزاء من حمل عمل إعادة الحساب بشكلٍ متزامن. ومن الممكن أن يساعد تقسيم حمل العمل هذا عبر معالجات متعددة إلى تقليل الوقت الكلي المستغرق لإكمال إعادة الحساب.
-
انقر فوق علامة التبويب ملف، ثم فوق خيارات، ثم فوق الفئة خيارات متقدمة.
في Excel 2007، انقر فوق زر Microsoft Office، وانقر فوق خيارات Excel، ثم انقر فوق الفئة خيارات متقدمة .
-
لتمكين استخدام معالجات متعددة أثناء الحساب أو تعطيله، في المقطع الصيغ، حدد خانة الاختيار تمكين العمليات الحسابية ذات مؤشرات الترابط المتعددة أو قم بإلغاء تحديدها.
ملاحظة يتم تمكين خانة الاختيار هذه بشكلٍ افتراضي، ويتم استخدام كافة المعالجات أثناء الحساب. يتم تلقائياً الكشف عن عدد المعالجات الموجودة على الكمبيوتر ويتم عرضها بجانب الخيار استخدام كافة المعالجات على هذا الكمبيوتر.
-
بشكلٍ اختياري، يمكنك التحكم في عدد المعالجات المطلوب استخدامها على الكمبيوتر في حالة تحديد تمكين العمليات الحسابية ذات مؤشرات الترابط المتعددة. على سبيل المثال، قد تحتاج إلى تحديد عدد المعالجات المُستخدمة أثناء إعادة الحساب إذا كانت لديك برامج أخرى قيد التشغيل على الكمبيوتر وتتطلب تخصيص وقت للمعالجة.
-
للتحكم في عدد المعالجات، ضمن عدد مؤشرات ترابط العمليات الحسابية، انقر فوق يدوي. أدخل عدد المعالجات المطلوب استخدامها (أقصى عدد هو 1024).
للتأكد من صحة حساب المصنفات التي تم إنشاءها باستخدام إصدار سابق، فإن Excel يصدر سلوكاً مختلفاً عند فتح مصنف تم حفظه في إصدار سابق من Excel لأول مرة عن السلوك الذي يصدره عند فتحه لمصنف تم إنشاءه باستخدام الإصدار الحالي.
-
عند فتح أحد المصنفات التي تم إنشاءها في الإصدار الحالي، يقوم Excel بإعادة حساب الصيغ التي تستند إلى الخلايا التي تم تغييرها فقط.
-
عند فتح أحد المصنفات التي تم إنشاءها باستخدام إصدار سابق من Excel، تتم إعادة حساب كافة الصيغ الموجودة في المصنف — تلك التي تستند إلى الخلايا التي تم تغييرها وتلك التي لم يتم تغييرها. يضمن ذلك تحسين المصنف بشكلٍ كامل للإصدار الحالي من Excel. ويكمن الاستثناء عند وجود المصنف في وضع حساب مختلف، مثل "يدوي".
-
بما أن إعادة الحساب الكامل يمكن أن يستغرق وقتاً أطول من إعادة الحساب الجزئي، فقد يستغرق فتح مصنف لم يتم حفظه مسبقاً باستخدام الإصدار الحالي من Excel وقتاً أطول من المعتاد. وبعد حفظ المصنف باستخدام الإصدار الحالي من Excel، سيتم فتحه بصورة أسرع.
في Excel للويب ، تتم إعادة حساب نتيجة الصيغة تلقائيا عند تغيير البيانات في الخلايا المستخدمة في تلك الصيغة. يمكنك إيقاف تشغيل إعادة الحساب التلقائي هذه وحساب نتائج الصيغ يدويا. إليك كيفية القيام بذلك:
ملاحظة: سيؤثر تغيير خيار الحساب في مصنف على المصنف الحالي فقط، وليس على أي مصنفات مفتوحة أخرى في المستعرض.
-
في جدول بيانات Excel للويب ، انقر فوق علامة التبويب الصيغ .
-
بجوار خيارات الحساب، حدد أحد الخيارات التالية في القائمة المنسدلة:
-
لإعادة حساب كافة الصيغ التابعة في كل مرة تقوم فيها بإجراء تغيير على قيمة أو صيغة أو اسم، انقر فوق تلقائي. هذا هو الإعداد الافتراضي.
-
لإعادة حساب كافة الصيغ التابعة — باستثناء جداول البيانات — في كل مرة تقوم فيها بإجراء تغيير على قيمة أو صيغة أو اسم، انقر فوق تلقائي باستثناء جداول البيانات.
-
لإيقاف تشغيل إعادة الحساب التلقائي وإعادة حساب المصنفات المفتوحة فقط عند القيام بذلك بشكل صريح، انقر فوق يدوي.
-
لإعادة حساب المصنف يدويا (بما في ذلك جداول البيانات)، انقر فوق حساب المصنف.
-
ملاحظة: في Excel للويب ، لا يمكنك تغيير عدد المرات التي تتم فيها إعادة حساب الصيغة حتى يتم استيفاء شرط رقمي معين، ولا يمكنك تغيير دقة العمليات الحسابية باستخدام القيمة المعروضة بدلا من القيمة المخزنة عند إعادة حساب الصيغ. ومع ذلك، يمكنك القيام بذلك في تطبيق Excel لسطح المكتب. استخدم الزر فتح في Excel لفتح المصنف لتحديد خيارات الحساب وتغيير إعادة حساب الصيغة أو التكرار أو الدقة.
هل تحتاج إلى مزيد من المساعدة؟
يمكنك دائماً الاستفسار من أحد الخبراء في مجتمع Excel التقني أو الحصول على الدعم في المجتمعات.










