تغيير حالتك في Microsoft Teams
تغيير حالتك
إذا كنت تريد التأكد من أن الأشخاص يعرفون متى كنت مشغولا أو بعيدا عن مكتبك، فقم بتعيين حالتك في فرق العمل. تشير النقطة الصغيرة في ملف التعريف الخاص بك ما إذا كنت متوفرا أم لا.
سيقوم Teams تلقائيا بتعيين الحالة في بعض الحالات، كما هو الحال عندما تكون في مكالمة. لتعيينه بشكل صريح بنفسك، انتقل إلى ملف التعريف الخاص بك في أعلى Teams وحدد واحدا من القائمة.
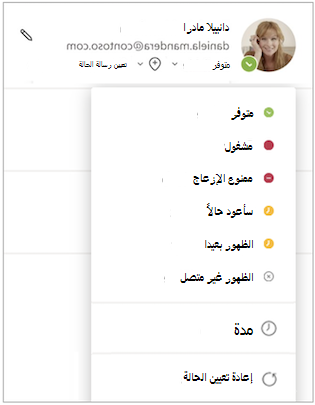
يمكنك أيضا تحديث حالتك من مربع الأمر. اكتب /available, /busy, /dnd, /brb, /away, or /offline لتعيين حالتك على أنها متوفرة أو مشغولة أو ممنوع الإزعاج أو الرجوع مباشرة أو بالخارج أو دون اتصال.
إليك المزيد من التفاصيل حول كل نوع من الحالات التي قمت بتغييرها:
-
متوفر عندما تكون نشطا في الفرق وليس لديك اي شيء في تقويمك (لا توجد اجتماعات أو مكالمات، علي سبيل المثال). لاحظ أن Teams سيقوم تلقائيا بتعيين حالتك من متوفر إلى بالخارج عند تأمين الكمبيوتر أو عند دخوله في وضع الخمول أو وضع السكون. على الأجهزة المحمولة، سيحدث هذا عندما يكون تطبيق Teams في الخلفية.
-
يعد الأمر مشغول عندما تريد التركيز علي شيء ما، وتريد أن تنبثق الإعلامات إذا كنت تعمل أو في اجتماع أو مكالمة، ستقوم الفرق تلقائيا بتغيير حالتك إلى في اجتماع أو في المكالمة (مشغول) عند عدم التعيين إلى ممنوع الإزعاج.
-
ممنوع الإزعاج عندما تريد التركيز علي الشاشة أو عرضها ولا تريد الحصول علي ألإعلامات المنبثقة.
-
سأعود حالاً إذا كنت تريد القول أنك بالخارج مؤقتًا لا يتم تعيينها تلقائيا.
-
تظهر بالخارج عندما تحتاج إلى العمل دون الرد مباشره.
-
يظهر دون اتصال عندما تريد الإشارة إلى أنك لم تسجل دخولك إلى Teams، لذلك لن تستجيب حتى تعود إلى الاتصال بالإنترنت. ستظل تتلقى إعلامات إذا رسال إليك أي شخص.
ملاحظة: إذا كنت عميل MyAnalytics، فاستخدم وظيفة Outlook MyAnalytics الإضافية لحجز وقت التركيز في التقويم الخاص بك. عندما تصبح في وقت التركيز، سيتم تغيير حاله الفرق إلى التركيز وسيتم إسكات كل الإعلامات حتى ينتهي وقت التركيز.
تعيين المدة لحالتك
عندما تريد تغيير حالتك لفترة زمنية محددة - على سبيل المثال، لتعيين "ممنوع الإزعاج" لمدة ساعة من العمل المركز - يمكنك تعيين مدة بحيث يقوم Teams تلقائيا بإعادة تعيين حالتك في نهاية الوقت المخصص.
-
حدد صورة ملف التعريف، وحدد حالتك الحالية، ثم حدد المدة.
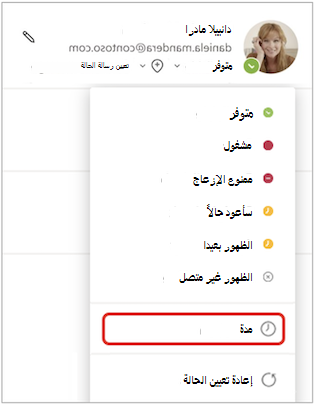
-
ضمن الحالة، حدد الحالة التي تريد إظهارها للمضي قدما.
ملاحظة: يمكنك تعيين مدد لأي حالة باستثناء متوفر.
-
ضمن إعادة تعيين الحالة بعد، حدد مقدار الوقت الذي تريد أن تستمر فيه هذه الحالة.
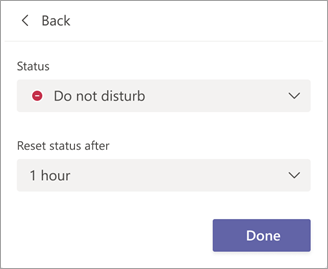
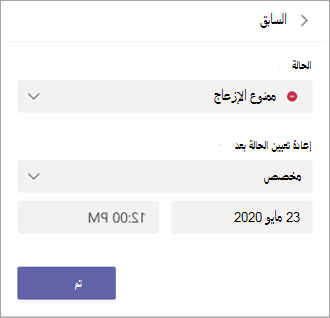
-
حدد تم.
في نهاية الفترة الزمنية التي أدخلتها، سيقوم Teams تلقائيا بإعادة تعيين حالتك استنادا إلى نشاطك وتقويمك وحالة الكمبيوتر.
التراجع عن مدة الحالة
ما عليك سوى تحديد حالة جديدة. بدلا من ذلك، يمكنك تحديد صورة ملف التعريف الخاص بك، وتحديد حالتك الحالية، ثم تحديد إعادة تعيين الحالة.
عرض المتصل بالإنترنت
إذا كان شخص ما متوفرا حاليا على Teams، فسترى دائرة خضراء مع علامة اختيار بجانب صورة ملف التعريف الخاص به.
لمعرفة الأشخاص المتصلين بالفريق الآن، انتقل إلى اسم الفريق وحدد المزيد من الخيارات 
تغيير حالتك
لتغيير حالتك، اضغط على القائمة 
إليك المزيد من التفاصيل حول كل نوع من الحالات التي قمت بتغييرها:
-
متوفر عندما تكون نشطا في الفرق وليس لديك اي شيء في تقويمك (لا توجد اجتماعات أو مكالمات، علي سبيل المثال). سيقوم Teams تلقائيا بتعيين حالتك من متوفر إلى بالخارج عندما يكون تطبيق Teams في الخلفية. على سطح المكتب والويب، سيحدث هذا عند تأمين الكمبيوتر أو عند دخوله في وضع الخمول أو وضع السكون.
ملاحظة: قم بتغيير إعدادات السكون أو الخمول لجهازك لتتطلب المزيد من الوقت قبل تبديل حالتك من متوفر إلى بالخارج.
-
يعد الأمر مشغول عندما تريد التركيز علي شيء ما، وتريد أن تنبثق الإعلامات إذا كنت تعمل أو في اجتماع أو مكالمة، ستقوم الفرق تلقائيا بتغيير حالتك إلى في اجتماع أو في مكالمة (مشغول) عند عدم التعيين إلى ممنوع الإزعاج.
-
ممنوع الإزعاج عندما تريد التركيز علي الشاشة أو عرضها ولا تريد الحصول علي ألإعلامات المنبثقة.
-
سأعود حالاً إذا كنت تريد القول أنك بالخارج مؤقتًا لا يتم تعيينها تلقائيا.
-
تظهر بالخارج عندما تحتاج إلى العمل دون الرد مباشره.
-
يظهر دون اتصال عندما تريد الإشارة إلى أنك لم تسجل دخولك إلى Teams، لذلك لن تستجيب حتى تعود إلى الاتصال بالإنترنت. ستظل تتلقى إعلامات إذا رسال إليك أي شخص.
تعيين المدة لحالتك
عندما تريد تغيير حالتك لفترة زمنية محددة - على سبيل المثال، لتعيين "ممنوع الإزعاج" لمدة ساعة من العمل المركز - يمكنك تعيين مدة بحيث يقوم Teams تلقائيا بإعادة تعيين حالتك في نهاية الوقت المخصص.
-
حدد صورة ملف التعريف، وحدد حالتك الحالية، ثم حدد المدة.
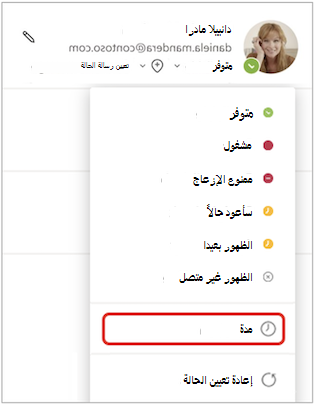
-
ضمن الحالة، حدد الحالة التي تريد إظهارها للمضي قدما.
ضمن إعادة تعيين الحالة بعد، حدد مقدار الوقت الذي تريد أن تستمر فيه هذه الحالة.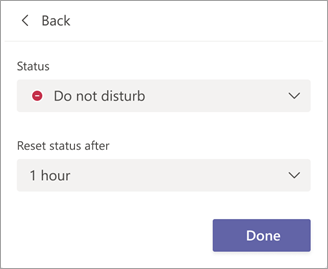
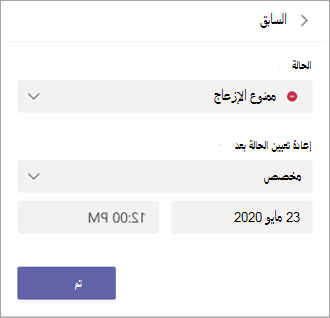
-
حدد تم.
في نهاية الفترة الزمنية التي أدخلتها، سيقوم Teams تلقائيا بإعادة تعيين حالتك استنادا إلى نشاطك وتقويمك وحالة الكمبيوتر.
التراجع عن مدة الحالة
ما عليك سوى تحديد حالة جديدة. بدلا من ذلك، يمكنك تحديد صورة ملف التعريف الخاص بك، وتحديد حالتك الحالية، ثم تحديد إعادة تعيين الحالة.
عرض المتصل بالإنترنت
سترى دائرة خضراء مع علامة اختيار بجوار صورة ملف التعريف للأشخاص المتصلين بالإنترنت.
لمعرفة الأشخاص المتصلين بالفريق الآن، اضغط على مزيد من الخيارات 










