إذا كانت المساحة الفارغة على الكمبيوتر منخفضة، فقد لا تتمكن من تثبيت تحديثات Windows الضرورية وقد يتأثر أداء الكمبيوتر. فيما يلي بعض الطرق التي تساعدك في تحرير قدر من المساحة لكي تتمكن من تحديث الكمبيوتر بشكل دائم وتشغيله بسلاسة. هذه الاقتراحات مذكورة بالترتيب، لذلك ابدأ بالاقتراح الأول لتعرف إن حلت المشكلة، ثم تابع إلى الاقتراح التالي إذا لم تحلها.
للتحقق من إجمالي مساحة القرص المتبقية على جهاز Windows 11، حدد مستكشف الملفات من شريط المهام، ثم حدد هذا الكمبيوتر على اليمين. ستظهر المساحة المتوفرة على محرك الأقراص لديك ضمن الأجهزة ومحركات الأقراص.
ملاحظة: إذا اتبعت الخطوات التالية واستمر مع ذلك ظهور المشاكل المتعلقة بتحديث Windows بسبب انخفاض مساحة القرص، فقد تكون عملية إعادة تعيين Windows أو إعادة تثبيته مساعدة لك. لمزيد من المعلومات، راجع إعادة تثبيت Windows.
إذا استخدمت توصيات حول التنظيف لتفريغ مساحة على جهازك ثم شاهدت رسالة الخطأ "انخفاض مساحة القرص"، فقد يعود سبب ذلك على الأرجح إلى امتلاء مجلد Temp بسرعة بملفات التطبيقات (appx.) التي يستخدمها Microsoft Store. لمزيد من المعلومات، راجع رسالة الخطأ "انخفاض مساحة القرص" بسبب امتلاء مجلد Temp.
يمكن أن يحرر "حل التخزين" تلقائيًا مساحة على محرك الأقراص من خلال التخلص من العناصر التي لا تحتاج إليها، مثل الملفات المؤقتة والعناصر الموجودة في "سلة المهملات". للحصول على مزيد من المعلومات، إدارة مساحة محرك الأقراص باستخدام "وحدة التخزين".
إذا كنت لا تريد استخدام استشعار سعة التخزين، يمكن أن تساعدك توصيات التنظيف في تحديد الملفات المؤقتة وملفات النظام وتنظيفها من جهازك.
-
حدد بدء > إعدادات > نظام > مساحة التخزين > توصيات حول التنظيف.
-
راجع كل فئة من الفئات، بما في ذلك الملفات المؤقتةوالملفات الكبيرة أو غير المستخدمةوالملفات التي تمت مزامنتها مع السحابةوالتطبيقات غير المستخدمة، وحدد العناصر التي تريد إزالتها. سيقترح Windows ملفات لك ويعرض مقدار المساحة التي ستحفظها عند إزالة هذه العناصر.
-
بعد تحديد العناصر المراد إزالتها، حدد الزر "تنظيف" لكل مقطع.
ملاحظة: إذا مرت فترة تقل عن 10 أيام منذ الترقية إلى Windows 10، فسيتم إدراج الإصدار السابق من Windows كملف نظام يمكنك حذفه. إذا احتجت إلى تفريغ مساحة على القرص، فيمكنك حذفه بأمان، لكن يجب أن تتذكر أنك ستحذف المجلد Windows.old، الذي يحتوي على الملفات التي توفر لك خيار الرجوع إلى الإصدار السابق من Windows. لا يمكن التراجع عن حذف الإصدار السابق من Windows. (لن تتمكن من العودة إلى استخدام الإصدار السابق من Windows.)
قد يشير Windows 11 إلى أنه يحتاج إلى مساحة إضافية للحصول على آخر تحديث لميزات Windows 11. يمكنك استخدام جهاز تخزين خارجي لمساعدتك في إتمام التحديث.
لمعرفة المزيد، راجع توفير مساحة لتحديثات Windows.
ملاحظة: قد تحتاج إلى استخدام محول USB مصغر إذا لم يحتوِ جهازك على منفذ USB قياسي.
الملفات الشخصية، مثل مقاطع الفيديو والموسيقى والصور والمستندات، يمكن أن تشغل الكثير من المساحة على جهازك. للاطلاع على الملفات التي تشغل معظم المساحة:
-
حدد مستكشف الملفات من شريط المهام وابحث عن الملفات التي تريد نقلها.
-
ضمن هذا الكمبيوتر في القائمة الموجودة إلى اليمين، حدد مجلدًا لرؤية الملفات التي تم حفظها فيه. عادةً ما تحتوي مجلدات مقاطع الفيديو والموسيقى والصور والتنزيلات على أكبر الملفات التي حفظتها على جهازك.
-
للاطلاع على حجم الملفات في مجلد، حدد "عرض" من شريط المهام، ثم حدد "التفاصيل". انقر بزر الماوس الأيمن في المساحة المفتوحة (أو حدد باستمرار)، ثم حدد فرز حسب > الحجم لإظهار أكبر الملفات في أعلى القائمة.
-
إذا كان هناك ملفات لم تعد بحاجة إليها على جهازك، فيمكنك حذفها أو نقلها إلى جهاز تخزين خارجي مثل بطاقة SD أو محرك أقراص USB.
ملاحظة: إذا حذفت أي ملفات، فتذكر إفراغ "سلة المحذوفات" لإزالة الملفات تمامًا من جهازك وتحرير مساحة.
لنقل الصور أو الموسيقى أو مقاطع الفيديو أو الملفات الأخرى التي تريد الاحتفاظ بها ولكنك لا تستخدمها كثيرًا، يجب عليك مراعاة حفظها إلى جهاز تخزين خارجي مثل محرك أقراص USB أو بطاقة SD. سيظل بإمكانك استخدامها عند توصيل محرك الأقراص، ولكنها لن تشغل مساحة على الكمبيوتر الشخصي لديك.
-
وصِّل جهاز تخزين خارجيًا، مثل محرك أقراص USB أو بطاقة SD، بالكمبيوتر الخاص بك.
-
حدد مستكشف الملفات من شريط المهام، وانتقل إلى المجلد الذي يحتوي على الملفات التي تريد نقلها.
-
حدد الملفات، ثم حدد قص على الشريط. انتقل إلى موقع جهاز التخزين الخارجي الذي قمت بتوصيله، ثم حدد لصق.
سيساعد حفظ الملفات الجديدة في محرك أقراص آخر في منع حدوث مشكلات انخفاض المساحة على محرك الأقراص هذا في المستقبل، حيث لن تحتاج إلى نقل ملفاتك إلى محرك أقراص آخر بشكل متكرر. بدلًا من حفظ كل ملفاتك الجديدة إلى محرك الأقراص الافتراضي، يمكنك حفظ بعضها إلى محرك أقراص مختلف يحتوي على المزيد من المساحة الفارغة.
-
حددبدء > إعدادات > نظام > مساحة التخزين> إعدادات التخزين المتقدمة > أين يتم حفظ محتوى جديد.
فتح إعدادات التخزين -
لكل نوع محتوى، حدد محرك أقراص من القائمة المنسدلة. إذا كان محرك الأقراص الذي تريد استخدامه غير مدرج هناك، فتأكد من أنه متصل بالكمبيوتر الشخصي.
يمكنك توفير مساحة عن طريق تشغيل "ملفات عند الطلب على OneDrive"، وهي ميزة تعمل على تخزين ملف كعنصر نائب أصغر على محرك الأقراص الثابتة، بدلًا من الملف كامل الحجم الذي تم تخزينه في حسابك في OneDrive في السحابة. ستتمكن من الوصول إلى ملفات OneDrive من الكمبيوتر من دون الحاجة إلى استخدام مساحة محرك الأقراص الثابتة لتنزيل إصداراتها كلها بالحجم الكامل. راجع حفظ مساحة القرص باستخدام ملفات OneDrive عند الطلب لنظام التشغيل Windows للحصول على مزيد من المعلومات.
بإمكان فيروس أو برنامج ضار آخر أن يستهلك قدرًا كبيرًا من مساحة محرك الأقراص الثابتة عن طريق إتلاف ملفات النظام. إذا كنت تشك في إصابة الكمبيوتر بالبرامج الضارة، فاستخدم برنامج مكافحة الفيروسات مثل أمن Windows لتشغيل فحص الفيروسات وتنظيفها. وإذا لم ينتج عن هذا الإجراء حل المشكلة، فقد تحتاج إلى إعادة ضبط الكمبيوتر.
إذا كنت قد اتبعت الإرشادات المُقدَّمة هنا ولكنك ما زلت بحاجة إلى مساعدة لتحرير مساحة على جهازك، فيمكنك الاتصال بدعم Microsoft للدردشة مع وكيل الدعم. ننصح بهذا الإجراء أيضًا إذا أدت محاولة تحرير مساحة على القرص إلى تشغيل رموز أخطاء معينة تحتاج إلى مساعدة لحلها.
تتعلق الأسئلة التالية تحديدًا بانخفاض مساحة القرص وWindows Update. تعرّف على المزيد حول Windows Update.
عندما لا توجد مساحة فارغة كافية متوفرة لتثبيت تحديث، سيظهر إعلام منبثق يشير إلى ضرورة وجود مساحة إضافية لتثبيت التحديث.
عند تحديد إصلاح المشاكل، سيتم إعلامك بمقدار المساحة الإضافية المطلوب. كما سيتم إعلامك بأنه يمكنك استخدام جهاز تخزين خارجي بحيث لا تحتاج إلى تحرير مساحة كبيرة على محرك أقراص النظام لديك. تعرّف على كيفية تحرير مساحة لتثبيت تحديثات Windows.
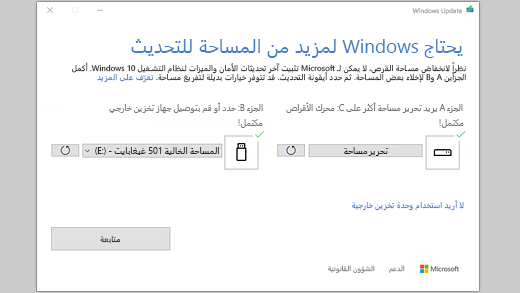
يختلف إجمالي مساحة القرص الفارغة المطلوبة لإتمام تحديث. بشكل عام، تتطلب تحديثات الميزات 6 غيغابايت: 11 غيغابايت أو أكثر من المساحة الفارغة، في حين تتطلب التحديثات الإصلاحية 2 غيغابايت: 3 غيغابايت أو أكثر. تعرّف على الفرق بين تحديث الميزات والتحديث الإصلاحي.
إنك تحتاج إلى مساحة القرص لتنزيل التحديث، وتنزيل إصدارات جديدة من أي ميزات ولغات اختيارية مثبتة حاليًا، ولتطبيق التحديث. يجب أن تتوفر مساحة إضافية بشكل مؤقت لدعم إزالة التحديث (عادةً لمدة 10 أيام). ويمكن استعادة هذه المساحة بعد اكتمال التحديث. للقيام بذلك، حدد بدء> الإعدادات 5> النظام > مساحة التخزين > توصيات حول التنظيف. بعد تحديد العناصر المراد إزالتها، حدد الزر "تنظيف" لهذا المقطع.
فتح إعدادات التخزين
يتم ضغط التحديث لتقليل حجم التنزيل.
ملاحظة: بالنسبة للأجهزة ذات مساحة التخزين المحجوزة، سيستخدم التحديث أولًا مساحة التخزين المحجوزة قبل استخدام مساحة قرص أخرى. لمزيد من المعلومات، راجع كيفية عمل مساحة التخزين المحجوزة في Windows.
تتوقف المساحة المطلوبة لإكمال تحديث للميزات على عاملين: مسار التحديث المتبع وحجم المحتوى الاختياري والتحديثات الأخرى التي تنطبق على الكمبيوتر عند تثبيت التحديث للميزات.
ملاحظة: بالنسبة للأجهزة ذات مساحة التخزين المحجوزة، سيستخدم التحديث أولًا مساحة التخزين المحجوزة قبل استخدام مساحة قرص أخرى. لمزيد من المعلومات، راجع كيفية عمل مساحة التخزين المحجوزة في Windows.
يتبع Windows ثلاثة مسارات مختلفة لتحديث الميزات، وفقًا لمقدار المساحة المتوفرة حاليًا على القرص.
-
لأجهزة الكمبيوتر التي تحتوي على مساحة كبيرة على القرص
يحاول Windows تلقائياً إكمال المزيد من عملية التحديث في الخلفية أثناء استخدام الكمبيوتر الشخصي. يؤدي هذا الأمر إلى تقليل بنسبة كبيرة للوقت الذي سيكون فيه الكمبيوتر الشخصي غير متصل (أو غير قابل للاستخدام) أثناء التحديث، برغم أنه قد يستخدم مؤقتًا مساحة إضافية على القرص لإكمال التحديث. تعرّف على المزيد حول جهودنا لتقليل وقت عدم الاتصال أثناء التحديثات (باللغة الإنجليزية فقط في الوقت الحالي). -
لأجهزة الكمبيوتر الشخصية ذات المساحة الحرة المحدودة ولكن لا تزال كافية لإكمال التحديث تلقائيا
سيتم تحسين Windows تلقائياً لتقليل مقدار المساحة الحرة على القرص المطلوبة لتثبيت التحديث. سيؤدي هذا إلى إطالة وقت التثبيت أثناء عدم الاتصال. -
لأجهزة الكمبيوتر التي ليس لديها مساحة كافية لتثبيت التحديث
تلقائياً سيطالبك Windows بتحرير مساحة على القرص أو استخدام مساحة تخزين خارجية لتوسيع مساحة التخزين مؤقتا على جهاز الكمبيوتر الخاص بك. إذا كنت تستخدم جهاز تخزين خارجيًا، فلن يحتاج نظام Windows إلى المزيد من المساحة الفارغة على محرك أقراص النظام حيث إنه يستخدم مساحة التخزين الخارجية مؤقتًا.
وعبر كل مسار من مسارات التحديث هذه، سيختلف إجمالي مقدار المساحة الفارغة على القرص تبعًا للمحتوى الاختياري المثبت والتحديثات الأخرى التي تنطبق على الكمبيوتر. على سبيل المثال:
-
ميزات اختيارية. يتم تثبيت العديد من الميزات الاختيارية المتوفرة لنظام Windows مسبقًا، أو يتم الحصول عليها عند الطلب بواسطة النظام أو يدويًا بواسطتك. يمكنك معرفة أي منها تم تثبيته على جهاز الكمبيوتر الخاص بك من خلال الانتقال إلى البدء > الإعدادات > التطبيقات > الميزات الاختيارية.
فتح إعدادات الميزات الاختيارية
يتراوح حجم هذه الميزات من أقل من 1 ميغابايت حتى 2 غيغابايت تقريبًا لمدخل Windows Mixed Reality. يمكنك تقليل مقدار المساحة المطلوب لتثبيت تحديث ميزة على جهاز الكمبيوتر عن طريق إلغاء تثبيت الميزات الاختيارية التي لا تستخدمها. -
اللغات المثبتة. نظام Windows مترجم إلى العديد من اللغات. وبرغم أن الكثيرين يستخدمون لغة واحدة فقط في الوقت نفسه، فإن بعض الأشخاص يبدّلون بين لغتين أو أكثر. يمكنك معرفة اللغات المثبتة على الكمبيوتر عن طريق تحديد Start > Settings > Time & language > Language & region .
فتح إعدادات اللغة
أثناء كل تحديث، يجب تحديث جميع موارد اللغات وأي موارد مرتبطة تخص الكتابة وتحويل النص إلى كلام وتحويل الكلام إلى نص والتعرّف على خط اليد. يمكن أن يتراوح المحتوى لكل لغة من 175 ميغابايت إلى أكثر من 300 ميغابايت. يمكنك تقليل مقدار المساحة المطلوب لتثبيت تحديث ميزة على جهاز الكمبيوتر عن طريق إلغاء تثبيت اللغات التي لا تستخدمها. -
تحديثات محرك القرص. في بعض الأحيان، تقوم الشركات المصنّعة للمعدات الأصلية والشركاء الآخرون في صناعة الأجهزة بنشر الرسومات والشبكات والأصوات ومحركات الأقراص الجديدة الأخرى المقترنة بالتحديث الجديد لنظام التشغيل. يمكن أن تختلف أحجام محركات الأقراص هذه بشكل ملحوظ، استنادًا إلى الكمبيوتر الشخصي وإلى محرك الأقراص الذي تم تحديثه عليه.
-
التحديثات الإصلاحية لنظام التشغيل. أثناء تحديث للميزات، يحاول نظام Windows تنزيل أحدث تحديث إصلاحي وتثبيته تلقائيًا، كي يكون الكمبيوتر محدّثًا بشكل تام عندما تبدأ باستخدامه. وبعد إصدار التحديث للميزات بوقت قصير، قد يبلغ حجم التحديث الإصلاحي لتحديث الميزات هذا بضع مئات من الميغابايت، ولكن مع تنفيذ المزيد من التغييرات الإصلاحية والأمنية، بإمكان حجم التحديث الإصلاحي أن يزداد ليصل إلى 1 غيغابايت أو أكثر. إذا نفدت مساحة القرص على الكمبيوتر، فيمكنك تنزيل التحديث الإصلاحي وتثبيته بعد اكتمال تحديث الميزة.
أخيرًا، سيقوم Windows Update بتعطيل ملفات النظام hiberfile.sys وpagefile.sys وغيرها مؤقتًا لاستخدام المساحة التي تستهلكها هذه الملفات عادةً لتطبيق تحديث للميزات. وسيُعاد تمكين أي ملفات تم تعطيلها لتطبيق التحديث تلقائيًا عند اكتمال التحديث. ونظرًا لاختلاف هذه الملفات من حيث الحجم بحسب الطريقة التي تستخدم بها الكمبيوتر ومقدار ذاكرة الوصول العشوائي المثبتة على الكمبيوتر، حتى في حال وجود صورة نظام التشغيل نفسها لجهازي كمبيوتر مختلفين، قد يختلف مقدار المساحة الفارغة على القرص اللازمة لإكمال التحديث.
تعني مجموعة مسار التحديث والميزات وجود نطاق واسع من المساحة الفارغة على القرص اللازمة لإكمال التحديث. فيما يلي بعض الأمثلة على أجهزة الكمبيوتر التي يتم تحديثها إلى الإصدار 1803 من Windows 10:
|
محسّن لتقليل وقت عدم الاتصال |
محسّن لأقل قدر من مساحة القرص |
محسّن لأقل قدر من مساحة القرص مع مساحة تخزين خارجية |
|
|---|---|---|---|
|
أقل قدر من الميزات الاختيارية واللغات والتحديثات |
20 غيغابايت |
5.5 غيغابايت+ |
4.5 غيغابايت+ |
|
الكثير من الميزات الاختيارية واللغات والتحديثات |
20 غيغابايت+ |
13.75 غيغابايت+ |
7 غيغابايت+ |
للتحقق من إجمالي مساحة القرص المتبقية على جهاز Windows 11، حدد مستكشف الملفات من شريط المهام، ثم حدد هذا الكمبيوتر على اليمين. ستظهر المساحة المتوفرة على محرك الأقراص لديك ضمن الأجهزة ومحركات الأقراص.
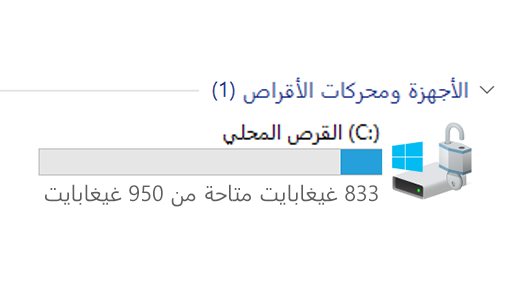
قد يكون من الأفضل استخدام جهاز تخزين خارجي في الحالات التالية:
-
حين لا يتوفر الوصول إلى الإنترنت.
-
عندما تحتاج إلى تخزين ملفات ذات حجم كبير أو عدد كبير من الملفات. في هذه الحالات، عادةً ما يستغرق تحميل الملفات وقتًا أطول وقد تزيد تكلفة تخزين الملفات.
يوفر Windows Update تحديثات تلقائية للأجهزة المؤهلة. للتحقق مرة أخرى من أن جهازك محدث، حدد بدء > الإعدادات > Windows Update ، ثم حدد التحقق من وجود تحديثات.
التحقق من وجود تحديثات
يتطلب Windows 11 تشغيل معالج 64 غيغابايت.
فيما يتعلق بأجهزة التخزين التي تريد استخدامها في جهازك، لا تكتفِ بالنظر إلى حجم سعة التخزين في الجهاز. في أغلب الأحيان، تكون سرعة جهاز التخزين أكثر أهمية من حجمه. فالأجهزة المزودة بأجهزة تخزين بطيئة، كتلك التي تسمى "HDD" هي عادةً أكثر بطئًا من تلك التي تستخدم أجهزة تخزين أسرع، مثل تلك التي تسمى "SSD" أو "eMMC".
لا يتعين عليك إزالة كل شيء من محرك الأقراص الثابتة لتحديث جهازك، لكن سيلزمك تفريغ مساحة كافية لإكمال التحديث.
موضوعات ذات صلة
إذا كانت المساحة الفارغة على الكمبيوتر منخفضة، فقد لا تتمكن من تثبيت تحديثات Windows الضرورية وقد يتأثر أداء الكمبيوتر. فيما يلي بعض الطرق التي تساعدك في تحرير قدر من المساحة لكي تتمكن من تحديث الكمبيوتر بشكل دائم وتشغيله بسلاسة. هذه الاقتراحات مذكورة بالترتيب، لذلك ابدأ بالاقتراح الأول لتعرف إن حلت المشكلة، ثم تابع إلى الاقتراح التالي إذا لم تحلها.
للتحقق من إجمالي مساحة القرص المتبقية على جهاز يعمل بنظام Windows 10، حدد مستكشف الملفات من شريط المهام، ثم حدد هذا الكمبيوتر إلى اليمين. ستظهر المساحة المتوفرة على محرك الأقراص لديك ضمن الأجهزة ومحركات الأقراص.
ملاحظة: إذا اتبعت الخطوات التالية واستمر مع ذلك ظهور المشاكل المتعلقة بتحديث Windows بسبب انخفاض مساحة القرص، فقد تكون عملية إعادة تعيين Windows أو إعادة تثبيته مساعدة لك. لمزيد من المعلومات، راجع إعادة تثبيت Windows.
إذا استخدمت أداة "تنظيف القرص" لتفريغ مساحة على جهازك ثم شاهدت رسالة الخطأ "انخفاض مساحة القرص"، فقد يعود سبب ذلك على الأرجح إلى امتلاء مجلد Temp بسرعة بملفات التطبيقات (appx.) التي يستخدمها Microsoft Store. لمزيد من المعلومات، راجع رسالة الخطأ "انخفاض مساحة القرص" بسبب امتلاء مجلد Temp.
يمكن أن يحرر "حل التخزين" تلقائيًا مساحة على محرك الأقراص من خلال التخلص من العناصر التي لا تحتاج إليها، مثل الملفات المؤقتة والعناصر الموجودة في "سلة المهملات". للحصول على مزيد من المعلومات، إدارة مساحة محرك الأقراص باستخدام "وحدة التخزين".
إذا لم يكن نظامك يحتوي على استشعار سعة التخزين، يمكنك استخدام أداة تنظيف القرص لحذف الملفات المؤقتة وملفات النظام من جهازك.
-
في مربع البحث على شريط المهام، اكتب تنظيف القرص، ثم حدده من النتائج.
-
حدد محرك الأقراص الذي تريد تنظيف الملفات له، ثم حدد موافق.
-
حدد خانة الاختيار الموجودة إلى جوار نوع الملفات التي تريد حذفها. (لعرض وصف لكل نوع من الملفات، حدد الاسم). بشكل افتراضي، يتم تحديد ملفات البرامج التي تم تنزيلها وملفات الإنترنت المؤقتة والصور المصغرة. تأكد من إلغاء تحديد خانات الاختيار هذه إذا لم ترغب في حذف تلك الملفات.
-
لتحرير مساحة أكبر، حدد تنظيف ملفات النظام، وحدد محرك أقراص، وحدد موافق. عندما يقوم النظام بإجراء حساباته، حدد نوع ملفات النظام التي تريد حذفها. يستغرق تنظيف القرص بضع لحظات لحساب قدر المساحة الذي يمكن تحريره.
ملاحظة: إذا مرت فترة تقل عن 10 أيام منذ الترقية إلى Windows 10، فسيتم إدراج الإصدار السابق من Windows كملف نظام يمكنك حذفه. إذا احتجت إلى تفريغ مساحة على القرص، فيمكنك حذفه بأمان، لكن يجب أن تتذكر أنك ستحذف المجلد Windows.old، الذي يحتوي على الملفات التي توفر لك خيار الرجوع إلى الإصدار السابق من Windows. لا يمكن التراجع عن حذف الإصدار السابق من Windows. (لن تتمكن من تخفيض الإصدار لاستخدام الإصدار السابق لديك من Windows).
-
بعد تحديد أنواع الملفات التي تريد حذفها، حدد موافق، ثم حدد حذف الملفات في نافذة التأكيد لبدء عملية التنظيف.
هام:
-
يمكنك أيضا ضغط محرك أقراص نظام التشغيل (محرك الأقراص الذي تم تثبيت Windows عليه)، مما يساعدك على الحصول على مساحة إضافية لتثبيت التحديثات المهمة. لا يؤدي هذا الإجراء إلى حذف محتويات محرك الأقراص هذا، ويُفترض ألا تواجه أي مشكلات في فتح الملفات وحفظها من محرك الأقراص المضغوط.
-
إذا كنت تريد ضغط محرك أقراص نظام التشغيل، فحدد مستكشف الملفات من شريط المهام، وفي الجزء الأيمن، حدد هذا الكمبيوتر. انقر بزر الماوس الأيمن أو اضغط باستمرار على محرك أقراص نظام التشغيل (عادة القرص C)، ثم حدد خصائص، وفي علامة التبويب عام ، حدد ضغط محرك الأقراص هذا لتوفير مساحة القرص. حدد تطبيق > موافق. بعد تثبيت التحديث، يمكنك فك ضغط محرك أقراص نظام التشغيل يدويا في أي وقت عن طريق إلغاء تحديد خانة الاختيار ضغط محرك الأقراص هذا لتوفير مساحة القرص ، ثم تحديد تطبيق > موافق.
قد يشير Windows 10 إلى حاجته إلى مساحة أكبر للحصول على آخر تحديث لميزات Windows 10. يمكنك استخدام جهاز تخزين خارجي لمساعدتك في إتمام التحديث.
لمعرفة المزيد، راجع توفير مساحة لتحديثات Windows.
ملاحظة: قد تحتاج إلى استخدام محول USB مصغر إذا لم يحتوِ جهازك على منفذ USB قياسي.
الملفات الشخصية، مثل مقاطع الفيديو والموسيقى والصور والمستندات، يمكن أن تشغل الكثير من المساحة على جهازك. للاطلاع على الملفات التي تشغل معظم المساحة:
-
حدد مستكشف الملفات من شريط المهام وابحث عن الملفات التي تريد نقلها.
-
ضمن هذا الكمبيوتر في القائمة الموجودة إلى اليمين، حدد مجلدًا لرؤية الملفات التي تم حفظها فيه. عادةً ما تحتوي مجلدات مقاطع الفيديو والموسيقى والصور والتنزيلات على أكبر الملفات التي حفظتها على جهازك.
-
لمعرفة حجم الملفات في مجلد، حدد علامة التبويب عرض، ثم حدد التفاصيل. انقر بزر الماوس الأيمن في المساحة المفتوحة، ثم حدد فرز حسب > الحجم لكي تظهر الملفات الأكبر حجمًا في أعلى القائمة.
-
إذا كان هناك ملفات لم تعد بحاجة إليها على جهازك، فيمكنك حذفها أو نقلها إلى جهاز تخزين خارجي مثل بطاقة SD أو محرك أقراص USB.
ملاحظة: إذا حذفت أي ملفات، فتذكر إفراغ "سلة المحذوفات" لإزالة الملفات تمامًا من جهازك وتحرير مساحة.
لنقل الصور أو الموسيقى أو مقاطع الفيديو أو الملفات الأخرى التي تريد الاحتفاظ بها ولكنك لا تستخدمها كثيرًا، يجب عليك مراعاة حفظها إلى جهاز تخزين خارجي مثل محرك أقراص USB أو بطاقة SD. سيظل بإمكانك استخدامها عند توصيل محرك الأقراص، ولكنها لن تشغل مساحة على الكمبيوتر الشخصي لديك.
-
وصِّل جهاز تخزين خارجيًا، مثل محرك أقراص USB أو بطاقة SD، بالكمبيوتر الخاص بك.
-
حدد مستكشف الملفات من شريط المهام، وانتقل إلى المجلد الذي يحتوي على الملفات التي تريد نقلها.
-
حدد الملفات، وحدد علامة التبويب الصفحة الرئيسية ، ثم حدد نقل إلى وحدد اختيار الموقع.
-
حدد جهاز التخزين الخارجي الذي وصَّلته في قائمة المواقع، ثم حدد نقل.
سيساعد حفظ الملفات الجديدة في محرك أقراص آخر في منع حدوث مشكلات انخفاض المساحة على محرك الأقراص هذا في المستقبل، حيث لن تحتاج إلى نقل ملفاتك إلى محرك أقراص آخر بشكل متكرر. بدلًا من حفظ كل ملفاتك الجديدة إلى محرك الأقراص الافتراضي، يمكنك حفظ بعضها إلى محرك أقراص مختلف يحتوي على المزيد من المساحة الفارغة.
-
حدد البدء > الإعدادات > النظام > التخزين .
فتح إعدادات التخزين -
مرر للأسفل ضمن قائمة المزيد من إعدادات التخزين، حدد تغيير مكان حفظ المحتوى الجديد.
-
لكل نوع محتوى، حدد محرك أقراص من القائمة المنسدلة. إذا كان محرك الأقراص الذي تريد استخدامه غير مدرج هناك، فتأكد من أنه متصل بالكمبيوتر الشخصي.
ملاحظة: تتطلب ميزة "ملفات عند الطلب على OneDrive" استخدام نظام التشغيل Windows 10 الإصدار 1709 أو أحدث، وعميل OneDrive الإصدار 17.3.7064.1005 أو أحدث. لمعرفة إصدار Windows قيد التشغيل لديك، حدد البدء > الإعدادات > النظام > حول . لمعرفة إصدار عميل OneDrive الذي قمت بتثبيته، راجع أي تطبيق OneDrive؟ وانتقل إلى القسم حول العثور على التطبيق الذي لديك.
فتح إعدادات حول
يمكنك توفير مساحة عن طريق تشغيل "ملفات عند الطلب على OneDrive"، وهي ميزة تعمل على تخزين ملف كعنصر نائب أصغر على محرك الأقراص الثابتة، بدلًا من الملف كامل الحجم الذي تم تخزينه في حسابك في OneDrive في السحابة. ستتمكن من الوصول إلى ملفات OneDrive من الكمبيوتر من دون الحاجة إلى استخدام مساحة محرك الأقراص الثابتة لتنزيل إصداراتها كلها بالحجم الكامل. راجع حفظ مساحة القرص باستخدام ملفات OneDrive عند الطلب لنظام التشغيل Windows للحصول على مزيد من المعلومات.
بإمكان فيروس أو برنامج ضار آخر أن يستهلك قدرًا كبيرًا من مساحة محرك الأقراص الثابتة عن طريق إتلاف ملفات النظام. إذا كنت تشك في إصابة الكمبيوتر بالبرامج الضارة، فاستخدم برنامج مكافحة الفيروسات مثل أمن Windows لتشغيل فحص الفيروسات وتنظيفها. وإذا لم ينتج عن هذا الإجراء حل المشكلة، فقد تحتاج إلى إعادة ضبط الكمبيوتر.
إذا كنت قد اتبعت الإرشادات المُقدَّمة هنا ولكنك ما زلت بحاجة إلى مساعدة لتحرير مساحة على جهازك، فيمكنك الاتصال بدعم Microsoft للدردشة مع وكيل الدعم. ننصح بهذا الإجراء أيضًا إذا أدت محاولة تحرير مساحة على القرص إلى تشغيل رموز أخطاء معينة تحتاج إلى مساعدة لحلها.
تتعلق الأسئلة التالية تحديدًا بانخفاض مساحة القرص وWindows Update. تعرّف على المزيد حول Windows Update.
عندما لا توجد مساحة فارغة كافية متوفرة لتثبيت تحديث، سيظهر إعلام منبثق يشير إلى ضرورة وجود مساحة إضافية لتثبيت التحديث.
عند تحديد إصلاح المشاكل، سيتم إعلامك بمقدار المساحة الإضافية المطلوب. كما سيتم إعلامك بأنه يمكنك استخدام جهاز تخزين خارجي بحيث لا تحتاج إلى تحرير مساحة كبيرة على محرك أقراص النظام لديك. تعرّف على كيفية تحرير مساحة لتثبيت تحديثات Windows.
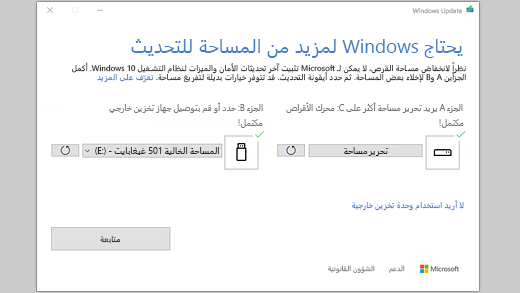
يختلف إجمالي مساحة القرص الفارغة المطلوبة لإتمام تحديث. بشكل عام، تتطلب تحديثات الميزات 6 غيغابايت: 11 غيغابايت أو أكثر من المساحة الفارغة، في حين تتطلب التحديثات الإصلاحية 2 غيغابايت: 3 غيغابايت أو أكثر. تعرّف على الفرق بين تحديث الميزات والتحديث الإصلاحي.
إنك تحتاج إلى مساحة القرص لتنزيل التحديث، وتنزيل إصدارات جديدة من أي ميزات ولغات اختيارية مثبتة حاليًا، ولتطبيق التحديث. يجب أن تتوفر مساحة إضافية بشكل مؤقت لدعم إزالة التحديث (عادةً لمدة 10 أيام). ويمكن استعادة هذه المساحة بعد اكتمال التحديث. للقيام بذلك، حدد Start > Settings > System > Storage > Configure Storage Sense أو تشغيله الآن. مرر لأسفل، وضمن تحرير مساحة لأعلى الآن، حدد تنظيف الآن.
فتح إعدادات التخزين
يتم ضغط التحديث لتقليل حجم التنزيل.
ملاحظة: بالنسبة للأجهزة ذات مساحة التخزين المحجوزة، سيستخدم التحديث أولًا مساحة التخزين المحجوزة قبل استخدام مساحة قرص أخرى. لمزيد من المعلومات، راجع كيفية عمل مساحة التخزين المحجوزة في Windows.
تتوقف المساحة المطلوبة لإكمال تحديث للميزات على عاملين: مسار التحديث المتبع وحجم المحتوى الاختياري والتحديثات الأخرى التي تنطبق على الكمبيوتر عند تثبيت التحديث للميزات.
ملاحظة: بالنسبة للأجهزة ذات مساحة التخزين المحجوزة، سيستخدم التحديث أولًا مساحة التخزين المحجوزة قبل استخدام مساحة قرص أخرى. لمزيد من المعلومات، راجع كيفية عمل مساحة التخزين المحجوزة في Windows.
يتبع Windows ثلاثة مسارات مختلفة لتحديث الميزات، وفقًا لمقدار المساحة المتوفرة حاليًا على القرص.
-
لأجهزة الكمبيوتر التي تحتوي على مساحة كبيرة على القرص
يحاول Windows تلقائياً إكمال المزيد من عملية التحديث في الخلفية أثناء استخدام الكمبيوتر الشخصي. يؤدي هذا الأمر إلى تقليل بنسبة كبيرة للوقت الذي سيكون فيه الكمبيوتر الشخصي غير متصل (أو غير قابل للاستخدام) أثناء التحديث، برغم أنه قد يستخدم مؤقتًا مساحة إضافية على القرص لإكمال التحديث. تعرّف على المزيد حول جهودنا لتقليل وقت عدم الاتصال أثناء التحديثات (باللغة الإنجليزية فقط في الوقت الحالي). -
لأجهزة الكمبيوتر الشخصية ذات المساحة الحرة المحدودة ولكن لا تزال كافية لإكمال التحديث تلقائيا
سيتم تحسين Windows تلقائياً لتقليل مقدار المساحة الحرة على القرص المطلوبة لتثبيت التحديث. سيؤدي هذا إلى إطالة وقت التثبيت أثناء عدم الاتصال. -
لأجهزة الكمبيوتر التي ليس لديها مساحة كافية لتثبيت التحديث
تلقائياً سيطالبك Windows بتحرير مساحة على القرص أو استخدام مساحة تخزين خارجية لتوسيع مساحة التخزين مؤقتا على جهاز الكمبيوتر الخاص بك. إذا كنت تستخدم جهاز تخزين خارجيًا، فلن يحتاج نظام Windows إلى المزيد من المساحة الفارغة على محرك أقراص النظام حيث إنه يستخدم مساحة التخزين الخارجية مؤقتًا.
وعبر كل مسار من مسارات التحديث هذه، سيختلف إجمالي مقدار المساحة الفارغة على القرص تبعًا للمحتوى الاختياري المثبت والتحديثات الأخرى التي تنطبق على الكمبيوتر. على سبيل المثال:
-
ميزات اختيارية. يتم تثبيت العديد من الميزات الاختيارية المتوفرة لنظام Windows مسبقًا، أو يتم الحصول عليها عند الطلب بواسطة النظام أو يدويًا بواسطتك. يمكنك معرفة الميزات التي تم تثبيتها على الكمبيوتر لديك من خلال الانتقال إلى الإعدادات > التطبيقات > التطبيقات والميزات > إدارة الميزات الاختيارية.
فتح إعدادات الميزات الاختيارية
يتراوح حجم هذه الميزات من أقل من 1 ميغابايت حتى 2 غيغابايت تقريبًا لمدخل Windows Mixed Reality. يمكنك تقليل مقدار المساحة المطلوب لتثبيت تحديث ميزة على جهاز الكمبيوتر عن طريق إلغاء تثبيت الميزات الاختيارية التي لا تستخدمها. -
اللغات المثبتة. نظام Windows مترجم إلى العديد من اللغات. وبرغم أن الكثيرين يستخدمون لغة واحدة فقط في الوقت نفسه، فإن بعض الأشخاص يبدّلون بين لغتين أو أكثر. يمكنك معرفة اللغات المثبتة على الكمبيوتر لديك من خلال تحديد البدء > الإعدادات > الوقت واللغة > اللغة .
فتح إعدادات اللغة
أثناء كل تحديث، يجب تحديث جميع موارد اللغات وأي موارد مرتبطة تخص الكتابة وتحويل النص إلى كلام وتحويل الكلام إلى نص والتعرّف على خط اليد. يمكن أن يتراوح المحتوى لكل لغة من 175 ميغابايت إلى أكثر من 300 ميغابايت. يمكنك تقليل مقدار المساحة المطلوب لتثبيت تحديث ميزة على جهاز الكمبيوتر عن طريق إلغاء تثبيت اللغات التي لا تستخدمها. -
تحديثات محرك القرص. في بعض الأحيان، تقوم الشركات المصنّعة للمعدات الأصلية والشركاء الآخرون في صناعة الأجهزة بنشر الرسومات والشبكات والأصوات ومحركات الأقراص الجديدة الأخرى المقترنة بالتحديث الجديد لنظام التشغيل. يمكن أن تختلف أحجام محركات الأقراص هذه بشكل ملحوظ، استنادًا إلى الكمبيوتر الشخصي وإلى محرك الأقراص الذي تم تحديثه عليه.
-
التحديثات الإصلاحية لنظام التشغيل. أثناء تحديث للميزات، يحاول نظام Windows تنزيل أحدث تحديث إصلاحي وتثبيته تلقائيًا، كي يكون الكمبيوتر محدّثًا بشكل تام عندما تبدأ باستخدامه. وبعد إصدار التحديث للميزات بوقت قصير، قد يبلغ حجم التحديث الإصلاحي لتحديث الميزات هذا بضع مئات من الميغابايت، ولكن مع تنفيذ المزيد من التغييرات الإصلاحية والأمنية، بإمكان حجم التحديث الإصلاحي أن يزداد ليصل إلى 1 غيغابايت أو أكثر. إذا نفدت مساحة القرص على الكمبيوتر، فيمكنك تنزيل التحديث الإصلاحي وتثبيته بعد اكتمال تحديث الميزة.
أخيرًا، سيقوم Windows Update بتعطيل ملفات النظام hiberfile.sys وpagefile.sys وغيرها مؤقتًا لاستخدام المساحة التي تستهلكها هذه الملفات عادةً لتطبيق تحديث للميزات. وسيُعاد تمكين أي ملفات تم تعطيلها لتطبيق التحديث تلقائيًا عند اكتمال التحديث. ونظرًا لاختلاف هذه الملفات من حيث الحجم بحسب الطريقة التي تستخدم بها الكمبيوتر ومقدار ذاكرة الوصول العشوائي المثبتة على الكمبيوتر، حتى في حال وجود صورة نظام التشغيل نفسها لجهازي كمبيوتر مختلفين، قد يختلف مقدار المساحة الفارغة على القرص اللازمة لإكمال التحديث.
تعني مجموعة مسار التحديث والميزات وجود نطاق واسع من المساحة الفارغة على القرص اللازمة لإكمال التحديث. فيما يلي بعض الأمثلة لأجهزة الكمبيوتر التي تقوم بالتحديث إلى الإصدار 1803 من Windows:
|
محسّن لتقليل وقت عدم الاتصال |
محسّن لأقل قدر من مساحة القرص |
محسّن لأقل قدر من مساحة القرص مع مساحة تخزين خارجية |
|
|---|---|---|---|
|
أقل قدر من الميزات الاختيارية واللغات والتحديثات |
20 غيغابايت |
5.5 غيغابايت+ |
4.5 غيغابايت+ |
|
الكثير من الميزات الاختيارية واللغات والتحديثات |
20 غيغابايت+ |
13.75 غيغابايت+ |
7 غيغابايت+ |
للتحقق من إجمالي مساحة القرص المتبقية على جهاز يعمل بنظام Windows 10، حدد مستكشف الملفات من شريط المهام، ثم حدد هذا الكمبيوتر إلى اليمين. ستظهر المساحة المتوفرة لكل محرك أقراص ضمن قسم الأجهزة والمحركات.
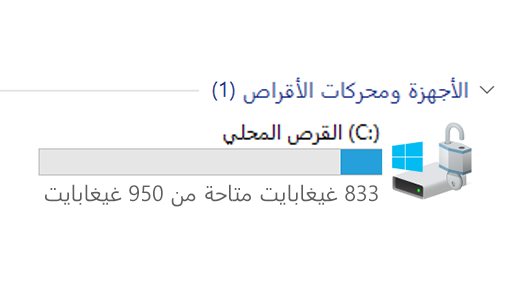
قد يكون من الأفضل استخدام جهاز تخزين خارجي في الحالات التالية:
-
حين لا يتوفر الوصول إلى الإنترنت.
-
عندما تحتاج إلى تخزين ملفات ذات حجم كبير أو عدد كبير من الملفات. في هذه الحالات، عادةً ما يستغرق تحميل الملفات وقتًا أطول وقد تزيد تكلفة تخزين الملفات.
يوفر Windows Update تحديثات تلقائية للأجهزة المؤهلة. لإعادة التحقق مما إذا كان جهازك محدثًا، حدد البدء > الإعدادات > التحديث والأمان > Windows Update ، ثم حدد التحقق من وجود تحديثات.
التحقق من وجود تحديثات
يتطلب Windows 11 تشغيل معالج 64 غيغابايت.
فيما يتعلق بأجهزة التخزين التي تريد استخدامها في جهازك، لا تكتفِ بالنظر إلى حجم سعة التخزين في الجهاز. في أغلب الأحيان، تكون سرعة جهاز التخزين أكثر أهمية من حجمه. فالأجهزة المزودة بأجهزة تخزين بطيئة، كتلك التي تسمى "HDD" هي عادةً أكثر بطئًا من تلك التي تستخدم أجهزة تخزين أسرع، مثل تلك التي تسمى "SSD" أو "eMMC".
لا يتعين عليك إزالة كل شيء من محرك الأقراص الثابتة لتحديث جهازك، لكن سيلزمك تفريغ مساحة كافية لإكمال التحديث.











