يمكنك تنسيق عمود في تطبيق القوائم أو SharePoint أو مكتبة باستخدام التجربة الحديثة لتغيير طريقة مظهر العناصر. يمكن تطبيق أشرطة البيانات على أعمدة الأرقام. يتوفر لون التعبئة للأعمدة الاختيار والتاريخ ونعم/لا. أعمدة الاختيار ذات خلفيات مظللة على شكل قرص لأسماء الخيارات. بالنسبة لأنواع الأعمدة الأخرى، يتوفر وضع تنسيق متقدم.
ملاحظة: قد تحتاج إلى إضافة أعمدة إلى مكتبة موجودة للوصول إلى تنسيق الأعمدة.
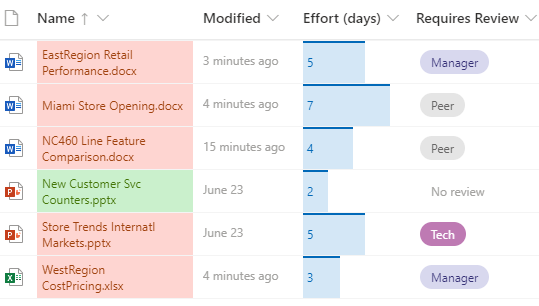
لون التعبئة & وضع علامة شرطية
تمييز الخيارات والتواريخ المختلفة باستخدام لون التعبئة. على سبيل المثال، قد يكون لديك عمود باسم "يتطلب مراجعة". يمكنك استخدام اللون لتمييط الملفات في المكتبة التي تحتاج إلى مراجعتها. في هذا المثال، تتضمن العناصر الموضوع عليها علامة "لا حاجة إلى المراجعة" خلفية خضراء، بينما تتضمن الملفات التي تتطلب مراجعة خلفية قرنفلية.
-
في القائمة أو المكتبة، حدد رأس العمود الخاص العمود الذي تريد تخصيصه. (في هذا المثال، نستخدم عمود الاسم).
-
حدد إعدادات العمود، ثم حدد تنسيق هذا العمود.
-
ضمن تنسيق العمود، حدد التنسيق الشرطي، ثم حدد إدارة القواعد.
-
ضمن التنسيق الشرطي،حدد إضافة قاعدة.
-
تعريف قاعدة: على سبيل المثال، حدد إذا تطلبت مراجعة تساوي بلامراجعة، إظهار عنصر القائمة باللون الأخضر النعناع. حدد حفظ. أضف قواعد أخرى حسب الحاجة. لإضافة قاعدة، حدد السهم للخلف، ثم حدد إضافة قاعدة.
في هذا المثال، أضفنا أيضا إذا كانت تتطلب مراجعة لا تساوي بلامراجعة، فعرض عنصر القائمة كخوخ.
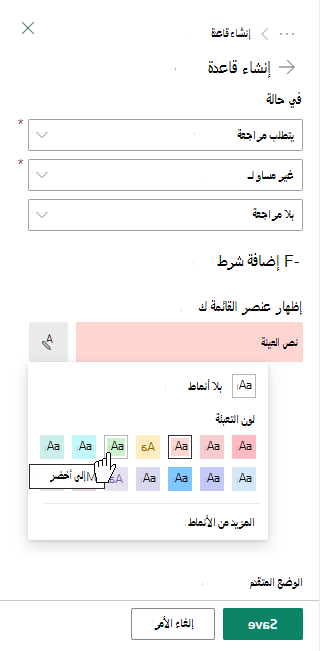
-
عند الانتهاء، حدد حفظ.
أشرطة البيانات
يمكنك توفير مقارنة مرئية بين الأرقام باستخدام أشرطة البيانات. على سبيل المثال، يمكنك تسمية عمود "جهد (أيام)." قد يشير طول شريط البيانات إلى المدة التي قد تستغرقها المهمة المقترنة.
-
في القائمة أو المكتبة، حدد رأس العمود الخاص العمود الذي تريد تخصيصه.
-
حدد إعدادات العمود، ثم حدد تنسيق هذا العمود.
-
حدد أشرطة البيانات لاستخدام اللوحة الافتراضية، أو حدد تحرير القالب.
-
أدخل الحد الأدنى والحد الأقصى لقيم قالب شريط البيانات.
-
حدد أيقونة لوح الألوان، ثم حدد تفضيل اللون لكل خيار.
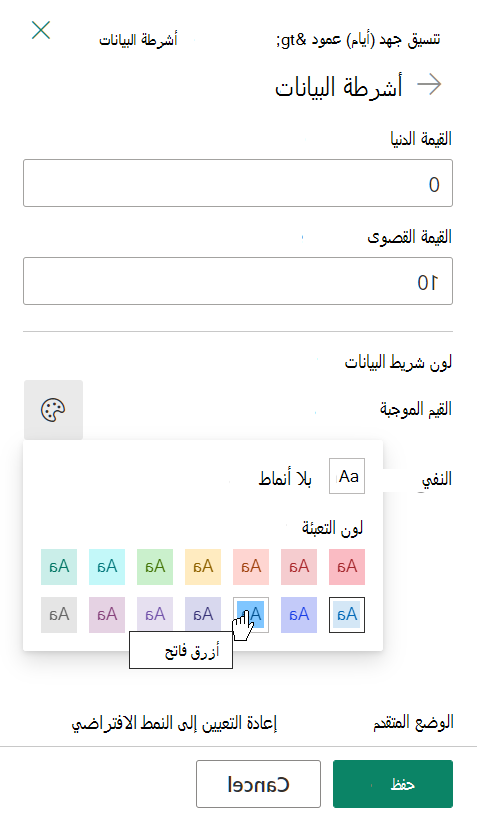
-
عند الانتهاء، حدد حفظ.
ملاحظة: إذا اخترت مسح تنسيق الأعمدة في وقت لاحق، SharePoint لن تقوم بحفظ خيارات التنسيق إذا قررت لاحقا إعادة تمكينه مرة أخرى.
الوضع المتقدم
إذا كنت مرتاحا لاستخدام JSON، يمكنك أيضا إضافة JSON مباشرة باستخدام الوضع المتقدم.
-
في القائمة أو المكتبة، حدد رأس العمود الخاص العمود الذي تريد تخصيصه.
-
حدد إعدادات العمود، ثم حدد تنسيق هذا العمود.
-
في أسفل جزء العمود تنسيق، حدد الوضع المتقدم.
-
أدخل JSON الذي تريد تطبيقه على العمود.
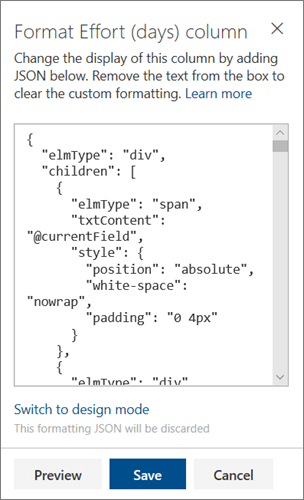
-
عند الانتهاء، انقر فوق حفظ.
لمزيد من المعلومات حول استخدام JSON لتنسيق الأعمدة، راجع استخدام تنسيق الأعمدة لتخصيص SharePoint.










