يمكنك تغيير تنسيق عناصر المخطط الفردية، مثل منطقة المخطط أو ناحية الرسم أو سلسلة البيانات أو المحاور أو العناوين أو تسميات البيانات أو وسيلة إيضاح.
تتوفر مجموعتين من الأدوات لتنسيق عناصر المخطط: جزء المهام تنسيقوشريط أدوات المخطط. للحصول على أكبر قدر من التحكم، استخدم الخيارات الموجودة في جزء المهام تنسيق .
تنسيق المخطط باستخدام جزء المهام "تنسيق"
حدد عنصر المخطط (على سبيل المثال، سلسلة البيانات أو المحاور أو العناوين)، وانقر بزر الماوس الأيمن فوقه، ثم انقر فوق تنسيق <عنصر المخطط>. يظهر جزء Format مع خيارات مصممة خصيصا لعنصر المخطط المحدد.
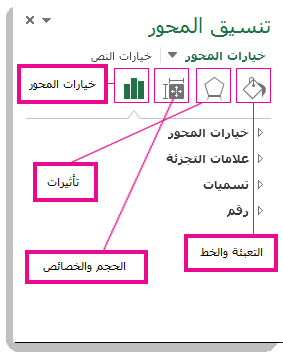
يؤدي النقر فوق الأيقونات الصغيرة في أعلى الجزء إلى نقلك إلى أجزاء أخرى من الجزء مع المزيد من الخيارات. إذا نقرت فوق عنصر مخطط مختلف، فسترى أن جزء المهام يتم تحديثه تلقائيا إلى عنصر المخطط الجديد.
على سبيل المثال، لتنسيق محور:
-
انقر بزر الماوس الأيمن فوق محور المخطط، ثم انقر فوق تنسيق المحور.
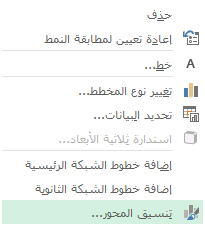
-
في جزء المهام تنسيق المحور ، قم بإجراء التغييرات التي تريدها.
يمكنك نقل جزء المهام أو تغيير حجمه لإضفاء المزيد من السهولة على العمل فيه. انقر فوق علامة الرتبة العسكرية في أعلى اليسار.
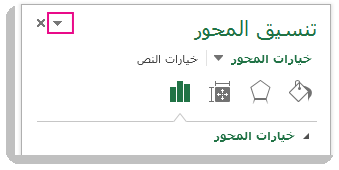
-
حدد نقل ثم اسحب الجزء إلى موقع جديد.
-
حدد الحجم واسحب حافة الجزء لتغيير حجمه.
-
تنسيق المخطط باستخدام الشريط
-
في المخطط، انقر لتحديد عنصر المخطط الذي تريد تنسيقه.
-
في علامة التبويب تنسيق ضمن أدوات المخطط، قم بأحد الإجراءات التالية:
-
انقر فوق تعبئة الشكل لتطبيق لون تعبئة مختلف أو تدرج أو صورة أو مادة على عنصر المخطط.

-
انقر فوق المخطط التفصيلي للشكل لتغيير لون عنصر المخطط أو وزنه أو نمطه.

-
انقر فوق تأثيرات الشكل لتطبيق تأثيرات مرئية خاصة على عنصر المخطط، مثل الظلال أو المجسمات المجسمة أو التدوير ثلاثي الأبعاد.

-
لتطبيق نمط شكل معرف مسبقا، على علامة التبويب تنسيق ، في المجموعة أنماط الأشكال ، انقر فوق النمط الذي تريده. للاطلاع على كافة أنماط الأشكال المتوفرة، انقر فوق الزر المزيد

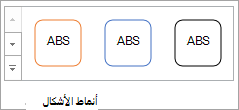
-
لتغيير تنسيق نص المخطط، حدد النص، ثم اختر خيارا على شريط الأدوات المصغر الذي يظهر. أو، على علامة التبويب الصفحة الرئيسية ، في المجموعة خط ، حدد التنسيق الذي تريد استخدامه.
-
لاستخدام أنماط WordArt لتنسيق النص، حدد النص، ثم في علامة التبويب تنسيق في المجموعة أنماط WordArt ، اختر نمط WordArt لتطبيقه. للاطلاع على جميع الأنماط المتوفرة، انقر فوق الزر المزيد

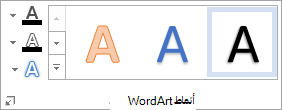
-
هل تحتاج إلى مزيد من المساعدة؟
يمكنك دائماً الاستفسار من أحد الخبراء في مجتمع Excel التقني أو الحصول على الدعم في المجتمعات.










