بالنسبة لعمود منظم، مثل القائمة أو السجل أو الجدول، هناك قيم ذات صلة مقترنة بالعمود. تحتوي الأعمدة المنظمة على أيقونة توسيع 
هناك ثلاثة أنواع من الأعمدة المنظمة:
-
قائمه يخزن قائمة بالقيم، على سبيل المثال، { 1 أو 2 أو 5 أو 10 } أو { "hello" أو "hi" أو "good bye" }. قيمة القائمة في خلية هي أبسط عمود منظم ولا توجد علاقة جدول.
-
سجل يخزن مجموعة من الحقول المسماة مجمعة في وحدة. على سبيل المثال، [ FirstName = "Joe", LastName = "Smith", Birthdate = #date(2010, 1, 2) ]. تشير قيمة السجل في الخلية إلى علاقة جدول واحد إلى واحد بالجدول الحالي أو الأساسي.
-
الجدول يخزن جدولا له علاقة ثانوية بالبيانات الحالية، وهو الجدول الأساسي. تشير قيمة الجدول في الخلية إلى علاقة واحد إلى متعدد بالجدول الحالي أو الأساسي.
يمثل العمود المنظم للسجل والجدول علاقة في مصدر البيانات الذي يحتوي على نموذج ارتباطي، مثل كيان له اقتران مفتاح خارجي في موجز OData أو علاقة مفتاح خارجي في قاعدة بيانات SQL Server.
يمكنك استخدام أيقونة توسيع 
يحتوي الجدول الأساسي على العمودين AوB.

يحتوي الجدول ذي الصلة على العمود C.
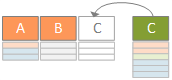
تعمل عملية التوسيع على توسيع جدول أساسي لتضمين العمود C وتوسيع جدول أساسي بقيم ذات صلة من الجدول الثانوي والجدول ذي الصلة الذي يحتوي على العمود C.
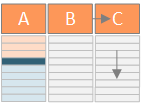
للتلخيص، عند توسيع عمود منظم للجدول ، يتم عرض القيم جنبا إلى جنب مع الأعمدة الأخرى في معاينة البيانات. لمزيد من المعلومات حول الجمع بين الجداول الأساسية والجداول ذات الصلة، راجع Learn لدمج مصادر بيانات متعددة.
في هذا المثال، توسع عملية التوسيع جدول Order لتضمين أعمدة Order_Details.ProductID و Order_Details.UnitPrice و Order_Details.Quantity لتجميع صفوف ترتيب الجدول الأساسي وصفوف Order_Details الجدول ذات الصلة.
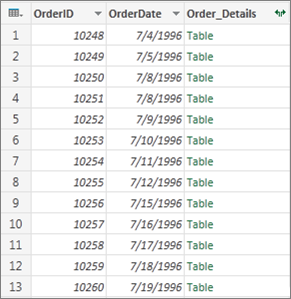
-
لفتح استعلام، حدد موقع استعلام تم تحميله مسبقا من محرر Power Query، وحدد خلية في البيانات، ثم حدد استعلام > تحرير. لمزيد من المعلومات، راجع إنشاء استعلام أو تحميله أو تحريره في Excel.
ملاحظه يجب أن يحتوي الاستعلام على جدولين على الأقل مرتبطين في علاقة. لمزيد من المعلومات، راجع دمج الاستعلامات.
-
انقر فوق أيقونة التوسيع (

-
في القائمة المنسدلة أسماء الأعمدة ، حدد الأعمدة التي تريدها وقم بإلغاء تحديد الأعمدة التي لا تريدها.
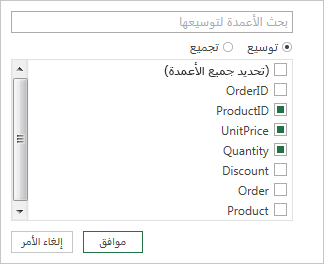
-
حدد موافق.
النتيجة
يحتوي الجدول الآن على عمود جديد لكل عمود من الأعمدة المحددة في الخطوة 3.
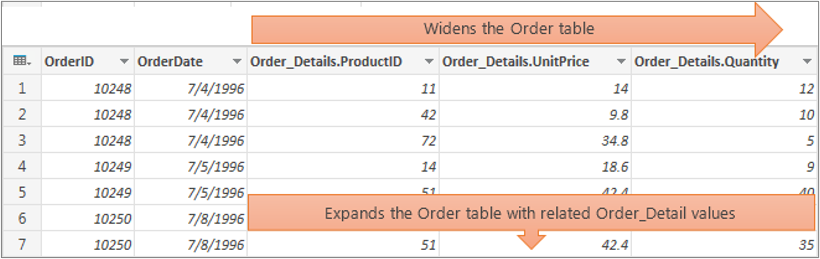
عند توسيع عمود منظم للسجل ، يتم عرض القيم كأعمدة جديدة في معاينة البيانات. إذا لم تقم بتوسيعه ثم قمت بتحميل استعلام إلى ورقة عمل، فسترى قيمة عنصر نائب من [سجل] لكل خلية في العمود.
-
لفتح استعلام، حدد موقع استعلام تم تحميله مسبقا من محرر Power Query، وحدد خلية في البيانات، ثم حدد استعلام > تحرير. لمزيد من المعلومات، راجع إنشاء استعلام أو تحميله أو تحريره في Excel.
-
لمشاهدة قيمة معينة دون توسيع العمود، حدد قيمة في العمود المنظم الذي يحتوي على قيمة سجل . على سبيل المثال:
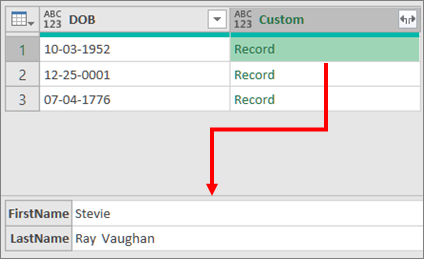
-
حدد أيقونة التوسيع (

-
في القائمة المنسدلة أسماء الأعمدة ، حدد الأعمدة التي تريدها وقم بإلغاء تحديد الأعمدة التي لا تريدها.
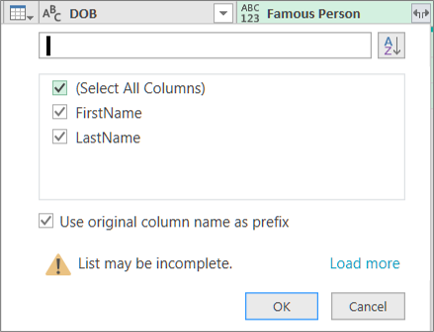
-
حدد موافق.
النتيجة
يحتوي الجدول الآن على عمود جديد لكل عمود من الأعمدة المحددة في الخطوة 4.

عند توسيع عمود منظم للقائمة، يتم عرض القيم كأعمدة جديدة في معاينة البيانات. إذا لم تقم بتوسيعه ثم قمت بتحميل استعلام إلى ورقة عمل، فسترى قيمة عنصر نائب من [قائمة] لكل خلية في العمود.
-
لفتح استعلام، حدد موقع استعلام تم تحميله مسبقا من محرر Power Query، وحدد خلية في البيانات، ثم حدد استعلام > تحرير. لمزيد من المعلومات، راجع إنشاء استعلام أو تحميله أو تحريره في Excel.
-
لمشاهدة قيمة معينة دون توسيع العمود، حدد قيمة في العمود المنظم الذي يحتوي على قيمة قائمة. على سبيل المثال:
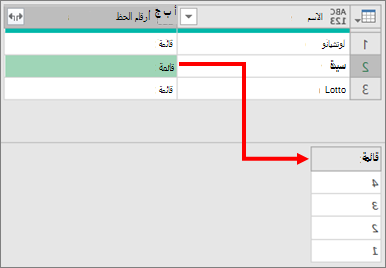
-
حدد أيقونة التوسيع (

-
نفّذ أحد الإجراءات التالية:
-
لإنشاء صف لكل قيمة قائمة، حدد توسيع إلى صفوف جديدة.
-
لإنشاء قائمة بالقيم النصية مفصولة بمحدد، حدد استخراج القيم.
-
-
حدد موافق.
نتيجة للتوسيع إلى صفوف جديدة
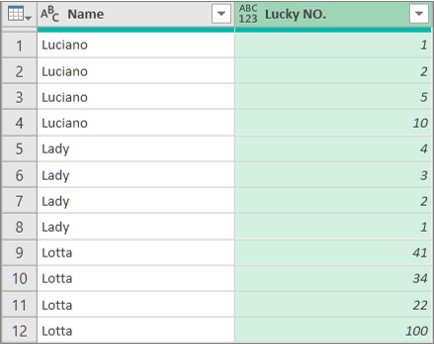
نتيجة لاستخراج القيم باستخدام فاصلة منقوطة (;) كمحدد
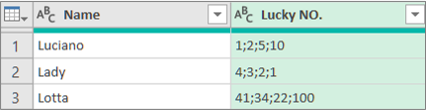
يمكنك استخدام الأوامر الإضافية التالية على شريط محرر Power Query للعمل مع الأعمدة المنظمة:
-
حدد Home > Transform ثم حدد أحد الأوامر التالية في مجموعة Structured Column .
توسيع ترقية عمود منظم (قائمة أو سجلات أو جدول) ليصبح أعمدة وصفوف جديدة في جدول الاستعلام الحالي. هذا الأمر هو نفس أيقونة توسيع

تجميع تلخيص القيم في عمود منظم للجدول باستخدام الدالات التجميعية، بما في ذلك المجموع والعدد. هذا الأمر هو نفسه تحديد أيقونة توسيع
استخراج القيم استخراج قيم عمود قائمة منظمة عن طريق دمجها في قيمة نصية واحدة باستخدام محدد محدد.
ملاحظة يمكنك أيضا استخدام الأمر إحصائيات في المجموعة عمود الرقم (حدد تحويل > الإحصائيات) مع عمود منظم للجدول . يحتوي على نفس قائمة الدالات التجميعية مثل الأمر إحصائيات في المجموعة قائمة رقمية من علامة تبويب سياق التحويل ضمن أدوات القائمة في الشريط محرر Power Query.
يمكنك استخدام الأمر التنقل لأسفل لعرض علامة تبويب سياق التحويل ضمن أدوات القائمة في شريط محرر Power Query والكشف عن أوامر إضافية للعمل مع الأعمدة المنظمة. لا تخلط بين علامة التبويب Transform هذه وعلامة التبويب Transform الأخرى المتوفرة بانتظام مع شريط محرر Power Query.
-
انقر بزر الماوس الأيمن فوق رأس العمود ثم حدد التنقل لأسفل.
-
لتحويل القائمة أو السجل إلى جدول، ضمن أدوات القائمة، حدد تحويل > إلى جدول.
-
للاحتفاظ بأعلى العناصر أو أسفلها أو نطاق من العناصر، ضمن أدوات القائمة، حدد تحويل > الاحتفاظ بالعناصر.
-
لإزالة العناصر العلوية أو السفلية أو البديلة، ضمن أدوات القائمة، حدد تحويل > إزالة العناصر.
-
لإزالة القيم المكررة، ضمن أدوات القائمة، حدد تحويل > إزالة التكرارات. لمزيد من المعلومات، راجع الاحتفاظ بالصفوف المكررة أو إزالتها.
-
لعكس العناصر، ضمن أدوات القائمة، حدد تحويل > العناصر العكسية.
-
لفرز البيانات، ضمن أدوات القائمة، حدد فرز تصاعدي


-
لعرض إحصائيات مختلفة، ضمن أدوات القائمة ، حدد تحويل > الإحصائيات. تتوفر الإحصائيات التالية: Sum و Minimum و Maximum و Median و Average و Standard و Deviation و Count Values و Count Distinct Values. لمزيد من المعلومات، راجع تجميع البيانات من عمود.










