يمكنك حذف ملفات أو صور معينة على Microsoft OneDrive ، أو يمكنك حذف مجلدات بأكملها وجميع العناصر الموجودة فيها. إذا كنت بحاجة إلى ذلك، فقد تتمكن من استعادة الملفات المحذوفة من سلة المحذوفات OneDrive.
-
في شريط المهام، حدّد مستكشف الملفات

-
حدد مجلد OneDrive ، وحدد العناصر التي تريد حذفها، واضغط على المفتاح Delete على لوحة المفاتيح.
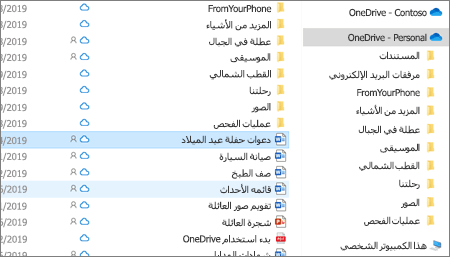
-
افتح نافذة Mac Finder .
-
انتقل إلى مجلد OneDrive الصحيح، وحدد العنصر أو العناصر التي تريد حذفها.
-
انقر بزر الماوس الأيمن فوق العنصر أو العناصر، ثم حدد نقل إلى سلة المهملات. يمكنك أيضا سحب العنصر أو العناصر وإفلاتها من المجلد إلى سلة المهملات.
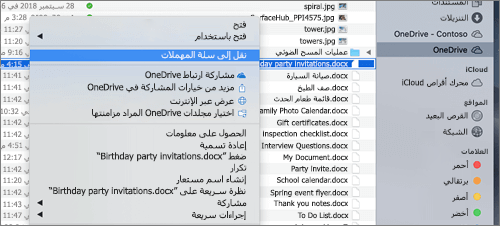
-
انتقل إلى موقع OneDrive على الويب. قد تحتاج إلى تسجيل الدخول باستخدام حساب Microsoft أو حساب العمل أو المؤسسة التعليمية.
-
حدد الملفات أو المجلدات التي تريد حذفها عن طريق الإشارة إلى كل عنصر والنقر فوق خانة الاختيار الدائرة التي تظهر.
ملاحظة: تعرض الصورة اليسرى أدناه العناصر في طريقة عرض القائمة، وتعرض الصورة اليمنى العناصر في طريقة عرض الصور أو اللوحات.
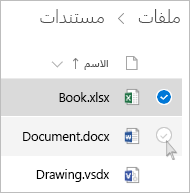
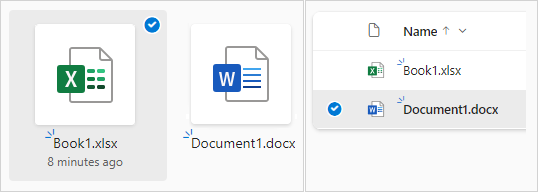
-
لتحديد جميع الملفات في مجلد ما، انقر فوق الدائرة الموجودة على يمين صف الرأس، أو اضغط على CTRL+A على لوحة المفاتيح. (كما يمكنك تحديد عدة ملفات في وقت واحد عن طريق تحديد ملف واحد، والتمرير لأسفل القائمة، ثم الضغط مع الاستمرار على مفتاح Shift مع النقر بزر الماوس الأيسر فوق العنصر الأخير الذي تريد تحديده.)
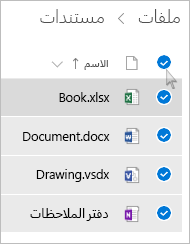
-
في الشريط في أعلى الصفحة، حدد حذف. (يمكنك أيضا النقر بزر الماوس الأيمن فوق الملف أو المجلد المحدد وتحديد حذف.)
ملاحظة: إذا لم تظهر الأيقونة حذف في شريط التنقل العلوي، أو عند النقر بزر الماوس الأيمن فوق عنصر محدد، فقد لا يكون لديك الإذن لحذف هذا الملف أو المجلد.
-
لحذف مجلد، بدلا من محتوياته فقط، قد تحتاج إلى الانتقال لأعلى مستوى أو نسخه احتياطيا لتحديد المجلد بأكمله.
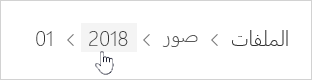
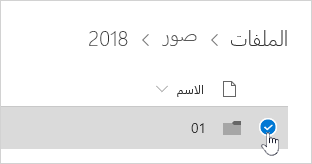
ملاحظات:
-
لا يلزم أن يكون مجلد OneDrive الشخصي فارغا قبل حذفه. ومع ذلك، قد تحتاج إلى التحقق مسبقا من عدم وجود ملفات أو مجلدات فرعية داخله تريد الاحتفاظ بها.
-
باستخدام حساباتOneDrive للعمل أو المؤسسة التعليمية ، يجب أن يكون المجلد فارغا قبل أن تتمكن من حذفه، إذا قام المسؤول بتمكين الاستبقاء في حسابات OneDrive للعمل أو المؤسسة التعليمية.
-
لا يمكن حذف العناصر من داخل القائمة الأخيرة، بل إزالتها فقط.
ملاحظة: تنطبق هذه الإرشادات فقط إذا قمت بتسجيل الدخول باستخدام حساب Microsoft (OneDrive للمنزل). لا تنطبق على OneDrive للعمل أو المدرسة.
-
لإزالة العناصر من طريقة العرض الأخيرة، حدد الملفات أو المجلدات التي تريد إزالتها عن طريق الإشارة إلى كل عنصر والنقر فوق خانة الاختيار الدائرة التي تظهر. في الشريط في أعلى الصفحة، حدد إزالة.
-
لحذف عنصر في القائمة الأخيرة، انتقل إلى المجلد الذي يوجد فيه العنصر. للعثور على المجلد، انظر إلى تفاصيل العنصر لمشاهدة المسار الدقيق.
افتح طريقة العرض المشتركة ، وحدد الملفات أو المجلدات التي تريد إزالتها عن طريق الإشارة إلى كل عنصر والنقر فوق خانة الاختيار الدائرة التي تظهر.
لإزالة عنصر مشترك من قبل مستخدمين آخرين، حدد العنصر، ثم حدد إزالة من القائمة المشتركة على الشريط في أعلى الصفحة.
لإزالة عنصر من المشتركة من قبلي، حدد العنصر، وحدد معلومات 
-
بالنسبة للملفات المشتركة مع ارتباط، حدد أي شخص لديه هذا الارتباط... ثم حدد إزالة الارتباط.
-
بالنسبة للملفات التي تمت مشاركتها مع أشخاص آخرين، حدد يمكن التحرير أو يمكن العرض تحت أسمائهم ثم حدد إيقاف المشاركة.
تلميحات:
-
إذا لم تتمكن من رؤية المعلومات المشتركة ، فقد يكون لديك أكثر من عنصر محدد. حدد عنصرا واحدا فقط لتغيير المشاركة.
-
لمزيد من المعلومات، اقرأ إيقاف مشاركة ملفات أو مجلدات OneDrive أو تغيير الأذونات.
-
حذف من OneDriveولكن ليس من الكمبيوتر
إذا كنت تريد الاحتفاظ بالملف أو الصورة أو المجلد على الكمبيوتر، ولكن ليس على OneDrive ، فاستخدم مستكشف الملفات أو مستكشف Mac لنقل الملف خارج مجلد OneDrive إلى مجلد آخر على الكمبيوتر.
احذف من الكمبيوتر ولكن ليس من OneDrive
إذا كنت تريد الاحتفاظ بملف أو صورة أو مجلد على OneDrive ، ولكن ليس على الكمبيوتر (لأنك لا تريد أن تشغل مساحة)، فضع الملف في مجلد OneDrive ، ثم قم بتشغيل الملفات عند الطلب (Windows) أو الملفات عند الطلب (Mac). ستظل ترى الملف في المجلد OneDrive على الكمبيوتر، ولكن لن يستغرق الأمر أي مساحة على محرك الأقراص الثابتة.
يمكنك أيضا اختيار مجلدات OneDrive التي تريد مزامنتها مع الكمبيوتر بحيث لا ترى سوى مجلدات معينة على الكمبيوتر.
حذف من كل من OneDrive والكمبيوتر
إذا كان الملف أو المجلد فيOneDrive ، فاستخدم مستكشف الملفات أو مستكشف Mac للعثور على الملف أو الصورة أو المجلد وحذفه.
ملاحظة: عندما يتم حذف الكثير من الملفات في وقت واحد، سيطالب OneDrive بتأكيد ما إذا كان مقصودا.
تنتقل الملفات والمجلدات المحذوفة إلى سلة المحذوفات OneDrive التي يمكنك استعادة الملفات منها إذا كنت بحاجة إلى ذلك.
أولا، حدد سلة المحذوفات في OneDrive التنقل الجانبي الأيسر.
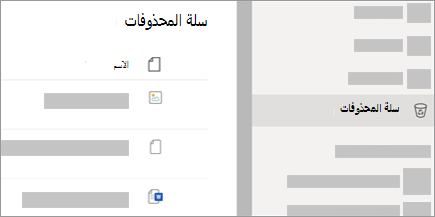
-
لحذف ملفات أو مجلدات معينة نهائيا من سلة المحذوفات، حدد هذه العناصر، ثم حدد حذف في شريط التنقل العلوي.
-
لحذف سلة المحذوفات بالكامل بشكل دائم في وقت واحد، حدد إفراغ سلة المحذوفات في شريط التنقل العلوي.
ملاحظة: بمجرد حذف الملفات من سلة المحذوفات OneDrive ، قد يكون هناك تأخير قصير في رؤية ذلك ينعكس في توفر تخزين حساب OneDrive الخاص بك.
راجع أيضًا
استعادة الملفات أو المجلدات المحذوفة في OneDrive
هل تحتاج إلى مزيد من المساعدة؟
|
|
الاتصال بالدعم
للحصول على الدعم التقني، انتقل إلى الاتصال بدعم Microsoft وأدخل مشكلتك وحدد الحصول على المساعدة. إذا ما زلت بحاجة إلى المساعدة، فحدد الاتصال بالدعم لكي يتم توجيهك إلى خيار الدعم الأفضل. |
|
|
|
المسؤولون
|












