يمكنك تغيير مظهر الجداول في العرض التقديمي PowerPoint من خلال دمج خلايا الجدول أو تقسيمها.
ملاحظة: توضح هذه المقالة PowerPoint الجداول. إذا كنت تعمل في Excel، فشاهد دمج الخلايا وإلغاء دمجها في Excel.
إذا كنت تريد حذف صف أو عمود كامل من جدول، فشاهد إضافة صفوف وأعمدة جدول أو حذفها.
دمج خلايا الجدول
لدمج خليتين أو أكثر من خلايا الجدول في الصف أو العمود نفسه في خلية واحدة، قم بما يلي:
-
في الشريحة، حدد الخلايا التي تريد دمجها.
تلميح: لا يمكن تحديد عدة خلايا غير متجاورة.
-
على الشريط، حدد علامة التبويب تخطيط .
-
في المجموعة دمج ، انقر فوق دمج الخلايا.
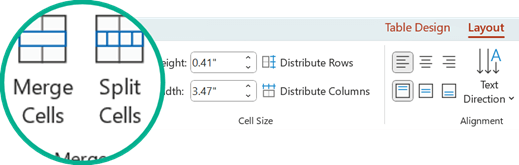
تلميح: يمكنك أيضا مسح حدود الخلايا لدمج خلايا الجدول. ضمن أدوات الجدول، على علامة التبويب تصميم ، في المجموعة رسم حدود ، انقر فوق ممحاة، ثم انقر فوق حدود الخلايا التي تريد مسحها. عند الانتهاء، اضغط على Esc.
تقسيم خلايا الجدول
لتقسيم خلية جدول إلى المزيد من الخلايا، قم بما يلي:
-
انقر فوق خلية الجدول التي تريد تقسيمها.
-
على الشريط، حدد علامة التبويب تخطيط .
-
في المجموعة دمج ، انقر فوق تقسيم الخلايا، ثم قم بواحد أو أكثر مما يلي:
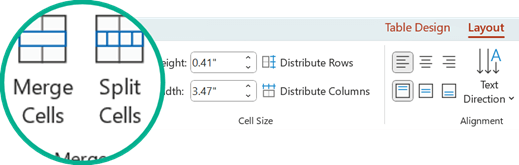
-
لتقسيم خلية عموديا، في المربع عدد الأعمدة ، أدخل عدد الخلايا الجديدة التي تريدها.
-
لتقسيم خلية أفقيا، في المربع عدد الصفوف ، أدخل عدد الخلايا الجديدة التي تريدها.
-
لتقسيم خلية أفقيا وعموديا، في المربع عدد الأعمدة ، أدخل عدد الأعمدة الجديدة التي تريدها، ثم في المربع عدد الصفوف ، أدخل عدد الصفوف الجديدة التي تريدها.
-
-
نقل المحتوى أو إضافته يدويا إلى الخلية أو الخلايا الفارغة التي تم إنشاؤها حديثا.
لماذا تشكل الخلايا المقسمة أو المدمجة مشكلة في إمكانية وصول ذوي الاحتياجات الخاصة
تتعقب برامج قراءة الشاشة موقعها في جدول عن طريق عد خلايا الجدول. إذا تم دمج خلية أو تقسيمها، أو إذا كان الجدول متداخلا داخل جدول آخر، يفقد قارئ الشاشة العدد ولا يمكنه توفير معلومات مفيدة حول الجدول بعد تلك النقطة.
قد تضلل الخلايا الفارغة في جدول شخص ما يستخدم قارئ شاشة إلى التفكير في عدم وجود المزيد من البيانات في الجدول. استخدم بنية جدول بسيطة للبيانات فقط وقم بتضمين رؤوس الأعمدة، إذا كان ذلك مناسبا. (تستخدم برامج قراءة الشاشة أيضا معلومات الرأس لتحديد الصفوف والأعمدة.)
تقسيم محتويات جدول على شريحتين
لا يمكنPowerPoint تقسيم جدول طويل جدا بحيث يتعذر احتوائه على شريحة واحدة تلقائيا ، ولكن من السهل القيام بذلك بنفسك:

1:21
إزالة محتوى خلية
-
حدد محتوى الخلية الذي تريد حذفه، ثم اضغط على Delete.
ملاحظة: عند حذف محتوى خلية، لا يتم حذف الخلية نفسها. لحذف الخلية، يجب دمج خلايا الجدول (كما هو موضح في الإجراء الأول أعلاه) أو حذف الصف أو العمود بأكمله.
دمج خلايا الجدول
لدمج خليتين أو أكثر من خلايا الجدول في الصف أو العمود نفسه في خلية واحدة، قم بما يلي:
-
في الشريحة، حدد الخلايا التي تريد دمجها.
تلميح: لا يمكن تحديد عدة خلايا غير متجاورة.
-
على الشريط، حدد علامة التبويب تخطيط .
-
في المجموعة دمج ، انقر فوق دمج الخلايا.
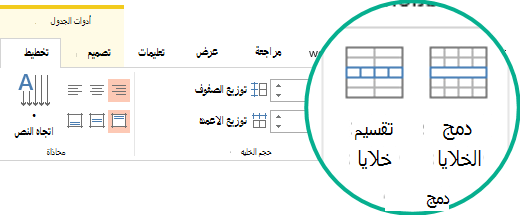
تلميح: يمكنك أيضا مسح حدود الخلايا لدمج خلايا الجدول. ضمن أدوات الجدول، على علامة التبويب تصميم ، في المجموعة رسم حدود ، انقر فوق ممحاة، ثم انقر فوق حدود الخلايا التي تريد مسحها. عند الانتهاء، اضغط على Esc.
تقسيم خلايا الجدول
لتقسيم خلية جدول إلى المزيد من الخلايا، قم بما يلي:
-
انقر فوق خلية الجدول التي تريد تقسيمها.
-
على الشريط، حدد علامة التبويب تخطيط .
-
في المجموعة دمج ، انقر فوق تقسيم الخلايا، ثم قم بواحد أو أكثر مما يلي:
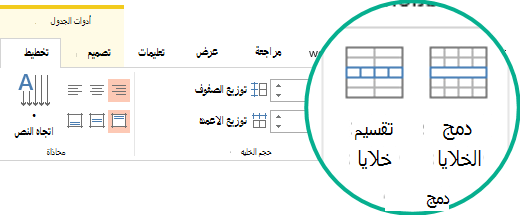
-
لتقسيم خلية عموديا، في المربع عدد الأعمدة ، أدخل عدد الخلايا الجديدة التي تريدها.
-
لتقسيم خلية أفقيا، في المربع عدد الصفوف ، أدخل عدد الخلايا الجديدة التي تريدها.
-
لتقسيم خلية أفقيا وعموديا، في المربع عدد الأعمدة ، أدخل عدد الأعمدة الجديدة التي تريدها، ثم في المربع عدد الصفوف ، أدخل عدد الصفوف الجديدة التي تريدها.
-
-
نقل المحتوى أو إضافته يدويا إلى الخلية أو الخلايا الفارغة التي تم إنشاؤها حديثا.
لماذا تشكل الخلايا المقسمة أو المدمجة مشكلة في إمكانية وصول ذوي الاحتياجات الخاصة
تتعقب برامج قراءة الشاشة موقعها في جدول عن طريق عد خلايا الجدول. إذا تم دمج خلية أو تقسيمها، أو إذا كان الجدول متداخلا داخل جدول آخر، يفقد قارئ الشاشة العدد ولا يمكنه توفير معلومات مفيدة حول الجدول بعد تلك النقطة.
قد تضلل الخلايا الفارغة في جدول شخص ما يستخدم قارئ شاشة إلى التفكير في عدم وجود المزيد من البيانات في الجدول. استخدم بنية جدول بسيطة للبيانات فقط وقم بتضمين رؤوس الأعمدة، إذا كان ذلك مناسبا. (تستخدم برامج قراءة الشاشة أيضا معلومات الرأس لتحديد الصفوف والأعمدة.)
تقسيم محتويات جدول على شريحتين
لا يمكنPowerPoint تقسيم جدول طويل جدا بحيث يتعذر احتوائه على شريحة واحدة تلقائيا ، ولكن من السهل القيام بذلك بنفسك:

1:21
إزالة محتوى خلية
-
حدد محتوى الخلية الذي تريد حذفه، ثم اضغط على Delete.
ملاحظة: عند حذف محتوى خلية، لا يتم حذف الخلية نفسها. لحذف الخلية، يجب دمج خلايا الجدول (كما هو موضح في الإجراء الأول أعلاه) أو حذف الصف أو العمود بأكمله.
دمج الخلايا
-
في الجدول، اسحب المؤشر عبر الخلايا التي تريد دمجها.
-
على الشريط، حدد علامة التبويب تخطيط .
-
حدد دمج الخلايا.

تقسيم خلايا
-
في الجدول، انقر فوق الخلية التي تريد تقسيمها.
-
على الشريط، حدد علامة التبويب تخطيط .
-
حدد تقسيم الخلايا.
-
في مربع الحوار تقسيم الخلايا ، حدد عدد الأعمدة والصفوف التي تريدها ثم انقر فوق موافق.
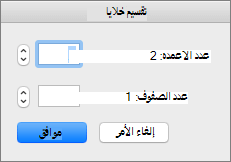
-
نقل المحتوى أو إضافته يدويا إلى الخلية أو الخلايا الفارغة التي تم إنشاؤها حديثا.
إزالة محتوى خلية
-
حدد محتوى الخلية الذي تريد حذفه، ثم اضغط على Delete.
ملاحظة: عند حذف محتوى خلية، لا يتم حذف الخلية نفسها. لحذف الخلية، يجب دمج خلايا الجدول (كما هو موضح في الإجراء الأول أعلاه) أو حذف الصف أو العمود بأكمله.
دمج خلايا الجدول
لدمج خليتين أو أكثر من خلايا الجدول في الصف أو العمود نفسه في خلية واحدة، قم بما يلي:
-
في الشريحة، حدد الخلايا التي تريد دمجها.
تلميح: لا يمكن تحديد عدة خلايا غير متجاورة.
-
حدد علامة التبويب تخطيط الجدول (أو الجدول فقط)، ثم حدد

(بدلا من ذلك، يمكنك النقر بزر الماوس الأيمن فوق الخلايا المحددة واختيار

تقسيم خلايا الجدول
لتقسيم خلية جدول إلى المزيد من الخلايا، قم بما يلي:
-
حدد خلية الجدول أو الخلايا التي تريد تقسيمها.
-
حدد علامة التبويب تخطيط الجدول (أو الجدول فقط)، ثم حدد

(بدلا من ذلك، يمكنك النقر بزر الماوس الأيمن فوق الخلية أو الخلايا المحددة واختيار

-
نفّذ أحد الإجراءات التالية:
-
لتقسيم خلية عموديا، في المربع عدد الأعمدة ، أدخل عدد الخلايا الجديدة التي تريدها.
-
لتقسيم خلية أفقيا، في المربع عدد الصفوف ، أدخل عدد الخلايا الجديدة التي تريدها.
-
لتقسيم خلية أفقيا وعموديا، في المربع عدد الأعمدة ، أدخل عدد الأعمدة الجديدة التي تريدها، ثم في المربع عدد الصفوف ، أدخل عدد الصفوف الجديدة التي تريدها.
-
-
نقل المحتوى أو إضافته يدويا إلى الخلية أو الخلايا الفارغة التي تم إنشاؤها حديثا.
إزالة محتويات خلية
-
حدد محتويات الخلية التي تريد حذفها، ثم اضغط على Delete على لوحة المفاتيح.
ملاحظة: عند حذف محتويات خلية، لا يتم حذف الخلية نفسها. لحذف الخلية، يجب دمج خلايا الجدول (كما هو موضح في الإجراء الأول أعلاه) أو حذف الصف أو العمود.










