أول الأشياء التي يجب معرفتها حول الإعلامات في Microsoft Teams
هذا هو من وماذا وأين وسكوت! إعدادات الإعلامات في Microsoft Teams. تفضل بزيارة إدارة الإعلامات في Teams للحصول على مزيد من التفاصيل حول كيفية ضبط إعدادات الإعلامات.
1. إعدادات الإعلامات ضمن الإعدادات والمزيد
الوصول إلى إعدادات الإعلام عن طريق تحديد الإعدادات والمزيد من 

فيديو: كيفية الوصول إلى إعدادات الإعلامات
2. يمكن أن تكون أصوات الإعلامات أو إيقاف تشغيلها
لاختيار ما إذا كان يتم تشغيل صوت مع الإعلامات والمكالمات الجديدة، حدد صورة ملف التعريف في الزاوية العلوية اليسرى من Teams، ثم الإعدادات > الإعلامات > تشغيل الأصوات للمكالمات والإشعارات الواردة. يكون هذا الإعداد قيد التشغيل بشكل افتراضي.
ملاحظة: في الوقت الحالي، يمكن للأجهزة المحمولة التي تعمل بنظام التشغيل Android فقط اختيار نوع الصوت الذي تتم قراءته للإعلامات.
3. هناك إعدادات افتراضية
إذا لم تغير شيئاً بشأن إعلامات Teams، فستتلقى كل من إعلامات سطح المكتب وتنبيهات موجز النشاط للإشارات باستخدام @ والرسائل المباشرة (الدردشة) وجميع المحادثات الجديدة والإشارات باستخدام @ في القنوات والفرق التي تظهر في قائمة فرقك.
يمكن تغيير كل الإعدادات الافتراضية هذه. تعرّف على كيفية اختيار الإعدادات المناسبة لتفضيلاتك.
4. هناك ثلاث طرق للحصول على إخطار
موجز النشاط
ستجد ذلك في الزاوية العلوية اليمني من Teams. هذا هو المكان الذي سيسمح لك بمعرفة ما يحدث في الفرق والقنوات.
اطلع على الأنواع المختلفة من النشاط الذي ستحصل عليه في Teams.
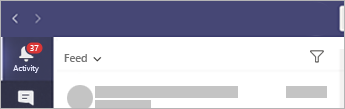
بعد ذلك، يمكنك الدردشة
هذا هو المكان الذي تحدث فيه المحادثات الفردية والجماعية. عندما تتلقى رسائل متعددة، سنقوم بالاحتفاظ بعدد منها بالنيابة عنك.
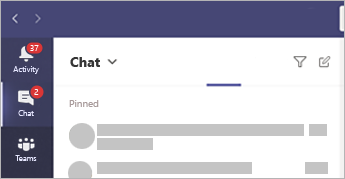
سطح المكتب—aka "شعار"—الإعلامات
في Windows، سيتم عرضها في الزاوية السفلية اليسرى من الشاشة، ثم انتقل إلى "مركز الصيانة".
على نظام التشغيل Mac، تظهر هذه في الزاوية العلوية اليسرى من الشاشة، ثم تنتقل إلى مركز التحكم.
ملاحظة: إذا كنت تستخدم Teams على الويب، ستعرض بعض المستعرضات الإعلامات فقط في علامة تبويب المستعرض حيث تقوم بتشغيل Teams.
يمكنك أيضا تحديد ما إذا كانت إعلامات سطح المكتب تعرض معاينة للرسالة أم لا. انتقل إلى الإعدادات > الإعلامات > إظهار معاينة الرسائل.
Windows
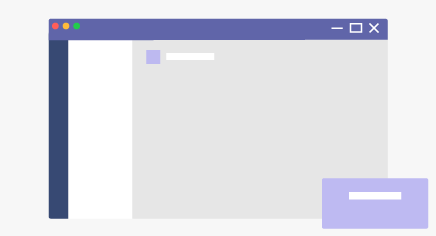
Mac
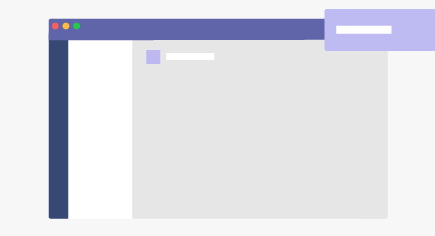
5. تختلف الأمور على الأجهزة المحمولة قليلا
أحد الإجراءات الأولى التي ستحتاج إلى القيام بها هي اختيار ما إذا كنت تريد إرسال إعلامات إلى هاتفك دائماً، أو فقط عندما لا أكون نشطاً على سطح المكتب. (يتم اعتبارك غير نشط بعد 3 دقائق من الخمول.)
الأمر الآخر الذي ستحتاج إليه هو التأكد من أنه قد تم تعيينه كساعات هادئة. للقيام بذلك، انتقل إلى المزيد 
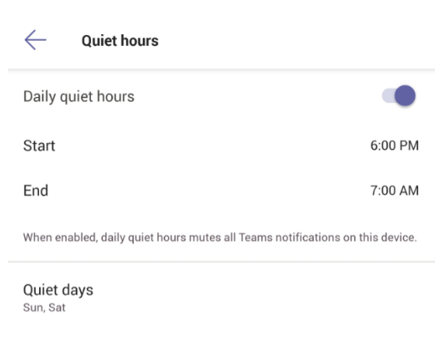
6. يمكنك تعيين الإعلامات لكل قناة أيضاً
عندما تتم إضافتك إلى فريق، سنعرض تلقائياً القنوات الأكثر نشاطاً في هذا الفريق. سترسل لك هذه القنوات الإعلامات عندما يستخدم شخص ما الإشارة باستخدام @ إلى القناة. للحصول أيضاً علي الإعلامات لكل المحادثات والردود الجديدة، حدد خيارات إضافية... > إعلامات القنوات، أو انتقل إلى إعدادات الإعلامات، وضمن القنوات الظاهرة حدد تحرير.










