إذا كنت تقوم باستكشاف أخطاء Office وتريد إزالة ملفات الترخيص على جهاز Mac الخاص بك، فيمكنك استخدام أداة إزالة الترخيص. سيؤدي ذلك إلى إزالة جميع التراخيص بشكل كامل Microsoft 365 لأجهزة Mac.
هام: قبل استخدام الأداة، تأكد من توفر معلومات الحساب الصحيحة وكلمة المرور المقترنة بشرائك لـ Office عند إعادة التنشيط.
يمكن أن تساعدك هذه الأداة أيضًا إذا كنت مشتركًا في Microsoft 365، ولكن كان لديك في السابق عملية شراء لمرة واحدة لـ Microsoft 365 لأجهزة Mac على جهاز الكمبيوتر، ولا تتمكن من رؤية جزء محدد من ميزات الاشتراك. قد يكون ذلك لأن نسخة Office ما زالت تستخدم الترخيص بنظام الشراء لمرة واحدة وليس اشتراكك.
قبل البدء
1. تحقق من نوع الترخيص الذي تستخدمه حالياً من إصدار Office الخاص بك. اطلع على ما هو إصدار Office الذي أستخدمه؟
ملاحظة: إذا كنت تبحث عن ميزات الاشتراك وكان الإصدار المتوفر لديك يستخدم رخصة اشتراك Microsoft 365، فلن تحتاج إلى إجراء تلك الخطوات. فأنت تستخدم الترخيص الصحيح. اطلع على متى يُمكنني الحصول على أفضل ميزات Microsoft 365؟ لمزيد من المعلومات وراء عدم حصولك على ميزات الاشتراك حتى الآن.
2. إذا كنت لا تقوم بإلغاء تثبيت تطبيقات Office لإعادة تثبيتها في وقت لاحق، قم بإغلاق كافة تطبيقات Office. إذا قمت بالفعل بإزالة تثبيت Office، فانتقل إلى الخطوة التالية.
تنزيل أداة إزالة الترخيص وتشغيلها
1. قم بتنزيل أداة إزالة الترخيص.
2. افتح ملف.pkg من مجلد تنزيلات جهاز Mac.
ملاحظة: إذا ظهرت لك رسالة الخطأ "المطوّر مجهول الهوية"، فحاول فتح الملف من خلال الضغط على الزر Control + النقر على الملف > فتح.
3. اختر متابعة واتبع المطالبات التي تظهر في معالج الإعداد.
إنذار: نوصيك بالتحقق مجددًا من أن معلومات الحساب الصحيحة من خلال تسجيل الدخول Office.com/signin والتحقق من وجود اشتراك Office 365.
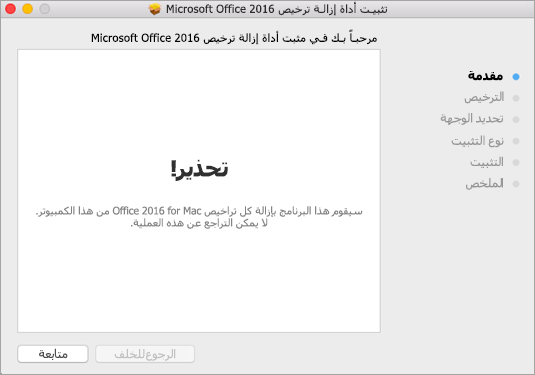
4. عندما تصبح جاهزاً لإكمال إزالة الترخيص، انقر فوق تثبيت. قد تحتاج إلى إدخال كلمة مرور حساب المسؤول المحلي في Mac..
بعد أن تقوم الأداة بإزالة التراخيص بنجاح، حدد إغلاق.
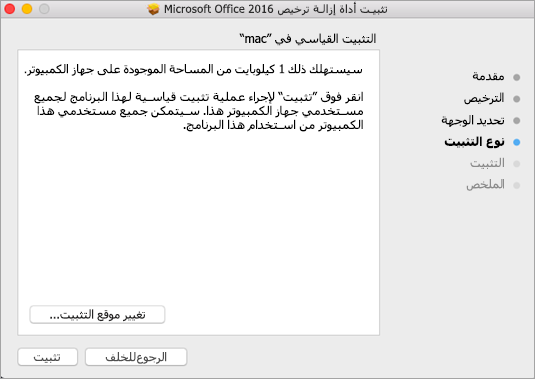
5. يمكنك الآن فتح أي تطبيق من تطبيقات Office وتسجيل الدخول للتنشيط باستخدام حساب البريد الإلكتروني المرتبط برخصة Microsoft 365 لأجهزة Mac الخاصة بك. إذا كنت تقوم باستكشاف أخطاء إحدى المشكلات وإصلاحها، فقد تحتاج إلى إعادة تثبيت Office قبل تسجيل الدخول.
بعد إعادة التنشيط بنجاح، أعد تشغيل جهاز الكمبيوتر وستكون جاهزاً لبدأ العمل!
ملاحظة: إذا كان حسابك يتضمن كل من ترخيص Microsoft 365 لأجهزة Mac وعملية شراء المرة الواحدة مقترنة به، فستتم مطالبتك باختيار الترخيص الذي تريد التنشيط بواسطته. نحن ننصحك باختيار Microsoft 365 لأجهزة Mac دائما في حال توفره.
6. قم بإلغاء تثبيت "أداة إزالة الترخيص" عن طريق سحب ملف Microsoft_Office_License_Removal من الباحث > التنزيلات إلى سلة المهملات.











