تعتبر #VALUE طريقة Excel في التعبير عن "وجود خطأ ما في طريقة كتابة الصيغة. أو وجود خطأ ما في الخلايا التي تتم الإشارة إليها." يعتبر الخطأ عاماً جداً ولكن سيكون من الصعب معرفة السبب المحدد له. توضح المعلومات في هذه الصفحة المشاكل الشائعة والحلول لهذا الخطأ.
استخدم القائمة المنسدلة أدناه أو انتقل بسرعة إلى إحدى المناطق الأخرى:
تصحيح الخطأ لدالة محددة
اطلع على مزيد من المعلومات في تصحيح الخطأ #VALUE! في الدالتين AVERAGE أو SUM
اطلع على مزيد من المعلومات في تصحيح الخطأ #VALUE! في الدالة CONCATENATE
اطلع على مزيد من المعلومات في تصحيح الخطأ #VALUE! في الدالة COUNTIF/COUNTIFS
اطلع على مزيد من المعلومات في تصحيح الخطأ #VALUE! في الدالة DATEVALUE
اطلع على مزيد من المعلومات في تصحيح الخطأ #VALUE! في الدالة DAYS
اطلع على مزيد من المعلومات في تصحيح الخطأ #VALUE! في الدالات FIND/FINDB وSEARCH/SEARCHB
اطلع على مزيد من المعلومات في تصحيح الخطأ #VALUE! في الدالة IF
اطلع على مزيد من المعلومات في تصحيح الخطأ #VALUE! في الدالتين INDEX وMATCH
اطلع على مزيد من المعلومات في تصحيح الخطأ #VALUE! في الدالات FIND/FINDB وSEARCH/SEARCHB
اطلع على مزيد من المعلومات في تصحيح الخطأ #VALUE! في الدالتين AVERAGE أو SUM
اطلع على مزيد من المعلومات في تصحيح الخطأ #VALUE! في الدالة SUMIF/SUMIFS
اطلع على مزيد من المعلومات في تصحيح الخطأ #VALUE! في الدالة SUMPRODUCT
اطلع على مزيد من المعلومات في تصحيح الخطأ #VALUE! في الدالة TIMEVALUE
اطلع على مزيد من المعلومات في تصحيح الخطأ #VALUE! في الدالة TRANSPOSE
اطلع على مزيد من المعلومات في تصحيح الخطأ #VALUE! في الدالة VLOOKUP
هل الدالة الخاصة بك غير موجودة في هذه القائمة؟ جرب الحلول الأخرى المدرجة أدناه.
مشاكل تتعلق بالطرح
إذا كنت مستخدماً جديداً لـ Excel، فقد تكتب صيغة الطرح بشكل غير صحيح. فيما يلي طريقتان للقيام بذلك:
طرح مرجع خلية من آخر
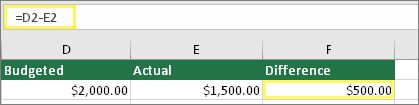
اكتب قيمتين في خليتين منفصلتين. في الخلية الثالثة، اطرح مرجع خلية من الأخرى. في هذا المثال، تحتوي الخلية D2 على المبلغ المدرج في الموازنة وتحتوي الخلية E2 على المبلغ الفعلي. تحتوي الخلية F2 على الصيغة =D2-E2.
أو استخدم الدالة SUM مع الأرقام الموجبة والسالبة
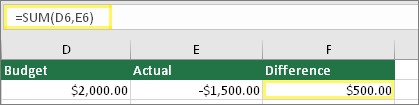
اكتب قيمة موجبة في خلية، وقيمة سالبة في الخلية الأخرى. في خلية ثالثة، استخدم الدالة SUM لجمع الخليتين معاً. في هذا المثال، تحتوي الخلية D6 على المبلغ المدرج في الموازنة وتحتوي الخلية E6 على المبلغ الفعلي كرقم سالب. تحتوي الخلية F6 على الصيغة =SUM(D6،E6).
إذا كنت تستخدم Windows، فقد يظهر خطأ #VALUE! حتى عند إجراء صيغة طرح أساسية جداً. قد تؤدي الخطوات التالية إلى حل المشكلة:
-
قم أولاً باختبار سريع. في مصنف جديد، اكتب 2 في الخلية A1. اكتب 4 في الخلية B1. ثم اكتب هذه الصيغة =B1-A1 في الخلية C1. إذا حصلت على خطأ #VALUE!، انتقل إلى الخطوة التالية. إذا لم تتمكن من معرفة الخطأ، فجرب الحلول الأخرى في هذه الصفحة.
-
في Windows، افتح لوحة تحكم "المنطقة".
-
Windows 10: حدد البدء، واكتب المنطقة، ثم حدد لوحة التحكم Region.
-
Windows 8: في شاشة البدء، اكتب المنطقة، وحدد الإعدادات، ثم حدد المنطقة.
-
Windows 7: حدد البدء، واكتب المنطقة، ثم حدد المنطقة واللغة.
-
-
في علامة التبويب تنسيقات ، حدد إعدادات إضافية.
-
البحث عن فاصل القوائم. إذا تم تعيين فاصل القوائم على علامة الطرح، فقم بتغييره إلى شيء آخر. على سبيل المثال، تعتبر الفاصلة، من فواصل القوائم الشائعة. تعتبر أيضاً الفاصلة المنقوطة من الفواصل الشائعة. على الرغم من ذلك، فقد يكون هناك فاصل قائمة آخر مناسب لمنطقتك.
-
حدد موافق.
-
افتح المصنف الخاص بك. إذا كانت الخلية تحتوي على خطأ #VALUE!، انقر نقرًا مزدوجًا لتحريرها.
-
في حالة وجود علامات فاصلة بدلاً من علامات الطرح، قم بتغيير تلك العلامات لعلامات طرح.
-
اضغط على ENTER.
-
كرر هذه العملية للخلايا التي تحتوي على أخطاء.
طرح مرجع خلية من آخر
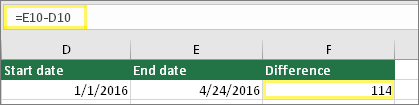
اكتب تاريخين في خليتين منفصلتين. في الخلية الثالثة، اطرح مرجع خلية من الأخرى. في هذا المثال، تحتوي الخلية D10 على تاريخ البدء وتحتوى الخلية E10 على تاريخ الانتهاء. تحتوى الخلية F10 على الصيغة = E10 D10.
أو، استخدم الدالة DATEDIF
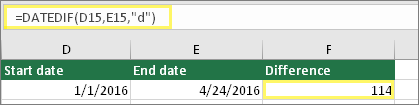
اكتب تاريخين في خليتين منفصلتين. في الخلية الثالثة، استخدم الدالة DATEDIF لإيجاد الفرق في التواريخ. للحصول على مزيد من المعلومات حول الدالة DATEDIF، راجع حساب الفرق بين تاريخين.
اجعل عمود التاريخ أوسع. إذا كانت محاذاة التاريخ إلى اليسار، فهذا يعني أنه تاريخ بالفعل. ولكن إذا كانت محاذاة التاريخ إلى اليمين، فهذا يعني أن التاريخ ليس تاريخاً في الحقيقة. إنه نص. ولن يتعرف Excel على النص كتاريخ. فيما يلي بعض الحلول التي يمكن أن تساعدك في هذه المشكلة.
التحقق من وجود مسافات بادئة
-
انقر نقراً مزدوجاً فوق تاريخ يتم استخدامه في صيغة طرح.
-
ضع المؤشر في البداية ولاحظ إذا كان بإمكانك تحديد مسافة واحدة أو أكثر. إليك كيف تبدو مسافة محددة في بداية الخلية:

إذا كانت الخلية تحتوى على هذه المشكلة، فانتقل إلى الخطوة التالية. إذا لم تتمكن من رؤية مسافة واحدة أو أكثر، فانتقل إلى القسم التالي الخاص بالتحقق من إعدادات التاريخ على الكمبيوتر.
-
حدد العمود الذي يحتوي على التاريخ عن طريق تحديد رأس العمود الخاص به.
-
حدد البيانات > النص إلى أعمدة.
-
حدد التالي مرتين.
-
في الخطوة 3 من 3 من المعالج، ضمن تنسيق بيانات العمود، حدد التاريخ.
-
اختر تنسيق تاريخ، ثم حدد إنهاء.
-
كرر هذه العملية للأعمدة الأخرى للتأكد من عدم احتوائها على مسافات بادئة قبل التواريخ.
التحقق من إعدادات التاريخ على الكمبيوتر
يستخدم Excel نظام التاريخ الخاص بالكمبيوتر. إذا لم يتم إدخال تاريخ خلية باستخدام نظام التاريخ نفسه، فلن يتعرف Excel عليه كتاريخ صحيح.
على سبيل المثال، لنفترض أن الكمبيوتر يعرض التواريخ بالصيغة ي ي/ش ش/س س س س. إذا قمت بكتابة تاريخ مثل هذا في خلية، فإن Excel سيتعرف عليه كتاريخ وقد تتمكن من استخدامه في صيغة طرح. ومع ذلك، إذا كتبت تاريخا مثل dd/mm/yyy، فلن يتعرف Excel على ذلك كتاريخ. بدلاً من ذلك، سيعامل معاملة النص.
في ما يلي حلان لهذه المشكلة: يمكنك تغيير نظام التاريخ الذي يستخدمه الكمبيوتر ليتطابق مع نظام التاريخ الذي تريد كتابته في Excel. أو يمكنك إنشاء عمود جديد في Excel واستخدام الدالة DATE لإنشاء تاريخ صحيح استناداً إلى التاريخ المخزن كنص. إليك كيفية القيام بذلك مع افتراض أن نظام التاريخ في الكمبيوتر هو ي ي/ش ش/س س وأن تاريخ النص 2017/12/31 في الخلية A1:
-
قم بإنشاء صيغة مماثلة لما يلي: =DATE(RIGHT(A1,4),MID(A1,4,2),LEFT(A1,2))
-
ستكون النتيجة 2017/12/31.
-
إذا كنت تريد ظهور التنسيق بالشكل ي ي/ش ش/س س، فاضغط على CTRL+1 (أو

-
قم باختيار إعدادات محلية مختلفة تستخدم تنسيق ي ي/ش ش/س س، على سبيل المثال، الإنجليزية (المملكة المتحدة). عند الانتهاء من تطبيق التنسيق، تكون النتيجة 31/12/2017 وهي تاريخ صحيح وليست تاريخ نص.
مشاكل تتعلق بالمسافات والنص
غالبا ما يحدث خطأ #VALUE! لأن الصيغة تشير إلى الخلايا الأخرى التي تحتوي على مسافات، أو خادعة: مسافات مخفية. يمكن لتلك المسافات جعل الخلية تبدو فارغة، ولكنها في الواقع غير فارغة.
1. حدد الخلايا المرجعية
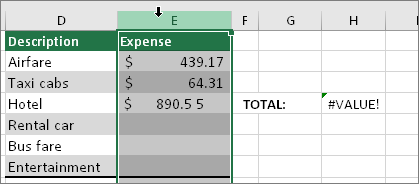
ابحث عن الخلايا المرجعية للصيغة وقم بتحديدها. في الكثير من الحالات تعد إزالة المسافات لعمود بالكامل تدريباً مناسباً لأنه يمكنك استبدال مسافة واحدة أو أكثر في نفس الوقت. في هذا المثال، يؤدي تحديد E إلى تحديد العمود بأكمله.
2. البحث والاستبدال
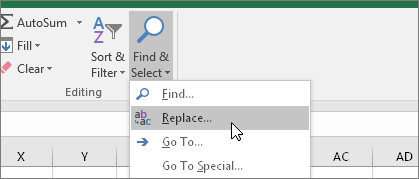
في علامة التبويب الصفحة الرئيسية ، حدد بحث عن & حدد > استبدال.
3. استبدال المسافات بلا شيء
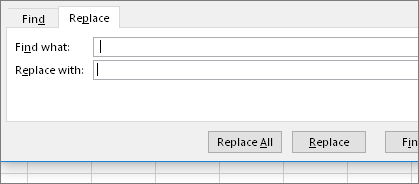
في المربع بحث عن، اكتب مسافة واحدة. بعد ذلك، في مربع استبدال بـ، قم بحذف أي شيء قد يكون هناك.
4. استبدال أو استبدال الكل
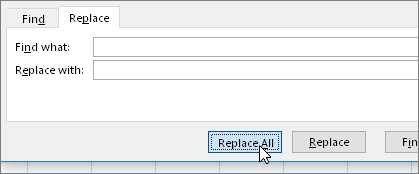
إذا كنت واثقا من أنه يجب إزالة جميع المسافات في العمود، فحدد استبدال الكل. إذا كنت ترغب في التنقل واستبدال المسافات بدون أي شيء على أساس فردي، يمكنك تحديد بحث عن التالي أولا، ثم تحديد استبدال عندما تكون واثقا من عدم الحاجة إلى المساحة. عندما تنتهي، خطأ #VALUE! قد يتم حل الخطأ. أذا لم يكن الأمر كذلك، فانتقل إلى الخطوة التالية.
5. تشغيل عامل التصفية
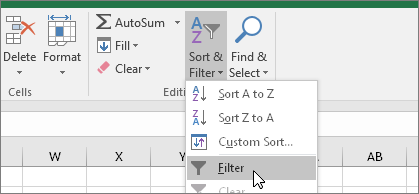
في بعض الأحيان، يمكن للأحرف المخفية بخلاف المسافات أن تجعل الخلية تظهر فارغة، عندما لا تكون فارغة حقا . فاصلة عليا واحدة في الخلية يمكن أن تفعل ذلك. للتخلص من تلك الأحرف في عمود، قم بتشغيل عامل التصفية عن طريق الذهاب إلى الشريط الرئيسي > الفرز والتصفية > عامل التصفية.
6. تعيين عامل التصفية
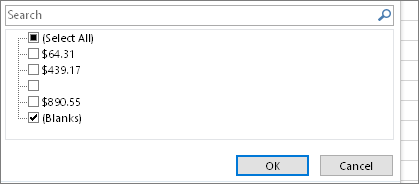
انقر فوق سهم عامل التصفية 
7. حدد أي خانات اختيار غير مسماه.
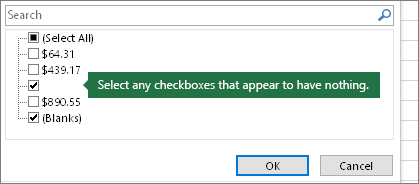
حدد أي خانات اختيار لا تحتوي على أي شيء بجانبها، مثل تلك الخانة.
8. حدد الخلايا الفارغة، وقم بحذفها
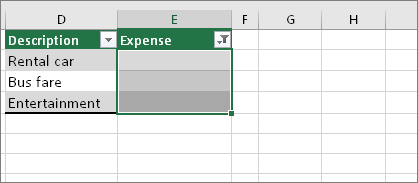
عندما يعيد Excel الخلايا الفارغة، قم بتحديدها. ثم اضغط على مفتاح الحذف Delete. يؤدي ذلك إلى مسح أي أحرف مخفية في الخلايا.
9. مسح عامل التصفية
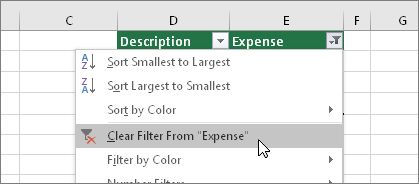
حدد سهم عامل التصفية 
10. النتيجة
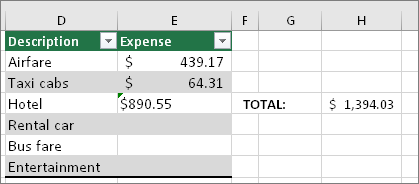
إذا كانت المسافات هي المتسببة في خطأ #VALUE! فإنه تم استبدال الخطأ تقريباً بنتيجة الصيغة، كما هو موضح هنا في هذا المثال. إذا لم يكن الأمر كذلك، فكرر هذه العملية للخلايا الأخرى التي تشير إليها الصيغة. أو جرب الحلول الأخرى في هذه الصفحة.
ملاحظة: في هذا المثال، لاحظ أن الخلية E4 تحتوى على مثلث أخضر وتمت محاذاة الرقم إلى اليمين. مما يعني أنه تم تخزين الرقم كنص. قد يتسبب هذا في حدوث المزيد من المشاكل لاحقا. إذا رأيت هذه المشكلة، نوصي بـ تحويل الأرقام المخزنة كنص إلى أرقام.
قد يؤدي النص أو الأحرف الخاصة داخل الخلية إلى خطأ #VALUE. ولكن في بعض الأحيان يكون من الصعب ملاحظة أي من الخلايا بها هذه المشاكل. الحل: استخدم الدالة ISTEXT لفحص الخلايا. لاحظ أن ISTEXT لا يحل الخطأ، بل يبحث ببساطة عن الخلايا التي قد تسبب الخطأ.
مثال للخطأ #VALUE!
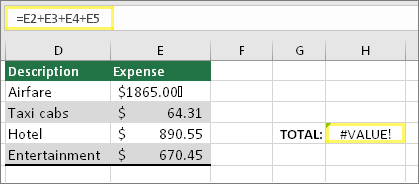
فيما يلي مثال على صيغة تحتوي على الخطأ #VALUE. غالباً ما يكون هذا بسبب الخلية E2. يظهر حرف خاص كمربع صغير بعد "00". أو كما يظهر في الصورة التالية، يمكنك استخدام الدالة ISTEXT في عمود منفصل للتحقق من النص.
المثال نفسه، مع ISTEXT
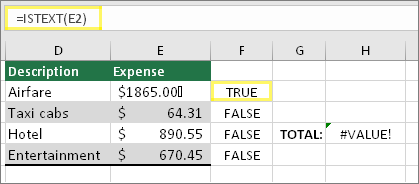
تمت إضافة الدالة ISTEXT هنا في العمود F. كافة الخلايا جيدة ماعدا تلك التي بالقيمة TRUE. مما يعني أن الخلية E2 تحتوي على نص. لحل هذه المشكلة، يمكنك حذف محتويات الخلية وكتابة القيمة 1865.00. أو يمكنك أيضاً استخدام الدالة CLEAN لمسح الأحرف تماماً، أو استخدام الدالة REPLACE لاستبدال الأحرف الخاصة بالقيم الأخرى.
بعد استخدام CLEAN أو REPLACE، ستريد نسخ النتيجة، واستخدام الشريط الرئيسي > لصق > لصق خاص > القيم. قد تحتاج إلى تحويل الأرقام المخزنة كنص إلى أرقام.
قد لا تتمكن الصيغ التي تحتوي على عمليات رياضية مثل + و* من حساب الخلايا التي تحتوي على نص أو مسافات. في هذه الحالة، جرب استخدام دالة بدلاً من ذلك. غالبا ما تتجاهل الدالات القيم النصية وتحسب كل شيء كأرقام، مما يلغي #VALUE! #VALUE. على سبيل المثال، بدلاً من =A2+B2+C2، اكتب =SUM(A2:C2). أو، بدلاً من =A2*B2، اكتب =PRODUCT(A2,B2).
حلول أخرى يمكنك تجربتها
حدد الخطأ
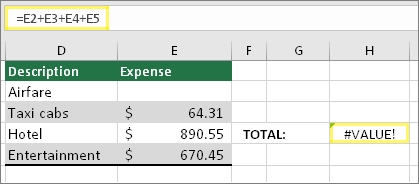
أولاً قم بتحديد الخلية التي فيها الخطأ #VALUE.
انقر فوق الصيغ > تقييم الصيغة.
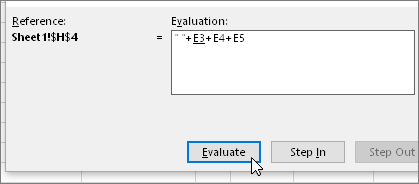
حدد الصيغ > تقييم الصيغة > تقييمها. يقوم Excel بالخطوات عبر أجزاء الصيغة بشكل فردي. في هذه الحالة يتم فصل الصيغة =E2+E3+E4+E5 بسبب المسافة المخفية في الخلية E2. لا يمكنك رؤية المسافة بالبحث في الخلية E2. على الرغم من ذلك، يمكنك مشاهدتها هنا. تظهر كـ " ".
في بعض الأحيان تريد فقط استبدال الخطأ #VALUE! بقيمة أخرى مثل نصك الخاص أو صفر أو خلية فارغة. في هذه الحالة يمكنك إضافة الدالة IFERROR إلى الصيغة. يتحقق IFERROR لمعرفة ما إذا كان هناك خطأ، وإذا كان الأمر كذلك، فاستبدله بقيمة أخرى من اختيارك. إذا لم يكن هناك خطأ، يتم حساب الصيغة الأصلية. يعمل IFERROR فقط في Excel 2007 والإصدارات الأحدث. وفي الإصدارات السابقة، يمكنك استخدام الدالة IF(ISERROR())
تحذير: يخفي IFERROR جميع الأخطاء، وليس فقط #VALUE! #VALUE. لا يوصى بإخفاء الأخطاء لأنه غالباً ما يكون الخطأ بسبب شيء يحتاج للإصلاح وليس الإخفاء. لا نوصي باستخدام هذه الدالة ما لم تكن متأكدا تماما من أن الصيغة تعمل بالطريقة التي تريدها.
الخلية التي تتضمن #VALUE!
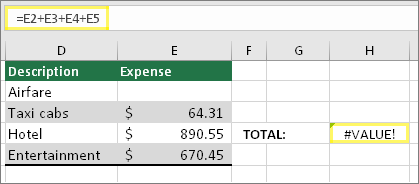
فيما يلي مثال على صيغة تحتوي على الخطأ #VALUE! بسبب وجود مسافة مخفية في الخلية E2:
الأخطاء التي تم إخفاؤها بواسطة IFERROR
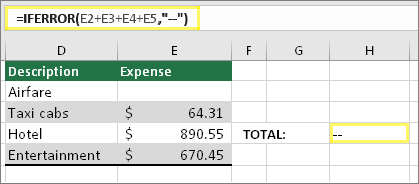
وإليك الصيغة نفسها مع دالة IFERROR تمت إضافتها إلى الصيغة. يمكنك قراءة الصيغة كالآتي: "حساب الصيغة، ولكن إذا كان هناك أي نوع من الأخطاء، قم باستبدالها بشرطتين." لاحظ أنه يمكنك أيضاً استخدام "" لعدم عرض أي شيء بدلاً من شرطتين. أو يمكنك استبدال النص الخاص بك، على سبيل المثال: "إجمالي الخطأ".
لسوء الحظ، يمكنك ملاحظة أن الدالة IFERROR لا تحل الخطأ بالفعل، ولكن تقوم بإخفائه فقط. لذلك تأكد من أن إخفاء الخطأ أفضل من تصحيحه.
قد يصبح اتصال البيانات غير متوفر في مرحلة ما. لتصحيح ذلك، قم باستعادة اتصال البيانات، أو ضع في اعتبارك استيراد البيانات إذا أمكن ذلك. إذا لم تكن لديك إمكانية الوصول إلى الاتصال، فاطلب من مُنشئ المصنف إنشاء ملف جديد بالنيابة عنك. من الناحية المثالية، سيكون للملف الجديد قيم فقط، ولا توجد اتصالات. يمكنهم القيام بذلك عن طريق نسخ جميع الخلايا ولصقها فقط كقيم. للصق كقيم فقط، يمكنهم تحديد الصفحة الرئيسية > لصق > لصققيم > الخاصة. يقوم هذا الإجراء باستبعاد كافة الصيغ والاتصالات، وكذلك يقوم أيضاً بإزالة أي أخطاء #VALUE.
إذا لم تكن متأكداً مما يجب فعله في هذه المرحلة، يمكنك البحث عن أسئلة مماثلة في منتدى مجتمع Excel أو نشر سؤال خاص بك.











