يمكنك العثور على خطوات استكشاف الأخطاء وإصلاحها للتثبيت المشترك أو مشكلات التنشيط لـ Microsoft 365 لأجهزة Mac هنا. إذا لم تكن المشكلة التي تواجهها موجودة في هذه القوائم، فقد تواجه أيضًا مشكلة ناشئة. انظر قسم Mac في عمليات الإصلاح أو الحلول البديلة للمشاكل الأخيرة التي تخص تثبيت أو تنشيط Office للحصول علي التعليمات والتحديثات عن هذه المشاكل الأخيرة.
استكشاف أخطاء التثبيت أو التنشيط وإصلاحها لـ Microsoft 365 لأجهزة Mac:
لإكمال أي من هذه الخطوات الواردة أدناه، ستحتاج إلى عنوان البريد الإلكتروني وكلمة المرور المقترنين باشتراكك النشط والمرخص في Microsoft 365 أو المقترنين باشتراكك للشراء لمرة واحدة في Microsoft 365 لأجهزة Mac. قد يكون هذا حساب Microsoft أو الحساب الذي تلقيته من مؤسستك. ستكون أيضاً قد قمت بتنزيل وتثبيت مجموعة Office.
تعذر تنشيط Office بعد التثبيت.
-
تحقق للتأكد من أن الإنترنت يعمل على جهاز Mac الذي تحاول التثبيت عليه. يمكنك القيام بذلك عن طريق فتح مستعرض الإنترنت والانتقال إلى www.microsoft.com. إذا تم تحميل الصفحة، فهذا يعني أن اتصال الإنترنت يعمل.
-
إعادة تعيين بيانات الاعتماد:
-
افتح الارتباطات البارزة عن طريق تحديد العدسة المكبرة الموجودة في الجزء العلوي الأيسر من سطح المكتب.
-
ابحث عن سلسلة المفاتيح وافتحها.
-
اكتب Office ثم احذف ملف ترخيص البيانات.
-
خطأ "لم يتم العثور على أي ترخيص"/لا يمكن تنشيط Outlook.
-
هل تستخدم "حساب Microsoft" (MSA) الصحيح؟ سجّل خروجك ثم عاود تسجيل الدخول باستخدام الحساب المقترن باشتراكك في Microsoft 365. قد يتعين عليك اختيار "تسجيل الدخول باستخدام حساب آخر" للمتابعة.
تلميح: جرّب البحث في كل حسابات البريد الإلكتروني عن رسالة تأكيد عبر البريد الإلكتروني من Microsoft. قد يساعدك ذلك في العثور على عنوان البريد الإلكتروني الذي يمثله حساب MSA.
-
هل تحاول تنشيط Outlook باستخدام ترخيص Office Home and Student 2016؟ لا يتضمن ترخيص Office Home & Student على Outlook. إذا كنت تريد استخدام Outlook، يمكنك التبديل إلى اشتراك Microsoft 365 home آخر. إذا أردت الاحتفاظ بالترخيص لديك، نوصي بسحب تطبيق Outlook إلى سلة المهملات لحذفه.
-
إذا كان لديك حساب Microsoft 365 للعمل أو المؤسسة التعليمية، فربما لم يتم إعداد ترخيصك بواسطة مسؤول النظام. يمكنك الاتصال بقسم الدعم التقني في مؤسستك للحصول على مزيد من المساعدة.
-
إذا لم يكن لديك اشتراك حالي، فبإمكانك التسجيل للحصول على حساب تجريبي
تعذر تسجيل الدخول للتنشيط.
هل تستخدم "حساب Microsoft" (MSA) الصحيح؟ سجّل خروجك ثم عاود تسجيل الدخول باستخدام الحساب المقترن باشتراكك في Microsoft 365. قد يتعين عليك اختيار "تسجيل الدخول باستخدام حساب آخر" للمتابعة.
تحقق من وجود ترخيص لحساب Microsoft الخاص بك:
-
سجّل دخولك إلى حساب Microsoft في Office.com/signin.
هام: كل حسابات Microsoft لها حق الوصول إلى Office Online مجاناً. عرض تطبيقات ويب على هذه الصفحة لا يعني بالضرورة أن لديك اشتراك.
-
انقر فوق الزر "تثبيت Office" بالصفحة.
-
إذا كان لديك ترخيص Office، فستراه مدرجاً بالصفحة الجديدة. هذا هو الحساب الصحيح المطلوب استخدامه لتسجيل الدخول.
تلميح: ألا يمكنك رؤية أي تراخيص من Office؟ جرّب البحث في كل حسابات البريد الإلكتروني عن رسالة تأكيد عبر البريد الإلكتروني من Microsoft. قد يساعدك ذلك في العثور على عنوان البريد الإلكتروني الذي يمثله حساب MSA.
تم الوصول إلى حد التثبيت.
هل رأيت هذا الخطأ؟
"تم الوصول إلى حد التثبيت
تم استخدام حسابك <عنوان البريد الإلكتروني> لتنشيط Office على أقصى عدد مسموح به من أجهزة الكمبيوتر الشخصية. تفضل بزيارة صفحة حسابك لإدارة إعداداتك، ثم عُد إلى هنا مرة أخرى لإعادة محاولة التنشيط."
لتصحيح هذه المشكلة، الرجاء اتباع الخطوات الواردة في ظهور خطأ الوصول إلى حد التثبيت عند تنشيط Office for Mac.
يستمر Office في مطالبتي بتسجيل الدخول إلى رسالة الخطأ "انتهت صلاحية المصادقة"
إذا ظهرت مطالبات متكررة لمنح إمكانية الوصول إلى سلسلة المفاتيح عند بدء تشغيل برنامج Microsoft 365 لأجهزة Mac، فربما تم نقل Office إلى موقع آخر غير مجلد التطبيقات الافتراضي. وقد تكون الأعراض الأخرى هي طلب Microsoft 365 لأجهزة Mac بشكل متكرر تسجيل الدخول إلى حسابك أو تلقي رسالة الخطأ "انتهت صلاحية المصادقة".
عند ظهور أي مما ورد أعلاه، فاتبع الخطوات الواردة في حالة طلب Office for Mac المتكرر للوصول إلى سلسلة المفاتيح وذلك لإعادة تعيين أذونات سلسلة المفاتيح الخاصة بك.
تم تأكيد الشراء لمرة واحدة من Microsoft 365 لأجهزة Mac، ولكن يتعذر التنشيط
"شكرًا لشراء Office. قمنا بتأكيد عملية الشراء الخاصة بك، ولكن لكي تتمكن من التنشيط ستحتاج إلى تنزيل إصدار من Microsoft 365 لأجهزة Mac من هذا الارتباط"
إذا كنت تحاول تنشيط شراء Office for Mac لمرة واحدة ولكنك تحصل على رسالة الخطأ الواردة أعلاه، فهذا لأنه لا يمكن لحساب المستخدم الخاص بك الوصول إلى مجلد PriviligedHelperTools بشكل غير صحيح.
تعرف إذا مجلد PriviligedHelperTools لن يمكن الوصول إليه:
-
افتح الباحث، انقر فوق الانتقال (في شريط القوائم) > الكمبيوتر.
-
انتقل إلى Macintosh HD > المكتبة.
-
العثور على مجلد PriviligedHelperTools. إذا كانت هناك أيقونة نقطة حمراء/توقف موجودة بجانب الاسم، فإنه لا يمكن الوصول إليها. صححه باستخدام الإرشادات الموجودة في مجلد إصلاح الأذونات الخاصة بـ PriviligedHelperTools أدناه.
ملاحظة: إذا كان من الممكن الوصول إلى مجلد PriviligedHelperTools الخاص بك ولكنه فارغاً، قم بإلغاء التثبيت ثم إعادة تثبيت Office for Mac. ثم قم بتنشيط Office مرة أخرى بعد تأكيد أن مجلد PriviligedHelperTools يحتوي الآن على ملفات.
إذا لم تنجح هذه الخطوات، جرّب ما يلي:
-
افتح الباحث، انقر فوق الانتقال (في شريط القوائم) > الكمبيوتر.
-
انتقل إلى Macintosh HD > المكتبة.
-
العثور على مجلد PriviligedHelperTools. إذا كانت هناك أيقونة نقطة حمراء/توقف موجودة بجانب الاسم، فإنه لا يمكن الوصول إليها. صححه باستخدام الإرشادات الموجودة في مجلد إصلاح الأذونات الخاصة بـ PriviligedHelperTools أدناه.
ملاحظة: إذا كان من الممكن الوصول إلى مجلد PriviligedHelperTools الخاص بك ولكنه فارغاً، قم بإلغاء التثبيت ثم إعادة تثبيت Office for Mac. ثم قم بتنشيط Office مرة أخرى بعد تأكيد أن مجلد PriviligedHelperTools يحتوي الآن على ملفات.
-
انقر بزر الماوس الأيمن فوق الملف، ثم انقر فوق الحصول على معلومات.
-
انقر بزر الماوس الأيمن فوق رمز القفل الموجود في قسم المشاركة والإذن.
-
انقر فوق رمز إلغاء التأمين وأدخل كلمة مرور المسؤول.
-
قم بتغيير امتياز الجميع إلى القراءة والكتابة.
إصلاح المعاينات لمجلد PriviligedHelperTools:
-
في بحث الارتباطات البارزة(عدسة التكبير على سطح مكتبك وبحث وتشغيل المحطة الطرفية.
-
اكتب "قرص مضغوط/مكتبة" واضغط إدخال.
-
اكتب "sudo-s" واضغط إدخال.
-
اكتب كلمة مرور حساب Mac المحلي واضغط إدخال. ستحتاج إلى امتيازات المسؤول لذلك.
ملاحظة: أثناء الكتابة، لن تعرض المحطة الطرفية الأحرف.
-
اكتب "chmod 755 ./PrivilegedHelperTools" واضغط إدخال.
-
مغادرة المحطة الطرفية وتطبيقات Office. إعادة تشغيل Office وإكمال التنشيط.
رمز الخطأ 0xD000000C.
هل رأيت هذا الخطأ؟
"يتطلب النظام تسجيل الدخول إلى حساب صالح. رمز الخطأ: 0xD000000C."
لمعالجة هذه المشكلة، راجع ظهور الخطأ 0xD000000C عند تنشيط Office for Mac.
رمز الخطأ 0x8A010101.
إذا كنت تحاول تنشيط Microsoft 365 لأجهزة Mac وتلقيت رمز الخطأ 0x8A010101، فقد يكون لديك مفتاح منتج غير صالح.
رمز الخطأ 0xD0001043.
هل رأيت هذا الخطأ؟
" حدث خطأ غير معروف. رمز الخطأ هو 0xD0001043 "
هذه مشكلة في الخادم تحدث عند محاولة تنشيط Microsoft 365 لأجهزة Mac لأجهزة Mac. حاول إعادة تشغيل جهاز Mac الخاص بك ثم قم بتنشيطه مرة أخرى. إذا كنت لا تزال ترى هذا الخطأ ، فجرّب ما يلي:
-
ازاله تثبيت Office for Mac ومن ثم إعاده تثبيت Office من Office.com/signin.
-
تنشيط مرة اخري.
رمز الخطأ 0xD000001c.
إذا كنت تحاول تنشيط Microsoft 365 لأجهزة Mac و# تلقيت رمز الخطأ 0xD000001c، فهذا لأن جهاز Mac يحتوي علي أحرف غير صحيحة عندما يتم إرسالها إلي الخادم. لإصلاح هذه المشكلة، قم بتحديث أسم جهاز Mac لإزالة الأحرف غير الصالحة:
-
في شريط القوائم العلوي، حدد ايقونة Apple > تفضيلات النظام > مشاركة (الصف الثالث).
-
في مربع النص أسم الكمبيوتر، قم بتحديث أسم جهاز Mac الخاص بك ثم قم بإغلاق النافذة.
-
اعد تشغيل جهاز Mac وقم بتنشيط Office.
"أنت بحاجة إلى تنشيط Office for Mac خلال X يوماً" بعد تنشيطه بالفعل.
Microsoft على دراية بهذه المشكلة وتعمل على إصلاحها في الوقت الحالي.
إذا قمت بتنشيط Office for Mac 2016 ولكن ما تزال تظهر هذه الرسالة التي نصها "أنت بحاجة إلى تنشيط Office for Mac خلال X يوماً" الرجاء تجربة هذه الخطوات لحل المشكلة:
-
في البحث عن التطبيقات البارزة (عدسة التكبير) الموجودة على جهاز Mac، ابحث عن وصول إلى سلسلة المفاتيح وافتحها.
-
في وصول إلى سلسلة المفاتيح، احذف الملفات التالية:
ملاحظة: ستحتاج إلى امتيازات المسؤول المحلي لإجراء تغييرات على "الوصول إلى سلسلة المفاتيح".
-
ذاكرة التخزين المؤقت 3 لـ Microsoft Office Identities
-
إعدادات 3 لهويات Microsoft Office
-
ذاكرة التخزين المؤقت لـ Microsoft Office Ticket
-
-
أعد تشغيل جهاز Mac وافتح أي تطبيق من تطبيقات Microsoft Office للتنشيط.
تم التنشيط لكن ما زالت هناك مطالبة بالتنشيط.
قمت بالتنشيط لكن لا يزال يُطلب منك إجراء تنشيط أو تستمر رسائل "تنشيط Office للإنشاء والتحرير" في الظهور بينما قمت بتنشيطه بالفعل:
-
قم بإنهاء التطبيق. على سبيل المثال، إذا كنت تستخدم Word، فانتقل إلى الزاوية العلوية اليمنى من الشاشة وانقر فوق Word > إنهاء Word.
-
أعد تشغيل أي تطبيق من تطبيقات Office ويجب أن تختفي الرسالة.
-
إذا كانت هذه مشكلة ثابتة، فأعد تعيين بيانات الاعتماد:
-
افتح الارتباطات البارزة عن طريق تحديد العدسة المكبرة الموجودة في الجزء العلوي الأيسر من سطح المكتب.
-
ابحث عن سلسلة المفاتيح وافتحها.
-
اكتب Office ثم احذف ملف ترخيص البيانات.
-
تم التنشيط مع وجود خطأ في الترخيص
إذا كنت تملك تراخيص متعددة وقمت بالتثبيت باستخدام الترخيص غير الصحيح أو كنت تملك عملية تثبيت لمرة واحدة لـ Office for Mac وقمت بشراء Microsoft 365، فقد تحتاج إلى إزالة التراخيص المرفقة بمجموعة Office لديك وإعادة التنشيط لتتأكد من حصولك على جميع مزايا Microsoft 365.
راجع إزالة ملفات ترخيص Office على جهاز Mac للحصول على توجيهات حول كيفية التحقق من الترخيص الذي تستخدمه وكيفية إعادة تنشيط الاشتراك.
خطا غير معروف" أو "خطأ في الساعة" عند تنشيط Outlook 2016 for Mac
عند تنشيط Outlook 2016 for Mac، قد تتلقي إحدى رسائل الخطأ التالية:
-
حدث خطأ غير معروف، ورمز الخطأ هو: -805240834
-
حدث خطأ غير معروف، ورمز الخطأ هو: -805302259
-
حدث خطأ غير معروف، ورمز الخطأ هو: -8336C3H9
-
حدث خطأ غير معروف، ورمز الخطأ هو: 0
-
خطا في الساعة: ساعة النظام غير دقيقة، الرجاء تعيينها إلى التوقيت المحلي الحالي.
لحل هذه المشكلة تلقائيا، قم بتنزيل هذا البرنامج النصيوتشغيله.
هام: البرامج النصية غير مدعومة ضمن أية خدمة أو برنامج دعم عادي من Microsoft. يتم توفير البرامج النصية كما هي بدون ضمان من أي نوع. تخلي Microsoft مسؤوليتها عن كل الضمانات الضمنية التي تشمل، دون تقييد، أي ضمانات ضمنية خاصة بقابلية التسويق أو الملاءمة لغرض معين. وتظل المخاطر جميعها التي تنشأ من استخدام البرامج النصية أو أدائها ضمن مسؤوليتك. وفي أي حال من الأحوال فإن Microsoft، أو كتاب البرامج النصية أوأي شخص آخر مشارك في عملية الإنشاء أو الإنتاج أو التسليم للبرامج النصية لديها، لا تتحمل مسؤولية أية أضرار من أي نوع (بما في ذلك، دون تقييد، الأضرار المتعلقة بخسارة أرباح الأعمال وانقطاع الأعمال وضياع معلومات الأعمال أو أي خسارة مالية أخرى) تنشأ عن استخدام أو عدم القدرة على استخدام البرامج النصية، حتى وإن كانت Microsoft قد تم إخطارها بإمكانية حدوث مثل هذه الأضرار.
لحل هذه المشكلة دون تشغيل البرنامج النصي، اتبع الخطوات التالية:
-
قم بإنهاء كل تطبيقات Office المفتوحة، بما في ذلك Outlook وOneNote.
-
في شريط القوائم، انقر فوق انتقال > أدوات المساعدة، ثم انقر نقرًا مزدوجًا فوق الوحدة الطرفية.
-
اكتب النص التالي، ثم اضغط على المفتاح Enter في نافذة الوحدة الطرفية: كيلال "Office365ServiceV2"
ملاحظة: إذا تلقيت رسالة "لم يتم العثور على عمليات مطابقة خاصة بك"، فإن خدمة Office365ServiceV2 لا تعمل. انتقل إلى الخطوة التالية.
-
في الوحدة الطرفية، اكتب النص التالي، ثم اضغط علي المفتاح Enter: cd ~/Library/Group\ Containers/UBF8T346G9.Office
-
في الوحدة الطرفية، اكتب النص التالي، ثم اضغط علي المفتاح Enter: ls -a | perl -n -e 'print if m/^[e|c]\w/' | xargs rm
-
افتح Outlook أو OneNote، وتحقق من أنه يمكنك تسجيل الدخول والتنشيط بنجاح.
تعذر تنزيل مثبت Microsoft 365 لأجهزة Mac.
-
تحقق للتأكد من أن الإنترنت لديك يعمل على جهاز Mac الذي تحاول التثبيت عليه. قم بإيقاف أي تنزيلات أخرى قد تكون نشطة بشكل مؤقت.
-
إذا كنت قد بدأت تنزيل شيء ما ثم توقفت عملية التنزيل، فقم بحذف ملف التنزيل عن طريق سحبه إلى سلة المهملات. إفراغ سلة المهملات. الآن يمكنك بدء عملية التنزيل مرة أخرى من خلال الانتقال إلى Office.com/signin.
ملاحظة: لكي تتمكن من تنشيط Microsoft 365 لأجهزة Mac، ستحتاج إلى حساب Microsoft 365 صالح ومرخص أو حساب Microsoft المقترن بعملية شراء لمرة واحدة. إذا لم يكن لديك مثل هذا الحساب، فلن تتمكن من إنشاء الملفات أو تحريرها، بل يمكنك قراءتها فقط.
-
هل ما زال متوقفاً عن العمل؟ افتح Safari وانتقل إلى تفضيلات > علامة التبويب الأمان وتأكد من تحديد تمكين Javascript. ثم انتقل إلى علامة التبويب خصوصية > إدارة بيانات موقع الويب > إزالة الكل. قم ببدء عملية التنزيل مرة أخرىباستخدام Safari.
تعذر العثور على تطبيقات Office أو المثبت بعد التنزيل
إذا كنت تبحث عن "مثبت Office":
استناداً إلى المستعرض الذي تم استخدامه لتنزيل المثبت، فإنه قد يقوم بالحفظ في مجلدات أخرى على جهاز Mac. نوصي باستخدام Safari للحصول على أفضل تجربة.
-
ابحث عن الملف في مجلد التنزيلات، الموجود عادة إلى جانب سلة المهملات.
-
إذا لم يظهر مجلد التنزيلات، فافتح Safari وانتقل إلى عرض > إظهار التنزيلات.
ملاحظة: إذا قمت بتغيير موقع التنزيلات ولا تتذكر المكان، يمكنك التحقق من خلال الانتقال إلى Safari > التفضيلات > عام.
إذا كنت تبحث عن تطبيقات Office بعد التثبيت:
بعد تثبيت مجموعة Office، يمكنك العثور عليها من خلال فتح لوحة التشغيل 
أو يمكنك فتح الباحث > التطبيقات > التمرير للأسفل وصولاً إلى "Microsoft".
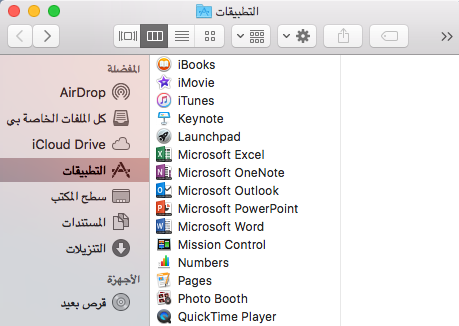
"لقد حدث خطأ. لا يمكننا الانتقال إلى الخطوة التالية. الرجاء إعادة المحاولة لاحقاً.
قد تظهر رسالة الخطأ هذه إلى بعض العملاء عند النقر فوق زر "تثبيت" من صفحة "حسابي":
"لقد حدث خطأ. لا يمكننا الانتقال إلى الخطوة التالية. الرجاء إعادة المحاولة لاحقاً."
قم بإنهاء المستعرض ثم أعد المحاولة.
تم تنزيل ملف Installer.pkg ولكن لا يمكن تشغيله
-
انتظر حتى تكتمل عملية التنزيل. قد يستغرق الأمر بعض الوقت، وقد تبدأ وتتوقف. يجب أن يكون حجم ملف النهائي حوالي 1.5 غيغابايت.
-
قم بنقل ملف pkg. لمثبت Microsoft Office من مجلد التنزيلات إلى سطح المكتب، ثم انقر نقرًا مزدوجًا لبدء التشغيل.
-
إذا ظلت المشكلة قائمة، احذف الملف installer.pkg وأفرغ سلة المهملات. الآن، قم بإعادة التنزيل من خلال استخدام مستعرض Safari على Office.com/signin.
خطأ المطور غير معروف
هل رأيت هذا الخطأ؟
"تعذر فتح Microsoft Office نظراً لأنه من مطور غير معروف".
-
إذا لم تقم بذلك بالفعل، فقم بترقية جهازك إلى MacOS Sierra 10.12.
-
انقر فوق موافق وانتظر لمدة 10 ثوانٍ. قم بنقل ملف التنزيل إلى سطح المكتب وحاول مرة أخرى.
-
اضغط باستمرار على التحكم وانقر فوق الملف على سطح المكتب. انقر فوق فتح.
ظهور رسالة الخطأ "فشلت عملية التثبيت" عند محالة التثبيت.
-
عملية التحميل تالفة. اسحب ملف المثبت إلى سلة المهملات لحذفه. قم بإفرغ سلة المهملات.
-
قم ببدء عملية التنزيل مرة أخرى في Safari من خلال الانتقال إلى Office.com/signin.
خطأ نظام تشغيل غير مدعم/شراء إصدار خاطئ
إذا قمت بشراء Office 2016 لمرة واحدة لجهاز الكمبيوتر الشخصي بدلاً من for Mac (أو العكس)، فستحصل على خطأ "نظام تشغيل غير مدعم" عند التثبيت. وإذا كان الأمر كذلك، فستحتاج إلى الاتصال بدعم Microsoft.
ملاحظة: لا تحدث هذه المشكلة مع مشتركي Microsoft 365.
راجع ظهور الخطأ نظام تشغيل غير مدعم أثناء تثبيت Office للتعرّف على المزيد.
توقف المثبت أثناء عملية "التحقق"
الخطأ الذي يقول أن ملف pkg. لمثبت Microsoft Office لا يمكن فتحه لأنه من مطور غير محدد، تم إصلاحه في تحديث بواسطة Apple.
-
انقر فوق موافق. انتظر لمدة 10 ثوانٍ ثم حاول مرة أخرى.
-
قم بالتحديث إلى macOS Sierra (10.12).
-
أعد تشغيل الكمبيوتر ثم قم بتثبيت Microsoft 365 لأجهزة Mac مرة أخرى
يتوقف التنزيل بالحجم نفسه في كل مرة.
-
تحقق للتأكد من أن الإنترنت لديك يعمل على جهاز Mac الذي تحاول التثبيت عليه. يمكنك القيام بذلك عن طريق فتح مستعرض الإنترنت والانتقال إلى www.microsoft.com. إذا تم تحميل الصفحة، فأنت جاهز الآن لبدء العمل.
-
انقر فوق ملف المثبت واسحبه إلى سلة المهملات لحذفه.
-
استخدم متصفح Safari وحاول تنزيل برنامج التثبيت مرة أخرى.
لم تتحقق متطلبات النظام.
للحصول على أحدث المعلومات حول متطلبات النظام لـMicrosoft 365 لأجهزة Mac، راجع متطلبات النظام لـ.
اطلع على أيضاً متطلبات macOS للتحديثات الجديدة لـ Microsoft 365 for Mac أو Office 2019 for Mac.
هل ما زلت تواجه مشكلة ما؟ نتوق لسماع كل ما لديك.
تم تحديث هذه المقالة استناداً إلى ملاحظاتك. إذا ما زلت بحاجة إلى المساعدة في تثبيت Microsoft 365 لأجهزة Mac أو تنشيطه، فأخبرنا عن المشكلة التي تواجهك بالتفصيل من خلال ترك تعليق لنا أدناه وسنحاول معالجتها في المستقبل.
يمكنك أيضاً الاتصال بـ دعم Microsoft للتحدث مع أحد الأفراد.
مواضيع ذات صلة
تنشيط Office for Mac
إرشادات إلغاء تثبيت Office for Mac
مكان تسجيل الدخول إلى Microsoft 365
تصحيحات مشاكل تثبيت Office أو تنشيطه الأخيرة أو حلولها البديلة











