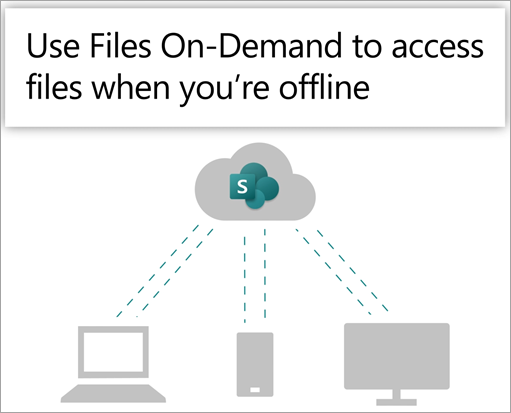
جربها بنفسك!
قم بمزامنة الملفات في مكتبات الموقع Microsoft 365 أو Microsoft SharePoint بحيث تكون متوفرة دائما على الكمبيوتر، حتى عندما تكون غير متصل.
تشغيل الملفات عند الطلب في OneDrive
-
في منطقة إعلام Windows، حدد أيقونة السحابةOneDrive الزرقاء.
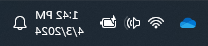
ملاحظة: إذا كنت تعمل على Windows 10 ، فإن جهاز الكمبيوتر الخاص بك يحتوي بالفعل على تطبيق سطح المكتب OneDrive عليه، ولكن ستحتاج إلى تشغيل الملفات عند الطلب في إعدادات OneDrive.
-
حدد

-
حدد الإعدادات، وافتح الإعدادات المتقدمة.
-
ضمن الملفات عند الطلب، حدد إما تحرير مساحة على القرص أو تنزيل جميع الملفات.
لمعرفة المزيد حول ملفات OneDrive عند الطلب والتخزين السحابي لتوفير مساحة على الكمبيوتر، راجع حفظ مساحة القرص باستخدام ملفات OneDrive عند الطلب على Windows.
إعداد المزامنة لمكتبتك
لدى المستخدمين خياران عند مزامنة الملفات في مكتبات SharePoint وTeams. يمكنهم
يسمح كلا الخيارين بشكل أساسي بنفس الشيء - يمكن للمستخدمين الوصول إلى الملفات على الكمبيوتر المحلي في مستكشف الملفات أو الباحث. ومع ذلك، فإن إضافة اختصارات OneDrive تسمح بالوصول إلى المحتوى على جميع الأجهزة، بينما ترتبط المزامنة بجهاز معين. بالإضافة إلى ذلك، توفر اختصارات OneDrive أداء محسنا مقابل استخدام زر المزامنة.
نوصي باستخدام اختصارات OneDrive كخيار أكثر تنوعا عند توفره.
إذا كنت بحاجة إلى استخدام زر المزامنة:
-
في المستعرض، على موقعSharePoint ، انتقل إلى مكتبة الملفات التي تريد مزامنتها معها.
-
حدد مزامنة في شريط الأدوات.

ملاحظة: إذا طلب المستعرض الإذن لاستخدام OneDrive ، فتأكد من أنه موافق.
-
سجل الدخول إلى OneDrive لبدء مزامنة ملفاتك وإنهاء إعداد OneDrive.
استخدام ملفاتك في نظام ملفاتك
-
بمجرد المزامنة، تظهر ملفات SharePoint في مستكشف الملفات تحت اسم مؤسستك (أو في Mac Finder، إذا كنت تستخدم جهاز Mac).
-
سيظهر كل موقع في مجلد فرعي منفصل.
-
انسخ الملفات أو انقلها من الكمبيوتر إلى SharePoint مباشرة من نظام الملفات.
-
للتحقق من حالة ملفاتك أو إضافة حساب أو إدارة إعدادات المزامنة الأخرى، حدد الأيقونة الزرقاء OneDrive السحابية في منطقة إعلام Windows.
قم بمزامنة الملفات في مكتبات الموقع Microsoft 365 أو Microsoft SharePoint بحيث تكون متوفرة دائما على الكمبيوتر، حتى عندما تكون غير متصل.
تشغيل الملفات عند الطلب في OneDrive
-
إذا كان لديك إصدار MacOS أقدم من MacOS 12.1، فستحتاج إلى تشغيل الملفات عند الطلب في OneDrive قبل مزامنة الملفات على جهاز Mac. إذا لم تكن قد قمت بتنزيلOneDrive وتثبيته على جهاز Mac أولا. بعد تثبيت OneDrive، على الجانب الأيمن من شريط القوائم في أعلى سطح المكتب، حدد أيقونةOneDrive السحابة. (قد يكون لديك أكثر من أيقونة سحابة واحدة. حدد كل منها بدوره واقرأ شريط العنوان للنافذة المنبثقة التي تظهر للعثور على الأيقونة التي تمثل ملفات العمل - بدلا من ملفاتك الشخصية.)

-
تحديد

-
ضمن ملفات عند الطلب، تأكد من تشغيل هذه الميزة. إذا كان الزر هناك يشير إلى إيقاف تشغيل الملفات عند الطلب، فهذا يشير إلى أنه قيد التشغيل بالفعل.
ملاحظة: من macOS 12.1، تعد الملفات عند الطلب جزءا من macOS وهي قيد التشغيل بشكل افتراضي. لا يمكنك إيقاف تشغيله ولكن لا يزال بإمكانك وضع علامة على ملفاتك ك "الاحتفاظ دائما بهذا الجهاز" إذا كنت بحاجة إليها متوفرة عند عدم الاتصال بالإنترنت.
إعداد المزامنة لمكتبتك
لديك خياران عند مزامنة الملفات في مكتبات SharePointMicrosoft Teams. يمكنك
يسمح كلا الخيارين بشكل أساسي بنفس الشيء - يمكنك الوصول إلى الملفات على الكمبيوتر المحلي في مستكشف الملفات أو الباحث. ومع ذلك، فإن إضافة اختصارات OneDrive تسمح بالوصول إلى المحتوى على جميع الأجهزة، بينما ترتبط المزامنة بجهاز معين. بالإضافة إلى ذلك، توفر اختصارات OneDrive أداء محسنا مقابل استخدام زر المزامنة.
نوصي باستخدام اختصارات OneDrive كخيار أكثر تنوعا عند توفره.
إذا كنت بحاجة إلى استخدام زر المزامنة:
-
في المستعرض، على موقعSharePoint ، انتقل إلى مكتبة الملفات التي تريد مزامنتها معها.
-
حدد مزامنة في شريط الأدوات.

ملاحظة: إذا طلب المستعرض الإذن لاستخدام OneDrive ، فتأكد من أنه موافق.
-
سجل الدخول إلى OneDrive لبدء مزامنة ملفاتك وإنهاء إعداد OneDrive.
استخدام ملفاتك في نظام ملفاتك
-
بمجرد المزامنة، تظهر ملفات SharePoint في Mac Finder تحت اسم مؤسستك.
-
تظهر كل مكتبة SharePoint قمت بمزامنتها مع في مجلد فرعي منفصل في Mac Finder.
-
انسخ الملفات أو انقلها من الكمبيوتر إلى SharePoint مباشرة من نظام الملفات.
-
للتحقق من حالة ملفاتك أو إضافة حساب أو إدارة إعدادات المزامنة الأخرى، حدد أيقونة السحابةOneDrive في منطقة إعلام Windows.
لمزيد من التفاصيل، راجع حفظ مساحة القرص باستخدام ملفات OneDrive عند الطلب على Mac.
العمل مع الملفات في الملفات عند الطلب
بعد تشغيل الملفات عند الطلب، سترى أيقونات حالة جديدة بجوار كل ملف من ملفات SharePoint. يمكنك نسخ الملفات أو نقلها من الكمبيوتر إلى SharePoint مباشرة من نظام الملفات.
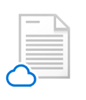 |
وفر مساحة على جهازك عن طريق جعل الملفات متصلة بالإنترنت فقط. تتوفر هذه الملفات فقط عندما تكون متصلا بالإنترنت، ولكن لا تشغل مساحة على الكمبيوتر. |
 |
عند فتح ملف عبر الإنترنت فقط، يتم تنزيله على جهازك ويصبح متوفرا محليا. يمكنك فتح ملف متوفر محليا في أي وقت حتى بدون الوصول إلى الإنترنت. |
 |
لتوفير ملف دائما، حتى عندما تكون غير متصل:
لتغيير ملف مرة أخرى إلى ملف عبر الإنترنت فقط:
|
أتريد المزيد؟
استخدام الملفات التي تمت مزامنتها في مستكشف الملفات










