ملاحظة: قد لا تتوفر بعض المنتجات في بلدك أو منطقتك.
كن واثقًا من وجود صورك وملفاتك وبريدك بشكل آمن على جهاز Surface الجديد.
ملاحظة: لا تنطبق بعض المعلومات الواردة في هذه الصفحة على الكمبيوتر المحمول Surface الذي يعمل بنظام التشغيل Windows 10 S. سنوضح أين لا تنطبق الأشياء.
الوصول إلى الملفات التي قمت بتخزينها في السحابة
سوف تكون أي ملفات قمت بحفظها في iCloud أو OneDrive، Dropbox أو وحدة تخزين أخرى عبر الإنترنت باستخدام جهاز Mac متوفرة أيضًا على Microsoft Surface. ما عليك سوي زيارة موقع الخدمة التي تستخدمها وتسجيل الدخول اليها ، أو تنزيل التطبيق للخدمة التي تستخدمها من متجر Microsoft.
نقل الملفات المخزنة علي جهاز Mac
بالنسبة إلى الملفات المخزنة محليًا على جهاز Mac، ستحتاج إلى نسخها إلى جهاز Surface باستخدام محرك أقراص خارجي. يجب أن يكون محرك الأقراص متوافقًا مع كل من Mac وWindows - نوصي باستخدام محرك أقراص USB (سيكون USB 3.0 الأسرع).
ملاحظة: بالنسبة للكمبيوتر المحمول Surface الذي يعمل بنظام التشغيل Windows 10 S: يمكنك فتح الملفات باستخدام التطبيقات من Microsoft Store فقط. ربما لم تقم بعض الملفات من Mac الخاص بك بربط التطبيقات في Microsoft Store، لذا قد لا تتمكن من فتحها على الكمبيوتر المحمول Surface.
الحصول على محرك أقراص USB ذي مساحة تخزين أكبر من مساحة التخزين المستخدمة على جهاز Mac
فيما يلي كيفية معرفة حجم محرك القرص الثابت الذي تحتاج إليه:
-
على جهاز Mac، انقر لفتح قائمة Apple في الزاوية العلوية اليمنى من الشاشة.
-
حدد حول جهاز Mac هذا.
-
حدد علامة تبويب مساحة التخزين في النافذة التي تظهر. نحن نوصي بالحصول على محرك أقراص خارجي يحتوي على مساحة تخزين أكبر من مساحة التخزين قيد الاستخدام على جهاز Mac.
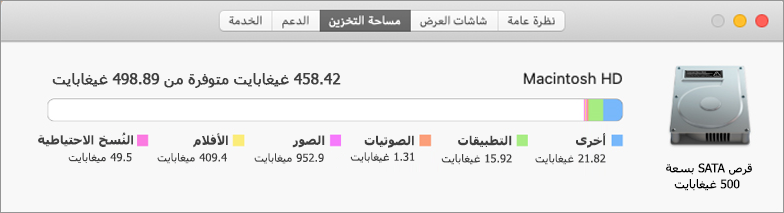
هل أنت جاهز لنقل الملفات ؟ دعنا نقوم بهذه العملية!
ملاحظة: إذا كان لديك أكثر من حساب مستخدم على جهاز Mac، فستحتاج إلى اتباع هذه الخطوات لكل حساب. قد تحتاج أيضًا على الأرجح إلى إنشاء حسابات منفصلة على جهاز Surface. تعرّف على كيفية إعداد الحسابات.
نسخ الصور إلى محرك أقراص خارجي
-
قم بتوصيل محرك الأقراص الخارجي بجهاز Mac. (قد تحتاج إلى توصيل محرك الأقراص بمصدر طاقة.)
-
افتح الصور على جهاز Mac.
-
في شريط القوائم في الجزء العلوي من الشاشة، حدد تحرير > تحديد الكل.
-
حدد ملف > تصدير.
-
في النافذة المنبثقة، قم بتعيين تنسيق المجلد الفرعي إلى اسم اللحظة، وحدد محرك الأقراص الخارجي من مقطع الأجهزة، ثم حدد تصدير.
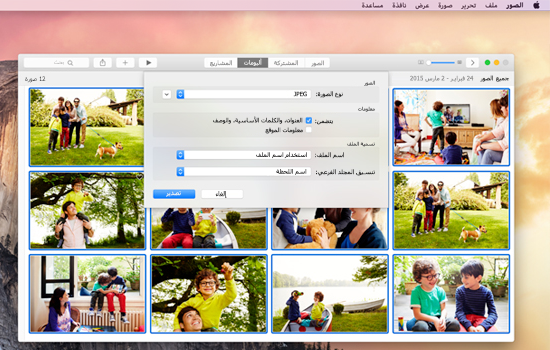
-
عند انتهاء عملية التصدير، حدد أيقونة محرك القرص الثابت الخارجي على سطح المكتب.
-
في شريط القوائم في الجزء العلوي من الشاشة، حدد ملف > إخراج.
-
افصل محرك الأقراص الخارجي عن جهاز Mac.
نسخ الصور إلى جهاز Surface
-
قم بتوصيل محرك الأقراص الخارجي بجهاز Surface.
-
إذا لم يفتح المجلد تلقائيًا، فسترى إعلامًا على الجانب الأيسر من شاشة Surface يعرض الرسالة التالية قرص قابل للنقل: اضغط للاختيار. حدد الإعلام واختر فتح المجلد لعرض الملفات.
-
اضغط Ctrl + A على لوحة مفاتيح Surface لتحديد كافة المجلدات، وبعد ذلك اضغط على Ctrl + C لنسخها.
-
في الجزء الأيمن ضمن هذا الكمبيوتر، حدد الصور.
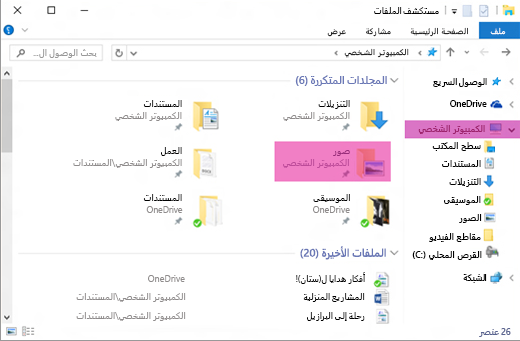
-
اضغط على Ctrl + V للصق مجلدات الصور في مجلد الصور.
-
عند انتهاء عملية النقل، حدد هذا الكمبيوتر من الجزء الأيمن.
-
اضغط باستمرار (أو انقر بزر الماوس الأيمن) على أيقونة محرك الأقراص الخارجي، واختر إخراج.
-
افصل محرك القرص الثابت الخارجي عن جهاز Surface.
تلميح: للحصول على الصور على جهاز Surface، اكتب الصور في مربع البحث على شريط المهام. أو جرب تطبيق الصور.
نسخ ملفات الموسيقى والمستندات وملفات أخرى
قبل البدء، حدد الملفات التي تريدها على جهاز Surface. في جهاز Mac، افتح الباحث، ثم في شريط القوائم في الجزء العلوي من الشاشة، حدد انتقال ثم الصفحة الرئيسية.
ملاحظة: سيعمل تقريب كل شيء تنقلك من جهاز Mac مع تطبيقات Windows المقابلة علي سطح المكتب ، ولكن الملفات التي تم إنشاؤها باستخدام تطبيقات Apple (مثل GarageBand أو Imovie أو) لن تعمل علي السطح. يمكن تصدير ملفات إيوورك وفتحها باستخدام Microsoft Office (صفحات إلى Word و فكره إلى PowerPoint والأرقام إلى Excel). يجب أن تأخذ هذا الأمر في الاعتبار عندما تحدد العناصر التي تريد نسخها إلى Surface.
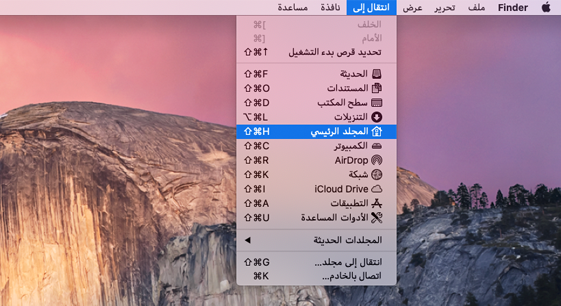
عندما تصبح جاهزًا لنسخ الملفات، فيما يلي كيفية القيام بذلك.
نسخ الملفات إلى محرك الأقراص الخارجي
-
قم بتوصيل محرك الأقراص الخارجي بمنفذ USB على جهاز Mac ومصدر طاقة (إذا لزم الأمر).
-
انقر داخل نافذة الصفحة الرئيسية مع مجلداتك الشخصية.
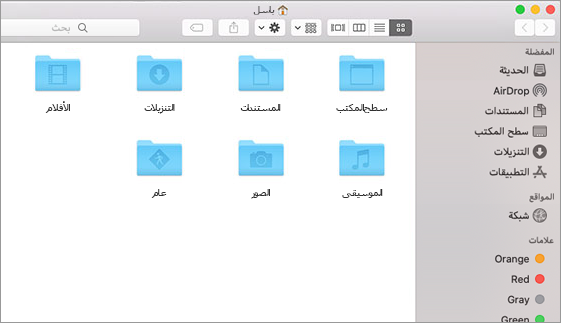
-
حدد المجلدات التي تريد نقلها إلى Surface. لتحديد كافة المجلدات، اضغط على Command + A.
-
اضغط على Command + C لنسخ المجلدات المحددة.
-
حدد محرك الأقراص الثابت الخارجي من مقطع الأجهزة في الجزء الأيمن.
-
اضغط على Command + V للصق المجلدات.
-
عند انتهاء عملية التصدير، حدد أيقونة محرك القرص الثابت الخارجي على سطح المكتب.
-
في شريط القوائم في الجزء العلوي من الشاشة، حدد ملف > إخراج.
-
افصل محرك الأقراص الخارجي عن جهاز Mac.
نسخ الملفات إلى جهاز Surface
-
قم بتوصيل محرك الأقراص الخارجي بجهاز Surface.
-
إذا لم يفتح المجلد تلقائيًا، فسترى إعلامًا على الجانب الأيسر من شاشة Surface يعرض الرسالة التالية قرص قابل للنقل: اضغط للاختيار. حدد الإعلام واختر فتح المجلد لعرض الملفات.
-
انقر نقرًا مزدوجًا فوق مجلد سطح المكتب على القرص القابل للنقل.
-
اضغط Ctrl + A على لوحة مفاتيح Surface لتحديد كافة الملفات، وبعد ذلك اضغط على Ctrl + C لنسخها.
-
في الجزء الأيمن ضمن هذا الكمبيوتر، حدد سطح المكتب.
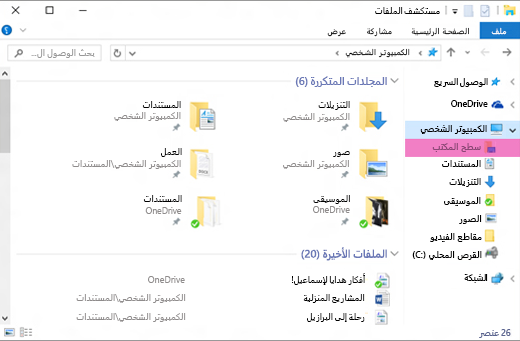
-
استخدم اختصار لوحة المفاتيح Ctrl + V للصق الملفات.
-
عند اكتمال عملية النقل، حدد هذا الكمبيوتر من الجزء الأيمن.
-
انقر نقرًا مزدوجًا فوق أيقونة محرك القرص الثابت الخارجي، وكرر الخطوات من 4-7 للمجلدات المتبقية على محرك القرص الثابت الخارجي.
ملاحظة: لست بحاجة إلى نسخ مجلد مكتبة الصور في الصور إذا قمت بنقل صورك مسبقًا إليه.
-
عدما تنتهي من نسخ جميع ملفاتك، انقر فوق هذا الكمبيوتر في الجزء الأيمن، واضغط باستمرار (أو انقر بزر الماوس الأيمن) على أيقونة محرك القرص الثابت الخارجي، واختر إخراج.
-
افصل محرك القرص الثابت الخارجي عن جهاز Surface.
الوصول إلى البريد الكتروني وجات الاتصال والتقويم
استخدام المستعرض للوصول إلى بريد الويب
إذا كنت تستخدم خدمة بريد الويب (مثل Gmail أو Yahoo! أو iCloud أو Outlook.com) وأردت استخدام المستعرض للتحقق من وجود بريك لديك، فما عليك سوى فتح Microsoft Edge والانتقال إلى موقع الويب وتسجيل الدخول.
استخدام تطبيق "البريد" علي السطح لكل حسابات البريد
يمكنك استخدام تطبيق البريد على Surface لجميع حسابات بريدك الإلكتروني، بما في ذلك Outlook وGmail، وYahoo! وحسابات البريد الأخرى، تمامًا كما تستخدم تطبيق بريد Apple على جهاز Mac. فيما يلي كيفية إضافتها:
-
اكتب البريد في مربع البحث على شريط المهام، ثم حدد تطبيق البريد من نتائج البحث.
-
إذا كنت تستخدم التطبيق للمرة الأولى، فسوف يرشدك عبر عملية إعداد حساباتك. أو، حدد الإعدادات.
-
حدد إدارة الحسابات ثم إضافة حساب.
-
حدد نوع الحساب الذي ترغب في إضافته، واتبع التعليمات المعروضة على الشاشة.
الوصول إلى جهات الاتصال والتقويم
يتوقف وصولك إلى جهات الاتصال والتقويم من جهاز Surface على نوع حساب البريد الذي تستخدمه.
|
إذا كنت تستخدم |
انتقل إلى جهات الاتصال باستخدام... |
انتقل إلى التقويم باستخدام... |
|---|---|---|
|
Hotmail.com أو Live.com أو Outlook.com |
||
|
Gmail |
||
|
iCloud.com أو Me.com أو Mac.com |
||
|
Yahoo! |
*لا يعمل تطبيق iCloud لـ Windows على الكمبيوتر المحمول Surface الذي يعمل بنظام التشغيل Windows 10 S.
لمزيد من المعلومات ، راجع اعداد البريد الكتروني والتقويم.
استخدام Microsoft Outlook أو Entourage
إذا كنت تستخدم Microsoft Outlook أو Entourage على جهاز Mac، فيمكنك استخدام Microsoft Outlook على جهاز Surface بالطريقة نفسها. تعرف علي كيفيه اعداد حسابات البريد الكتروني في Outlook 2016 ل Windows.
ملاحظة: لأجهزه الكمبيوتر المحمولة السطحية التي تعمل بنظام Windows 10 S: لا يتوفر microsoft Outlook و Entourage في Microsoft Store ، بحيث لا يعمل علي كمبيوتر Surface محمول يعمل بنظام Windows 10 S. بدلا من ذلك ، يمكنك أضافه حسابات البريد الكتروني إلى تطبيق البريد. راجع القسم استخدام تطبيق البريد على Surface لجميع حسابات البريد الإلكتروني لديك لمعرفة الكيفية.
نقل المفضلة في مستعرض ويب إلى Surface
ملاحظة: لأجهزه الكمبيوتر المحمولة السطحية التي تعمل بنظام Windows 10 S: لا ينطبق هذا القسم (بما في ذلك جميع الأقسام الفرعية) علي الكمبيوتر المحمول الذي يعمل بنظام Windows 10 S. بدلا من ذلك ، انتقل إلى أضافه موقع إلى المفضلة في Microsoft Edge.
مزامنة العناصر المفضلة في Safari مع iCloud
إذا كنت تستخدم Safari على جهاز Mac، فسجّل دخولك إلى تطبيق iCloud لـ Windows على جهاز Surface. تُضاف عناصرك المفضلة في Safari إلى Microsoft Edge بشكل تلقائي. افتح تفضيلات النظام على جهاز Mac وتأكد من تعيين iCloud لمزامنة العناصر المفضلة في Safari.
استيراد العناصر المفضلة إلى Microsoft Edge
إذا كنت تستخدم Chrome أو Firefox في Mac الخاص بك، فما عليك سوى إجراء بضعة خطوات قصيرة لاستيراد مفضلتك إلى Microsoft Edge، وهو المستعرض الذي تم تصميمه لنظام التشغيل Windows 10. يتميز Microsoft Edge بوجود بطارية أكثر كفاءة من Chrome (تصل إلى 32%) وFirefox (تصل إلى 75%). فيما يلي كيفية استيراد عناصرك المفضلة:
-
ثبّت Chrome أو Firefox (بحسب المستعرض الذي تستخدمه) على جهاز Surface، إذا لم تكن قد فعلت ذلك بعد.
-
افتح Microsoft Edge (حدد Microsoft Edge من شريط المهام، أو اكتب Edge في مربع البحث على شريط المهام، ثم حدد Microsoft Edge).
-
حدد المزيد > الإعدادات > عرض إعدادات المفضلة.
-
ضمن استيراد المفضلة، حدد Chrome أو Firefox (أو كليهما إذا كنت تستخدمهما معًا على جهاز Mac).
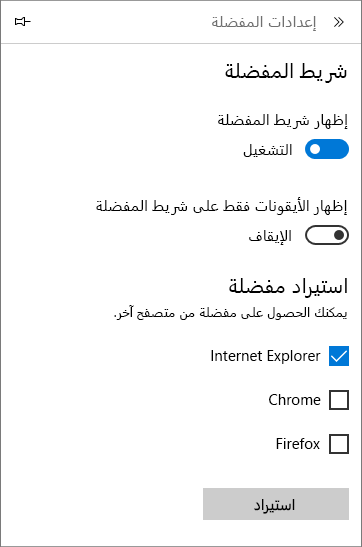
ملاحظة: في حال عدم تثبيت Chrome أو Firefox على جهاز Mac، فلن تتمكن من رؤيتهما مدرجين ضمن "استيراد المفضلة".
مزامنة المفضلة من Firefox أو Chrome
إذا كنت تفضل الاستمرار في استخدام Firefox أو Chrome كمستعرض مفضل لديك، فإليك كيفية مزامنة الإشارات المرجعية على جميع أجهزتك، بما في ذلك Surface:











