إذا فتحت صفحة مكتوبة بلغة مختلفة عن لغاتك المفضلة في الإعدادات، فسيطالبك Microsoft Edge تلقائيا بترجمتها.
تظهر أيقونة الترجمة 
ترجمة صفحة ويب في Microsoft Edge
-
افتح صفحة ويب في Microsoft Edge. سيكتشف المستعرض لغة الصفحة وستظهر قائمة تطلب منك تأكيد رغبتك في ترجمة الصفحة.
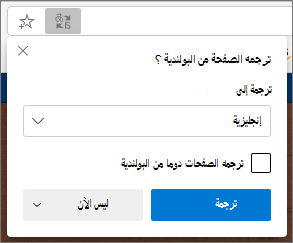
-
نفّذ أحد الإجراءات التالية:
-
في القائمة المنسدلة "ترجمة إلى "، اختر اللغة التي تريد ترجمة الصفحة إليها. الإعداد الافتراضي هو اللغة التي قمت بتعيينها Microsoft Edge.
-
لترجمة الصفحة، انقر فوق "ترجمة".
-
للترجمة تلقائيا دائما من اللغة المصدر، حدد خانة الاختيار "ترجمة دوما" من [اللغة ].
-
لتخطي الترجمة، في القائمة في الجزء السفلي الأيمن، حدد "ليس الآن " لتخطي الترجمة أو عدم ترجمة [اللغة] أبدا لكي لا تظهر اللوحة أبدا عند الانتقال إلى صفحة باستخدام تلك اللغة.
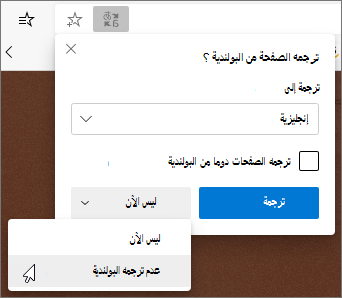
ملاحظة: يمكنك العودة يدويا إلى هذه اللوحة لاحقا، حتى إذا حددت خيار عدم الترجمة مطلقا.
-
-
داخل شريط العناوين، سترى بإيجاز الحالة التي تظهر أن الصفحة قد تمت ترجمتها.
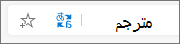

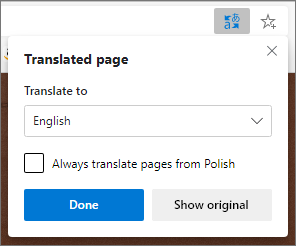
ترجمة صفحة ويب يدويا
إذا قمت بتعيين Microsoft Edge عدم ترجمة لغة معينة أبدا، فلن ترى نافذة منبثقة تلقائية تطالبك بالترجمة. ومع ذلك، ستظل قادرا على ترجمته يدويا في أي وقت.
لترجمة الصفحة إلى لغة مختلفة:
-
حدد رمز الترجمة

-
في القائمة "ترجمة إلى"، حدد اللغة التي تريد الترجمة إليها.
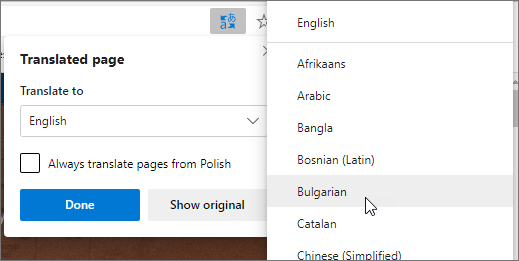
-
حدد ترجمة.
العودة إلى صفحة ويب المترجمة مرة أخرى إلى اللغة الأصلية
-
على شريط العناوين، حدد أيقونة الترجمة

-
حدد "إظهار الأصلي".
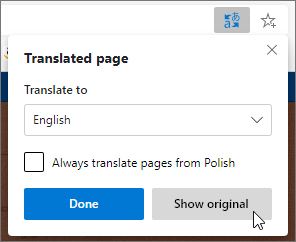
تشغيل الترجمة في Microsoft Edge أو إيقاف تشغيلها
بشكل افتراضي، سيطالب Microsoft Edge تلقائيا بترجمات الصفحات.
لتعديل هذا الإعداد:
-
في الزاوية العلوية من المستعرض، حدد الإعدادات والمزيد

-
حدد اللغات.
-
تمكين العرض أو إيقاف تشغيله لترجمة الصفحات غير المكتوبة بلغة قرأتها.
بشكل افتراضي، تستخدم Microsoft Edge نفس لغة النظام. لمزيد من المعلومات حول استخدام لغات مختلفة في Microsoft Edge، تعرف على كيفية استخدام Microsoft Edge بلغة أخرى.










