ما ينبغي عليك تجربته إذا تعذر عمل شاشة Surface باللمس
إذا كنت تواجه مشكلات في شاشة Surface باللمس مثل عدم استجابة اللمس جزئيا أو كل الشاشة أو إيماءات اللمس المتعددة أو عدم عمل قلم Surface بالحبر أو اللمس بشكل غير دقيق أو مواجهة جهاز Surface لمسات "وهمي" أو "شبحية" أو بطء الاستجابة لللمس أو عدم معرفة كيفية تعطيل اللمس على Surface، فإليك بعض الحلول التي يمكنك تجربتها.
إذا كان جهاز Surface يعرض صورة ويقبل إدخال اللمس أو القلم، ولكنه تواجه مشكلات في الفيديو مثل صورة مشوهة أو وميض أو خطوط تعمل عبر الصورة، فراجع ما يجب تجربته إذا كانت شاشة Surface مشوهة أو تومض أو تحتوي على خطوط تعمل عبرها.
ملاحظة: وفقا لمشكلتك، قد تحتاج إلى توصيل لوحة مفاتيح أو ماوس لتنفيذ هذه الخطوات. نوصي باستخدام Surface Type Cover أو لوحة مفاتيح أو ماوس USB أو لوحة مفاتيح أو ماوس Bluetooth.
إذا لم تعمل شاشة Surface باللمس، فجرب الخطوات التالية أولا
لمحاولة حل هذه المشكلات، يمكنك البدء باتباع الخطوات أدناه للتمهيد إلى UEFI واختبار وظائف اللمس،أو إعادة تثبيت برنامج تشغيل الشاشة باللمس،أو التحقق من تحديثات Windows وSurface،أو إعادة ضبط Surface. إذا لم يؤد ذلك إلى حل المشكلات، يمكنك العثور على مزيد من المعلومات في هل لا تزال شاشة اللمس لا تعمل؟.
الحل 1: التمهيد إلى UEFI واختبار وظيفة اللمس
الواجهة الموحدة للبرامج الثابتة الموسعة (UEFI) عبارة عن نوع من البرامج التي تساعد Windows على التواصل مع أجهزة Surface. ونظرًا لعمل واجهة UEFI بشكل مستقل عن نظام التشغيل Windows، فإن اختبار الأجهزة في UEFI سوف يعمل إذا كانت لديك مشكلة تتعلق بالأجهزة.
-
إذا لم يعمل اللمس في UEFI، من المحتمل أن يكون جهازك قد واجه فشلا في الأجهزة ويحتاج إلى الصيانة.
-
إذا كان اللمس يعمل في UEFI، فمن المحتمل أن تتضمن المشكلة Windows أو برنامج التشغيل باللمس.
اتبع الخطوات التالية التي تمكنك من التمهيد إلى UEFI واختبار وظائف اللمس:
-
انتقل إلى Start > Power > إيقاف التشغيل .
-
عندما يكون Surface متوقفًا عن التشغيل، اضغط باستمرار على زر رفع مستوى الصوت، ثم اضغط على زر الطاقة حتى ظهور شعار Microsoft أو Surface على الشاشة.
-
عندما تصبح في UEFI، المس شاشة Surface باللمس وتأكد مما إذا كانت تستجيب بشكل عادي. حاول التنقل في UEFI من خلال الضغط على مختلف عناصر القائمة. بعد ذلك، اتبع إحدى هذه الخطوات، بحسب استجابة جهاز Surface للمس:
-
إذا لم يعمل اللمس على Surface، فمن المحتمل أن شاشة اللمس خاصتك واجهت فشل في الأجهزة. خطوتك التالية هي إرسال أمر خدمة.
-
إذا كان اللمس يعمل على جهاز Surface، فحدد EXIT، واتبع أي إرشادات تظهر على الشاشة، وأعد تشغيل Windows. ثم انتقل إلى إعادة تثبيت برنامج تشغيل الشاشة باللمس.
-

ملاحظة: يتوفر هذا الفيديو باللغة الإنجليزية فقط.
الحل 2: إعادة تثبيت برنامج تشغيل الشاشة باللمس
تحذير: لا تقم بتنفيذ هذه الخطوة على Surface Pro X؛ يمكن أن تضع جهاز Surface في حالة غير قابلة للاستخدام وتضع بياناتك في خطر. يمكنك متابعة استكشاف الأخطاء وإصلاحها من خلال الانتقال إلى إعادة ضبط Surface.
-
في مربع البحث على شريط المهام، أدخل إدارة الأجهزة، ثم حدد إدارة الأجهزة في قائمة النتائج.
-
قم بتوسيع فئة أجهزة الواجهة البشرية .
-
انقر بزر الماوس الأيمن فوق Intel(R) Precise Touch Device، وحدد إلغاء تثبيت الجهاز، ثم في مربع الحوار إلغاء تثبيت الجهاز ، حدد إلغاء التثبيت.
-
انقر بزر الماوس الأيمن فوق شاشة اللمس المتوافقة مع HID، وحدد إلغاء تثبيت الجهاز، ثم في مربع الحوار إلغاء تثبيت الجهاز، حدد إلغاء التثبيت. إذا رأيت برنامجي تشغيل للشاشة باللمس المتوافقة مع HID، فانقر بزر الماوس الأيمن فوق الأول، وحدد إلغاء تثبيت الجهاز، ثم حدد إلغاء التثبيت، ثم كرر العملية لبرنامج التشغيل الثاني.
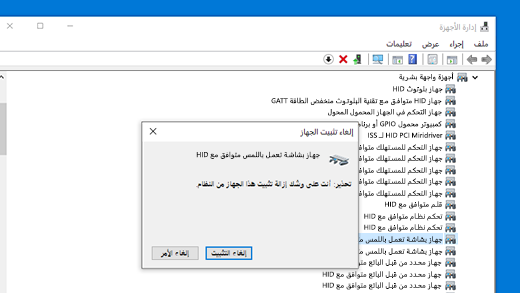
-
من قائمة Action، حدد Scan for hardware changes. قد تحتاج أيضا إلى إعادة تشغيل جهاز Surface. سيقوم تلقائيًا بتنزيل وتثبيت برنامج تشغيل الشاشة باللمس عند الاتصال بالإنترنت.
لمعرفة ما إذا كان هذا الحل قد أدى إلى حل المشكلة، استخدم اللمس لفتح تطبيق مثل Microsoft Edge أو مستعرض ويب آخر، وحاول التمرير وضم الإصبعين وفردهما للتكبير/التصغير والسحب إلى الداخل من اليمين والضغط لفترة مطولة لاختبار وظيفة اللمس.
الحل 3: التحقق من تحديثات Windows وSurface
يمكنك التحقق بسرعة من صحة برامج تشغيل Surface والبرامج الثابتة باستخدام تطبيق Surface.
-
في تطبيق Surface، قم بتوسيع التعليمات والدعم للتحقق مما إذا كانت حالة التحديث "أنت مطلع على كل تحديث" أو أي شيء آخر.
-
إذا لزم الأمر، حدد خيار تحديث الأجهزة.
ملاحظة: إذا لم يكن تطبيق Surface مثبتا لديك، فيمكنك تنزيل تطبيق Surface من Microsoft Store. عندما يتم تنزيلها، حدد بدء، وابحث عن Surface، ثم حدد التطبيق من قائمة النتائج.
الحل 4: إعادة ضبط Surface
إذا كنت لا تزال تواجه مشكلة في شاشة اللمس، فحاول إعادة ضبط جهاز Surface. لمعرفة كيفية القيام بذلك، راجع استعادة جهاز Surface أو إعادة ضبطه لنظام التشغيل Windows واتبع الخطوات الموصى بها ل "إعادة تعيين هذا الكمبيوتر".
بعد إعادة الضبط وإعداد الجهاز، استخدم اللمس لفتح تطبيق مثل Microsoft Edge أو مستعرض ويب آخر، ومحاولة التمرير للتكبير/التصغير، والسحب من اليمين، واضغط لفترة طويلة لاختبار وظيفة اللمس.
هل لا تزال شاشة اللمس لا تعمل؟
تحقق من الجدول أدناه للحصول على الوصف الذي يشرح المشكلة التي تواجهها بشكل أفضل وابحث عن الخطوات التالية المناسبة التي يجب اتباعها. إذا لم تكن المشكلة مدرجة، وقمت باستكشاف الأخطاء وإصلاحها أعلاه، فقد تواجه فشلا في الأجهزة. في هذه الحالة، خطوتك التالية هيإرسال أمر خدمة.
|
ميزة اللمس لا تستجيب على كل الشاشة أو على جزء منها
الخطوة التالية الموصى بها: إرسال أمر خدمة |
لا تعمل الإيماءات باللمس المتعدد أو اللمس غير دقيق
الخطوة التالية الموصى بها:
|
يواجه جهاز Surface اللمسات "الوهمية" أو "الشبحية"
الخطوة التالية الموصى بها: إرسال أمر خدمة |
|
اللمس بطيء ولا يستجيب
الخطوة التالية الموصى بها: ما يجب فعله إذا كان Surface يعمل ببطء ملاحظة: يتوقف أداء اللمس على قدرة جهازك على معالجة الإجراءات والمهام، وليس على الشاشة باللمس فيه. |
كيفية تعطيل اللمس على جهاز Surface
الخطوة التالية الموصى بها:
|
يتعذر على قلم Surface الكتابة بالحبر
الخطوة التالية الموصى بها: استكشاف أخطاء قلم Surface وإصلاحها |
|
برنامج تشغيل Surface Touch أو برنامجه الثابت غير مدرج في "إدارة الأجهزة"
الخطوة التالية الموصى بها: تثبيت برامج التشغيل يدويا؛ راجع تنزيل برامج التشغيل والبرامج الثابتة لجهاز Surface. |
||
تحذير: أثناء استكشاف الأخطاء وإصلاحها، قد يتبين أن جهاز Surface بحاجة إلى إعادة ضبط أو استبدال. لمزيد من المعلومات حول كيفية عمل نسخة احتياطية من بياناتك، راجع النسخ الاحتياطي لجهاز الكمبيوتر الذي يعمل بنظام Windows.
إذا استمر عدم عمل اللمس على جهاز Surface، فأرسل طلب خدمة
هناك خطوة أخيرة يمكنك اتخاذها. إذا لم تحل هذه الخطوات المشكلة، فقد تتوفر خيارات الخدمة والدعم لمساعدتك.
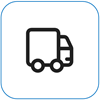
إرسال إلى Microsoft
لإعداد جهازك للشحن إلى Microsoft، يمكنك طباعة ملصق شحن، والتحقق من ضمان Microsoft، وإنشاء أوامر خدمة.
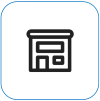
البحث عن الدعم الشخصي
يتوفر حالياً الدعم الشخصي المتوفر في الصينوالهندواليابان—الذي يمكن أن يشمل فحص الأجهزة المهنية واستكشاف الأخطاء وإصلاحها واسترداد النظام.
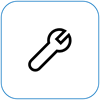
الإصلاح الذاتي
إذا كنت من ذوي الخبرة الفنية ولديك الأدوات المناسبة، فإن Microsoft لديها مجموعة محددة من المكونات القابلة للاستبدال وأدلة الخدمة التي تتيح لك إجراء الإصلاحات.
ملاحظة: قد يكون التوفر محدوداً لبعض البلدان أو المنتجات.
لمعرفة المزيد، انتقل إلى كيفية الحصول على الخدمة أو الإصلاح لجهاز Surface.











