يتم تضمين أدوات القراءة الشائعة مباشرة في Word: صفحة عبر مستند، وإضافة تعليقات، وتحديد الكلمات وترجمتها، ونسخ النص أو تمييزه، بالإضافة إلى أدوات القراءة الأخرى الملائمة. يمكنك تشغيل وضع ملء الشاشة أو إيقاف تشغيله في الشريط.
إذا كنت تقرأ مستند ما، ولا تقوم بكتابته أو تجري تحريراً مهما له، فانقر فوق عرض > وضع القراءة أو اضغط عليه لإخفاء أدوات الكتابة والقوائم ولخلق حيّز إضافي للصفحات بحد ذاتها. يعمل وضع القراءة بشكل تلقائي على ملاءمة تخطيط الصفحة مع جهازك، باستخدام الأعمدة وأحجام الخطوط الكبيرة والتي يمكنك ضبط كل منها.
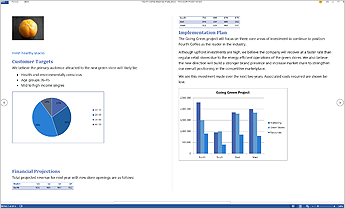
للخروج من وضع القراءة، انقر أو اضغط على عرض > تحرير المستند.
بالإضافة إلى عناصر التحكم في القراءة التي تستخدمها بشكل منتظم، يمكنك تكبير الصور والعناصر الأخرى وتصغيرها أو توسيع المقاطع أو طيها أو مشاهدة ملفات الفيديو المضمنة. يمكنك ضبط الأعمدة ولون الصفحة وتخطيطها. افتح جزء التنقل للتنقل بسرعة حول المستند.
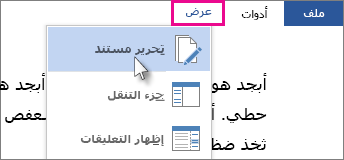
قراءة
انقر فوق عرض > وضع القراءة للتبديل إلى تخطيط وضع القراءة.
انقر أو اضغط على الأسهم الموجودة على حواف الشاشة لقلب الصفحة.

-
انقر نقراً مزدوجاً أو اضغط ضغطاً مزدوجاً لكي تجعل الجداول والمخططات والصور في المستند تملأ الشاشة.
-
انقر أو اضغط بعيداً عن الكائن لمعاودة التصغير ومتابعة القراءة.
-
عند وجود تعليقات في المستند، ستشاهد تلميح التعليق في الهامش. انقر فوقه لقراءة ذلك التعليق. لرؤية كل التعليقات، انقر فوق تعليق > إظهار التعليقات.
-
لإضافة تعليقاتك الخاصة، حدد المحتوى الذي تريد التعليق عليه وانقر بزر الماوس الأيمن فوقه، ثم انقر فوق تعليق جديد، واكتب في بالون التعليق الذي يظهر.
تلميح: تؤدي خيارات أخرى في القائمة "عرض" إلى فتح جزء التنقل، وتغيير عرض العمود أو لون الخلفية، والتبديل من تخطيط الأعمدة إلى تخطيط عادي.
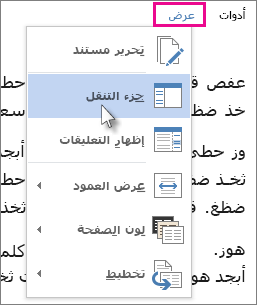
حدد النص الذي تريد نسخه وانقر فوقه بزر الماوس الأيمن، ثم انقر فوق نسخ.
انقر بزر الماوس الأيمن فوق النص الذي تريد ترجمته أو تعريفه، وقم بأحد الإجراءات التالية:
-
في Word 2016، انقر فوق ترجمة أو بحث ذكي.
-
في Word 2013 ، انقر فوق ترجمة أو تعريف.
حدد النص وانقر بزر الماوس الأيمن فوقه، وانقر فوق تمييز، ثم فوق اللون المطلوب.
يمكنك طي أجزاء من المستند أو توسيعها بنقرة أو ضغطة واحدة. يظهر سهم التوسيع/الطي عندما تضع الماوس فوق عنوان. (إذا كنت تستخدم جهازاً يعمل بميزة اللمس، فستكون هذه الأسهم مرئية دائماً.)

عاود فتح مستند وتابع القراءة من حيث توقفت. يتذكّر Word المكان الذي توقفت عنده، حتى عندما تعيد فتح مستند عبر الإنترنت من كمبيوتر مختلف.










