إدراج WordArt
يعد WordArt طريقة سريعة لتمييز النص باستخدام تأثيرات خاصة. يمكنك البدء باختيار نمط WordArt من معرض WordArt من علامة التبويب إدراج، ثم تخصيص النص كما تريد بعد ذلك.
هام: في Word وOutlook، يجب أولا ارتساء عناصر متعددة قبل تحديدها. حدد كائنا واحدا. بعد ذلك، اضغط باستمرار على Ctrl أثناء تحديد المزيد من العناصر.


-
انقر فوق إدراج > WordArt، ثم اختر نمط WordArt المطلوب.
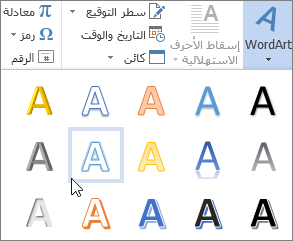
في معرض WordArt، يمثل الحرف A التصميمات المختلفة التي يتم تطبيقها على كل النص الذي تكتبه.
ملاحظة: توجد أيقونة WordArt في المجموعة نص، وقد تظهر بشكل مختلف وفقاً لحجم الشاشة والبرنامج الذي تستخدمه. ابحث عن إحدى هذه الأيقونات:



-
يظهر نص العنصر النائب "النص هنا"، مع النص المميز.
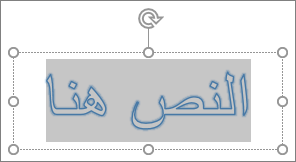
اكتب النص الخاص بك لاستبدال نص العنصر النائب.
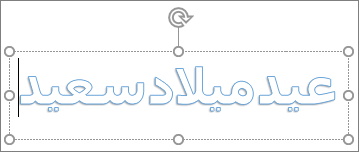
تلميحات:
-
يمكنك إدخال جمل بأكملها وفقرات، كـ WordArt. (قد تحتاج إلى تغيير حجم الخط لنص أطول.) وفي Word، يمكنك أيضاً تحويل نص موجود إلى WordArt في Word.
-
تستطيع تضمين رموز كنص WordArt. انقر فوق موقع الرمز، ثم ضمن علامة التبويب إدراج، انقر فوق رمز، واختر الرمز الذي تريده.
المزيد من استخدامات WordArt
حدد عنواناً أدناه لفتحه والاطلاع على الإرشادات المفصلة.
قد تكون حاولت استخدام أنماط الأشكال لتغيير شكل WordArt، وشعرت بالحيرة لعدم تغيير النص. استخدم خيارات النص في المجموعة أنماط WordArt بدلاً من ذلك. تنطبق التأثيرات وأنماط الأشكال على المربع والخلفية المحيطة بـ WordArt، ولا تنطبق على نص WordArt. لذلك، لإضافة تأثيرات إلى WordArt، مثل الظلال والاستدارة والمنحنيات وألوان المخطط التفصيلي والتعبئة، يمكنك استخدام الخيارات الموجودة في المجموعة أنماط WordArt، بما في ذلك تعبئة النص ومخطط النص التفصيلي وتأثيرات النص.
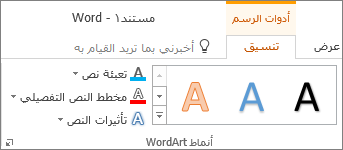
ملاحظة: وفقاً لحجم شاشتك، قد ترى فقط أيقونات "أنماط WordArt".

-
حدد نص WordArt أو الأحرف المطلوب تغييرها.
تظهر علامة التبويب تنسيق أدوات الرسم.
-
من علامة التبويب تنسيق أدوات الرسم، انقر فوق تعبئة النص أو مخطط النص التفصيلي، واختر اللون الذي تريده.
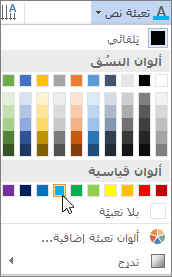
-
انقر خارج مربع النص لرؤية التأثير.
في هذا المثال، تم تطبيق مخطط نص تفصيلي باللون الأحمر وتعبئة نص باللون الأزرق الفاتح.

يمكنك جعل النص ينحني حول عنصر دائري.

90 ثانية
-
حدد نص WordArt أو الأحرف المطلوب تغييرها.
تظهر علامة التبويب تنسيق أدوات الرسم.
-
لإنشاء تأثير منحني، من علامة التبويب تنسيق أدوات الرسم، انقر فوق تأثيرات النص > تحويل واختر التأثير الذي تريده.
هام: تختلف القائمة تأثيرات النص


في هذا المثال، يتم تحديد تأثير التحويل المنحني الأول.
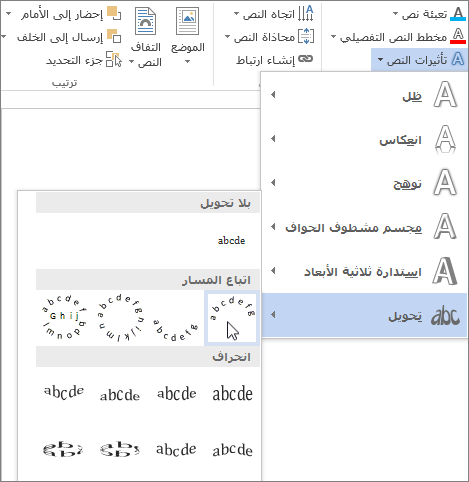
-
انقر خارج مربع النص لرؤية التأثير.
استخدم القائمة تأثيرات النص لإنشاء تأثيرات أخرى، مثل الظل والانعكاس والمؤثرات البراقة والمجسمات مشطوبة الحواف والاستدارة ثلاثية الأبعاد. يوضح هذا المثال تطبيق ظل وتأثير تحويل منحني على WordArt.

-
لإجراء استدارة نص WordArt لأي زاوية، حدد النص، ثم اسحب مقبض الاستدارة الدائرية في أعلى المربع.
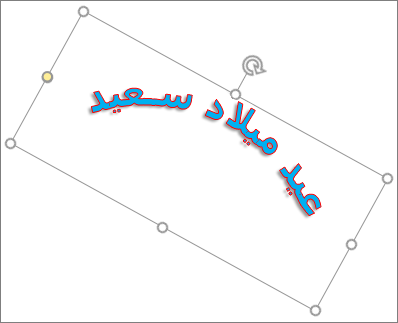
-
لعكس WordArt أو استدارته بزاوية قدرها 90 درجة، انقر فوق علامة التبويب تنسيق أدوات الرسم، وانقر فوق استدارة في المجموعة ترتيب، ثم حدد خياراً.
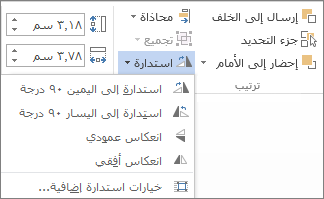
لتغيير حجم خط نص WordArt أو نمطه:
-
حدد نص WordArt أو الأحرف المطلوب تغييرها.
-
من علامة التبويب الشريط الرئيسي، حدد الخيارات الموجودة في المجموعة الخط، مثل نمط الخط أو حجمه أو التسطير.
-
في مستند Word، حدد النص الذي تريد تحويله إلى WordArt.
-
من علامة التبويب إدراج، انقر فوق WordArt، ثم اختر WordArt الذي تريده.
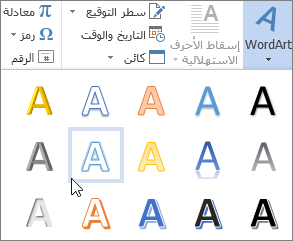
انقر نقراً مزدوجاً فوق نص WordArt الذي تريد إزالته، ثم اضغط على Delete.
-
حدد علامة التبويب إدراج على الشريط.
-
حدد WordArt واختر نمط WordArt الذي تريده.
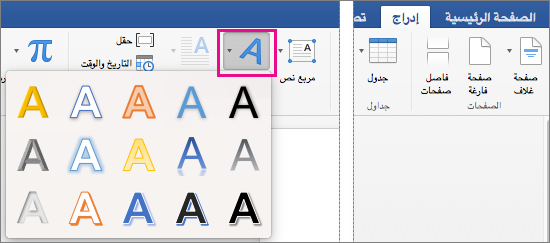
في معرض WordArt، يمثل الحرف A التصميمات المختلفة التي يتم تطبيقها على كل النص الذي تكتبه.
-
أدخل النص.
تلميح: يمكنك أيضاً تضمين الرموز كنص WordArt. للقيام بذلك، انقر فوق الموقع الخاص بالرمز في المستند، وضمن علامة التبويب إدراج، انقر فوق رموز متقدمة، واختر الرمز الذي تريده.
المزيد من استخدامات WordArt
حدد عنواناً أدناه لفتحه والاطلاع على الإرشادات المفصلة.
لإنشاء نص WordArt منحنٍ أو دائري، يمكنك إضافة تأثير النص تحويل.
-
حدد WordArt.
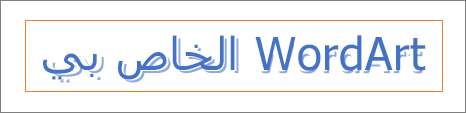
عند إجراء ذلك، تظهر علامة التبويب تنسيق الشكل.
-
انقر فوق تأثيرات النص > تحويل واختر التأثير الذي تريده.
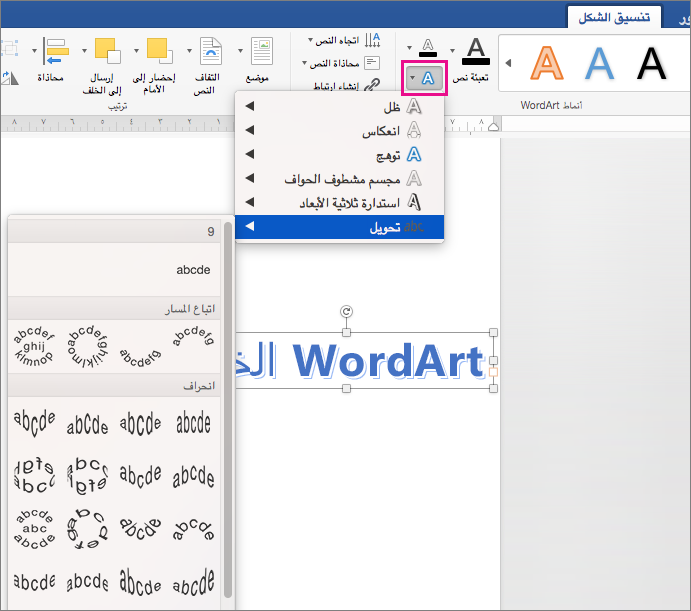
لتغيير لون نص WordArt، قم بتغيير تعبئة النص.
-
حدد نص WordArt أو الأحرف المطلوب تغييرها.
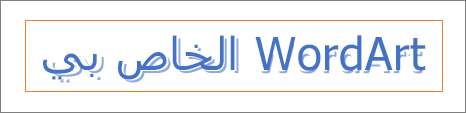
عند إجراء ذلك، تظهر علامة التبويب تنسيق الشكل.
-
انقر فوق تعبئة النص واختر اللون الذي تريده.
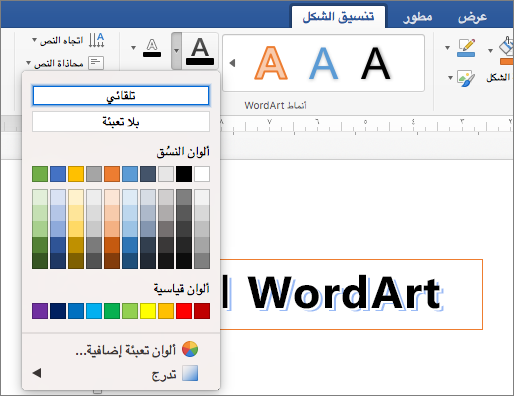
تلميح: لتغيير المخطط التفصيلي لنص WordArt، ضمن علامة التبويب تنسيق الشكل، انقر فوق مخطط النص التفصيلي.
-
حدد النص المطلوب تحويله إلى WordArt.
-
ضمن علامة التبويب إدراج، انقر فوق WordArt، ثم اختر نمط WordArt الذي تريده.
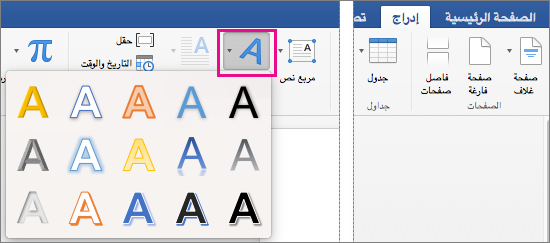
في Microsoft 365 على الويب يمكنك أن ترى استخدام WordArt بالفعل في المستند أو العرض التقديمي أو ورقة العمل، ولكن لإضافة المزيد من WordArt يلزم فتح المستند أو تحريره في إصدار سطح المكتب من Word أو PowerPoint أو Excel.
في Microsoft 365 على الويب، يمكنك استخدام ميزات الخط ضمن علامة التبويب الصفحة الرئيسية لتغيير لون الخط وحجمه، وتطبيق التنسيقات الغامقة أو المائلة أو تنسيقات التسطير على النص.
إذا لم يتوفر لديك إصدار سطح المكتب من Word أو PowerPoint، يمكنك تجربته أو شرائه في أحدث إصدار متوفر من Office الآن.










