ملاحظات:
-
إذا كنت تستخدم Windows 10 في الوضع S، ستكون بعض ميزات واجهة أمن Windows مختلفة قليلاً. تم تبسيط نظام Windows 10 في الوضع S لضمان أمان أكثر دقة، حيث تتضمن منطقة الحماية من الفيروسات والمخاطر خيارات أقل من الخيارات الموضحة هنا. ويرجع ذلك إلى أن الأمان المضمَّن لنظام Windows 10 في الوضع S يعمل تلقائيًا على منع الفيروسات والتهديدات الأخرى من العمل على جهازك بشكل. بالإضافة إلى ذلك، تتلقى الأجهزة التي تعمل بنظام التشغيل Windows 10 في الوضع S تحديثات الأمان تلقائيًا.
-
في الإصدارات السابقة من Windows 10، كان أمن Windows يسمى مركز حماية Windows Defender.
إذا كنت تستخدم نظام التشغيل Windows 10، فيمكنك الحصول على وسيلة الحماية الأحدث من الفيروسات باستخدام أمن Windows. عندما تبدأ تشغيل Windows 10 للمرة الأولى، يكون أمن Windows في وضع التشغيل ويعمل على حماية الكمبيوتر الشخصي بطريقة فعالة عن طريق إجراء عملية فحص بحثًا عن البرامج الضارة والفيروسات والتهديدات التي تطال الأمان. يستعين أمن Windows بالحماية في الوقت الحقيقي لفحص جميع المحتويات التي تُنزّلها أو تشغّلها على جهاز الكمبيوتر.
يعمل Windows Update على تنزيل تحديثات أمن Windows تلقائيًا لمساعدتك على إبقاء جهاز الكمبيوتر بأمان وحمايته من التهديدات.
إذا كان لديك إصدار سابق من Windows وتستخدم Microsoft Security Essentials، فمن المستحسن التبديل إلى أمن Windows.
جدولة فحص في أمن Windows
يُجري أمن Windows عمليات فحص منتظمة للكمبيوتر للمحافظة على أمانه. إذا أردت تعيين جدولك الخاص لإجراء عملية الفحص:
-
في مربع البحث على شريط المهام، اكتب جدولة المهام، ثم حدد جدولة المهام من قائمة النتائج.
-
في الجزء الأيمن من جدولة المهام، قم بتوسيع مكتبة جدولة المهام > Microsoft > Windows ثم قم بالتمرير للأسفل، وانقر نقرًا مزدوجًا فوق مجلد Windows Defender .
-
في الجزء العلوي الأوسط ، انقر نقرا مزدوجا فوق الفحص المجدول ل Windows Defender.
-
حدد علامة التبويب المشغلات ، ثم حدد جديد.
-
حدد الوقت والتكرار، ثم حدد موافق.
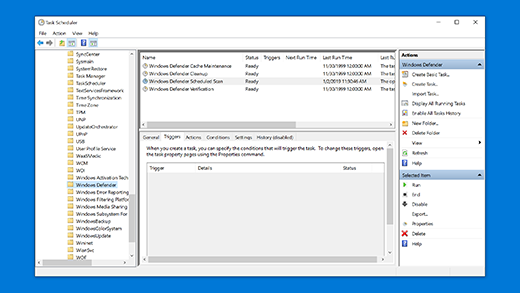
تشغيل الحماية في الوقت الحقيقي لنظام التشغيل Windows أو إيقاف تشغيلها
-
حدد زر البدء ، ثم حدد الإعدادات > التحديث والأمان > أمن Windows > الحماية من الفيروسات والمخاطر.
-
قم بتنفيذ واحد مما يلي:
-
في الإصدار الحالي من Windows 10: ضمن إعدادات الحماية من الفيروسات والتهديدات، حدد إدارة الإعدادات، ثم قم بتبديل الإعداد الحماية في الوقت الحقيقي إلى تشغيل أو إيقاف تشغيل.
-
في الإصدارات السابقة من Windows 10: حدد إعدادات الحماية من الفيروسات & التهديد، ثم قم بتبديل اعداد الحماية في الوقت الحقيقي إلى تشغيل أو إيقاف التشغيل.
-











