يساعدك "لحظات الأفلام" علي تحويل ملفات الفيديو إلى أفلام قصيرة ستحب مشاركتها. يمكنك إخفاء أجزاء من المشاهد حيث تظل محتفظًا فقط بالمقاطع المفضلة لديك وتمييز اللحظات الرئيسية بتسميات توضيحية فريدة، وكذلك إضافة الموسيقى لإضفاء حالة مزاجية. ومن ثم، يمكنك مشاركة الفيلم بعد اكتماله دون إغلاق التطبيق.
هذا التطبيق مخصص لاجراء تغييرات سريعة وممتعه علي مقاطع الفيديو القصيرة. وتصل مدة الأفلام النهائية جميعها إلى 60 ثانية أو أقل. إذا كنت مهتمًا بإجراء المزيد من عمليات التحرير المتقدمة أو العمل باستخدام مقاطع فيديو أطول، فابحث في "متجر Windows" على الكمبيوتر عن تطبيقات أخرى لتحرير مقاطع الفيديو.
-
من "أبدا" ، افتح متجر Windows. تأكد من اتصالك بالإنترنت، وكذلك من تسجيل دخولك باستخدام حساب Microsoft.
-
أدخل الأفلام في مربع "البحث" في "المتجر".
-
حدد الأفلام في النتائج.
-
حدد تثبيت.
-
من شاشة البدء، ابحث عن الأفلام.
-
حدد الأفلام في النتائج.
تلميح: لفتح تطبيق "الأفلام" بطريقة أسرع، يمكنك تثبيته بشاشة "البدء". بدلاً من تحديد الأفلام كخطوة أخيرة، انقر نقرًا مزدوجًا فوقه. ثم حدد تثبيت بشاشة البدء. والآن لفتح هذا التطبيق، يمكنك الانتقال إلى شاشة "البدء" وتحديد اللوحة الأفلام.
-
من شاشة "البدء"، افتح "الأفلام".
-
اختر فيديو أو قم باجراء مكالمة جديده. إذا كان لديك ملفات فيديو في مجلد الصور ، ستظهر علي هذه الصفحة.
-
يمكنك القيام بأي مما يلي أثناء إعداد الفيلم:
-
احذف المشاهد. حرّك المؤشرات إلى حيث تريد أن يبدأ وينتهي الفيلم. يجب أن تكون مدة الأفلام المكتملة 60 ثانية أو أقل.
-
أضف التسميات التوضيحية والعنوان. حدد زر التسمية التوضيحية وأدخل النص ثم حدد تم. يمكنك تحديد كلمة أو عبارة لتأكيدها وتثبيت هذا الإطار.
-
تغيير نمط العنوان والتسميات التوضيحية. حدد زر التسمية التوضيحية، وحدد أنماط، ثم حدد نمط الفيلم الخاص بك.
-
أضافه موسيقي. حدد الموسيقي، ثم اختر أغنية.
-
-
حدد معاينة. أثناء معاينة الفيلم، ستمكّن من عرض جميع المؤثرات وسماع مسار الصوت.
-
قم بأي مما يلي:
-
قم باجراء التغييرات. حدد تحرير، وقم بإجراء التغييرات، ومن ثم معاينة الفيلم مرة أخرى.
-
قم بحفظ الفيلم. حدد حفظ. ويتم حفظه في المجلد نفسه الذي تم به حفظ الفيديو الأصلي.
-
ترحيل الفيلم أو إرساله عبر البريد الإلكتروني. حدد مشاركة.
-
بدء تشغيل فيلم جديد. انقر بزر الماوس الأيمن ومن ثم حدد فيلم جديد.
-
يمكن للفيديو الأصلي ان يصل إلى 20 دقيقه. يلزم أن يكون الفيلم النهائي بين ثانية إلى 60 ثانية.
يجب أن تكون المدة الزمنية للفيلم النهائي 60 ثانية أو أقل وذلك بإزالة مشاهد من البداية أو المنتصف أو النهاية.
إخفاء أجزاء من البداية أو النهاية
انقل المقابض الموجودة في الجانبين الأيمن والأيسر من المخطط الزمني إلى نقاط البداية والنهاية الجديدة التي تريدها.

يشير مؤشر الماوس إلى المقبض الأيسر.
إخفاء أجزاء من مشاهد من المنتصف
-
ابحث عن الدائرة الموجودة أسفل الزر تسمية توضيحية والمعروفة باسم رأس التشغيل. حرّك رأس التشغيل إلى نهاية المقطع الذي تريد الاحتفاظ به.
-
في Windows 8.1 ، اسحب من الحافة السفلية للاطلاع علي أوامر التطبيق.
(إذا كنت تستخدم الماوس ، فانقر بزر الماوس الأيمن داخل التطبيق). -
قم بتنفيذ أحد الإجراءين التاليين:
-
إذا كان رأس التشغيل في قسم نشط، فحدد الوقت المستقطع.
-
إذا كان رأس التشغيل خارج قسم نشط، فحدد إنشاء قسم.
-
-
قم بضبط المؤشرات حسب الحاجة.
سيتضمن الفيلم النهائي ما الذي يوجد في الأقسام النشطة.
دمج الأقسام
-
اسحب المؤشر الموجود بنهاية أحد الأقسام ليصل إلى بداية القسم التالي.
تغيير النمط
-
حدد الزر التسمية التوضيحية.

يشير مؤشر الماوس إلى زر التسمية التوضيحية. -
حدد نمط. (في حالة عدم ظهوره، حدد الزر المزيد). سينطبق النمط الجديد على العنوان والتسميات التوضيحية للفيلم بأكمله، وليس للتسمية التوضيحية الحالية فقط.
-
حدد تم.
-
حدد معاينة للاطلاع على التغييرات التي أجريتها.
ملاحظة: بالنسبة لبعض الأنماط، لا يتوفر الخط بكل اللغات. وعند حدوث ذلك، يستخدم النمط خطًا مختلفًا.
تحرير عنوان أو تسمية توضيحية، أو إزالتهما
-
حدد نقطه التسمية التوضيحية. ستظهر صورة مصغرة للتسمية التوضيحية.
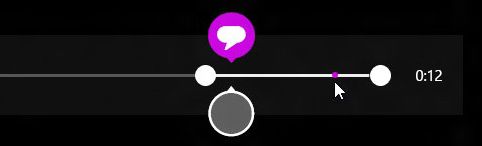
يشير مؤشر الماوس إلى نقطه التسمية التوضيحية. -
حدد الصورة المصغرة.
-
قم بتنفيذ أحد الإجراءين التاليين:
-
قم بتحرير التسمية التوضيحية، ثم حدد تم.
-
قم بإزالة التسمية التوضيحية من خلال تحديد إزالة التسمية التوضيحية. (في حالة عدم ظهور الزر إزالة التسمية التوضيحية، فحدد الزر المزيد).
-
-
عندما تكون مستعدًا للاطّلاع على تغييراتك، المس أو انقر فوق معاينة.
إضافة أغنية
-
حدد الموسيقى.
-
(اختياري) يمكنك الحصول على أغاني من تطبيق "الأفلام" من خلال اللمس أو النقر فوق تنزيل أغاني مستحسنة.
-
اختر إحدى الأغاني المستحسنة، أو المس أو انقر فوق اختيار أغنية من مجموعتي وحدد واحدة من الأغنيات الخاصة بك.
-
إذا كنت تريد الاستماع إلى الموسيقى مع الفيلم، حدد معاينة.
ملاحظة: ضبط وقت بداية الأغنية ليس مدعومًا في الوقت الحالي.
كتم صوت الفيديو
-
حدد الموسيقى.
-
حدد كتم الصوت من الفيديو.
-
حدد في التطبيق لتجاهل خيارات الموسيقي.
للاطلاع على التغييرات التي قمت بها، حدد معاينة. وستشاهد كيف تبدو التأثيرات على اللوحات والتسميات التوضيحية وتستمع للموسيقى مع الفيلم.
إذا أردت إجراء تغيير ما أثناء معاينة الفيلم، حدد تحرير، وقم بإجراء التغييرات، ثم حدد معاينة مرة أخرى.
عند فتح التطبيق، يمكنك:
-
حدد فيديو. الخيارات المعروضة هنا هي ملفات فيديو في مجلد "الصور".
-
حدد اختيار فيديو للاستعراض بحثا عن فيديو موجود.
-
حدد التقاط فيديو لتسجيل فيديو باستخدام كاميرا ويب.
عند معاينه فيلم ، يمكنك تحديد فيلم جديد (في Windows 8.1 ، ستحتاج أولا إلى السحب لاعلي من الحافة السفلية أو النقر بزر الماوس الأيمن لرؤية أوامر التطبيق). ينقلك هذا الإجراء إلى حيث يمكنك تحديد مقطع فيديو أو تسجيل مقطع جديد.
اثناء اجراء تغييرات علي الفيديو ، يمكنك التوقف عن العمل علي ذلك والانتقال إلى بدء فيلم جديد. حدد إلغاء الفيلم (علي نظام التشغيل Windows 8.1 ، ستحتاج أولا إلى السحب لاعلي من الحافة السفلية أو انقر بزر الماوس الأيمن لرؤية أوامر التطبيق). ينقلك هذا الإجراء إلى حيث يمكنك تحديد مقطع فيديو أو تسجيل مقطع جديد.
|
اضغط على هذا المفتاح |
للقيام بذلك |
|---|---|
|
مفتاح مسافة للخلف |
في حالة التحرير، يتم إلغاء الفيلم والرجوع إلى الصفحة الرئيسية في حالة المعاينة، يتم الرجوع إلى التحرير |
|
Enter |
تحديد العنصر الحالي |
|
Esc |
حذف النص بأكمله في حقل التسمية التوضيحية |
|
السهم إلى اليسار |
عندما يكون التركيز على مؤشر أو قسم، يتم تحريك المؤشر أو القسم للخلف |
|
السهم إلى اليمين |
عندما يكون التركيز على مؤشر أو قسم، يتم تحريك المؤشر أو القسم للأمام |
|
Shift + السهم الأيسر أو السهم الأيمن |
التحريك للخلف أو للأمام بشكل أسرع |
|
مفتاح شعار Windows + Z |
إظهار الأوامر الأخرى المتوفرة في التطبيق |











