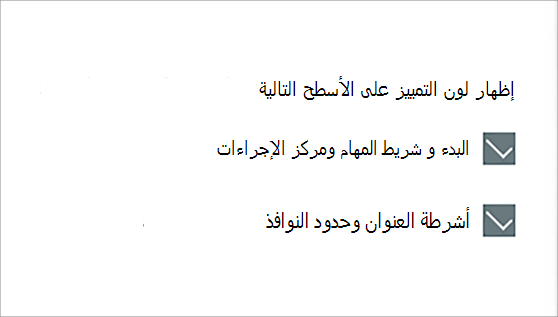يمكنك تخصيص اللون أو لون التمييز لأشرطة عنوان النافذة والحدود أو زر البدء أو شريط المهام.
-
يحتوي الوضع الداكن على ألوان مصممة للعمل بشكل جيد في بيئة منخفضة الإضاءة. هذا الخيار مخصص لقائمة البدء وشريط المهام ومركز الصيانة.
-
تم تصميم وضع الضوء للعمل بشكل جيد خلال ساعات النهار. إذا اخترت هذا الخيار، فستتمكن من إظهار لون تمييز لأشرطة عنوان النافذة والحدود.
ملاحظة: لا يقوم الوضع الفاتح بتخصيص لون قائمة البدء وشريط المهام ومركز الصيانة (يتوفر هذا الخيار فقط للأوضاع الداكنةوالمخصصة ).
-
يوفر لك الوضع المخصص خيارات بين الفاتحوالظلام. يمكنك اختيار لون تمييز، أو أن يكون Windows محددا واحدا (سيوفر لون التمييز تباينا مع خلفية الشاشة ولون Windows أو مطابقتها). هذا الخيار مخصص لقائمة البدء وشريط المهام ومركز الصيانة. يمكنك أيضا إظهار لون تمييز لأشرطة عنوان النافذة (الشريط الأفقي في أعلى النافذة) والحدود. يمكنك اللعب مع الألوان والأوضاع لمعرفة تلك التي تعمل على أفضل نحو بالنسبة لك.
تغيير الألوان في الوضع الفاتح
-
حدد البدء >الإعدادات .
-
حدد تخصيص > الألوان.
فتح إعداد الألوان -
في قائمة اختيار الوضع الخاص بك، حدد فاتح.
-
قم بتوسيع قسم لون التمييز، ثم:
-
لجعل Windows يختار لون تمييز تلقائيا، حدد تلقائي.
-
لتحديد لون تمييز يدويا، حدد واحدا ضمن الألوان الأخيرة أو ألوان Windows، أو حدد عرض الألوان (بجوار الألوان المخصصة) للحصول على خيار أكثر تفصيلا.
-
تغيير الألوان في الوضع الداكن
-
حدد البدء >الإعدادات .
-
حدد تخصيص > الألوان.
فتح إعداد الألوان -
في قائمة اختيار الوضع الخاص بك، حدد داكن.
-
قم بتوسيع قسم لون التمييز، ثم:
-
لجعل Windows يختار لون تمييز تلقائيا، حدد تلقائي.
-
لتحديد لون تمييز يدويا، حدد يدوي، ثم حدد القائمة إلى اليمين وحدد لونا ضمن الألوان الأخيرة أو ألوان Windows، أو حدد عرض الألوان (بجوار الألوان المخصصة) للحصول على خيار أكثر تفصيلا.
-
-
قم بالتمرير لأسفل وحدد التبديل لإظهار لون التمييز على قائمة البدء وشريط المهاموإظهار ألوان التمييز على أشرطة التجانب وحدود النوافذ لتشغيلها أو إيقاف تشغيلها، حسب الرغبة.
تغيير الألوان في الوضع المخصص
-
حدد Start > Settings .
-
حدد تخصيص > الألوان.
فتح إعداد الألوان -
في قائمة اختيار الوضع الخاص بك، حدد مخصص.
-
في قائمة اختيار وضع Windows الافتراضي، حدد فاتح أو داكن.
-
في قائمة اختيار وضع التطبيق الافتراضي، حدد فاتح أو داكن.
-
قم بتوسيع قسم لون التمييز، ثم:
-
لجعل Windows يختار لون تمييز تلقائيا، حدد تلقائي.
-
لتحديد لون تمييز يدويا، حدد يدوي، ثم حدد القائمة إلى اليمين وحدد لونا ضمن الألوان الأخيرة أو ألوان Windows، أو حدد عرض الألوان (بجوار الألوان المخصصة) للحصول على خيار أكثر تفصيلا.
-
-
قم بالتمرير لأسفل وحدد التبديل لإظهار لون التمييز على قائمة البدء وشريط المهاموإظهار ألوان التمييز على أشرطة التجانب وحدود النوافذ لتشغيلها أو إيقاف تشغيلها، حسب الرغبة.
يمكنك تخصيص اللون أو لون التمييز لأشرطة عنوان النافذة والحدود أو زر البدء أو شريط المهام.
-
يحتوي الوضع الداكن على ألوان مصممة للعمل بشكل جيد في بيئة منخفضة الإضاءة. هذا الخيار مخصص لقائمة البدء وشريط المهام ومركز الصيانة.
-
تم تصميم وضع الضوء للعمل بشكل جيد خلال ساعات النهار. إذا اخترت هذا الخيار، فستتمكن من إظهار لون تمييز لأشرطة عنوان النافذة والحدود.
ملاحظة: لا يقوم الوضع الفاتح بتخصيص لون قائمة البدء وشريط المهام ومركز الصيانة (يتوفر هذا الخيار فقط للأوضاع الداكنةوالمخصصة ).
-
يوفر لك الوضع المخصص خيارات بين الفاتح والظلام. يمكنك اختيار لون تمييز، أو أن يكون Windows محددا واحدا (سيوفر لون التمييز تباينا مع خلفية الشاشة ولون Windows أو مطابقتها). هذا الخيار مخصص لقائمة البدء وشريط المهام ومركز الصيانة. يمكنك أيضا إظهار لون تمييز لأشرطة عنوان النافذة (الشريط الأفقي في أعلى النافذة) والحدود. يمكنك اللعب مع الألوان والأوضاع لمعرفة تلك التي تعمل على أفضل نحو بالنسبة لك.
تغيير الألوان في الوضع الفاتح
-
حدد Start > Settings .
-
حدد تخصيص > الألوان.
فتح إعداد الألوان -
ضمن اختيار لونك، حدد فاتح.
-
لتحديد لون تمييز يدويا، اختر واحدا ضمن الألوان الأخيرة أو ألوان Windows، أو حدد لون مخصص للحصول على خيار أكثر تفصيلا. أو حدد المربع اختيار لون تمييز تلقائيا من خلفيتي لجعل Windows يحدد اللون. سيساعد لون التمييز الذي تختاره على إزاحة الوضع الفاتح واستكماله.
تغيير الألوان في الوضع الداكن
-
حدد Start > Settings .
-
حدد تخصيص > الألوان.
فتح إعداد الألوان -
ضمن اختيار لونك، حدد داكن.
-
لتحديد لون تمييز يدويا، اختر واحدا ضمن الألوان الأخيرة أو ألوان Windows، أو حدد لون مخصص للحصول على خيار أكثر تفصيلا. أو حدد المربع اختيار لون تمييز تلقائيا من خلفيتي لجعل Windows يحدد اللون. سيساعد لون التمييز في إزاحة الوضع الداكن واستكماله.
-
ضمن إظهار لون التمييز على الأسطح التالية، حدد مربع البدء وشريط المهام ومركز الصيانةوأشرطة العنوان وحدود النافذة .
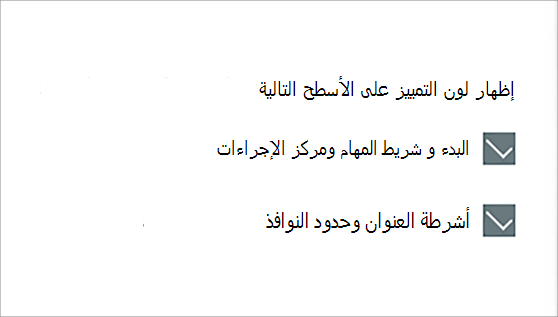
تغيير الألوان في الوضع المخصص
-
حدد Start > Settings .
-
حدد تخصيص > الألوان.
فتح إعداد الألوان -
ضمن اختيار لونك، حدد مخصص.
-
ضمن اختيار وضع Windows الافتراضي، حدد داكن.
-
ضمن اختيار وضع التطبيق الافتراضي، حدد فاتح أو داكن.
-
لتحديد لون تمييز يدويا، اختر واحدا ضمن الألوان الأخيرة أو ألوان Windows، أو حدد لون مخصص للحصول على خيار أكثر تفصيلا. أو حدد المربع اختيار لون تمييز تلقائيا من خلفيتي لجعل Windows يحدد اللون. سيساعد لون التمييز في إزاحة الوضع المخصص وإكماله.
-
ضمن إظهار لون التمييز على الأسطح التالية، حدد مربع البدء وشريط المهام ومركز الصيانةوأشرطة العنوان وحدود النافذة.