ملاحظات: إذا كانت مشكلتك تمنعك من التشغيل في Windows، فلن تتمكن من اتباع الخطوات الواردة في هذه المقالة. بعد أن يحاول الجهاز إعادة التشغيل عدة مرات، يجب أن تحصل على خيارات استرداد Windows، والتي يمكنك استخدامها لمحاولة حل المشكلة. انقر فوق ارتباط أدناه يتوافق مع إصدار Windows:
-
Windows 11، Windows 10: خيارات الاسترداد في Windows
-
Windows 8.1: كيفية تحديث الكمبيوتر أو إعادة تعيينه أو استعادته
الملخص
يبدأ تشغيل "التشغيل النظيف" في Windows مع الحد الأدنى من برامج التشغيل وبرامج بدء التشغيل، بحيث يمكنك تحديد ما إذا كان برنامج الخلفية يتداخل مع لعبتك أو برنامجك. يشبه ذلك بدء تشغيل Windows في الوضع الآمن، ولكنه يوفر لك المزيد من التحكم في الخدمات والبرامج التي يتم تشغيلها عند بدء التشغيل لمساعدتك على عزل سبب المشكلة.
كيفية إجراء تمهيد نظيف
قد تبدو هذه الخطوات معقدة للوهلة الأولى، ولكن اتباعها بالترتيب خطوة بخطوة سيساعدك على العودة إلى المسار الصحيح.
-
سجل الدخول إلى الكمبيوتر كمسؤول. إذا لم تكن متأكدا مما إذا كان حسابك يتمتع بحقوق المسؤول، فراجع إنشاء حساب مستخدم محلي أو مسؤول في Windows لمعرفة كيفية معرفة ما إذا كان حسابك له حقوق المسؤول، ومنحه لحسابك، إذا لزم الأمر.
-
حدد "بحث "، واكتب msconfig ، ثم حدد "System Configuration " من قائمة النتائج.
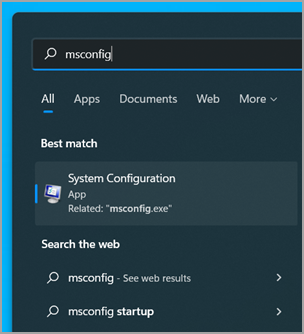
هام: إذا كان الكمبيوتر متصلا بشبكة، فقد تمنعك إعدادات نهج الشبكة من اتباع هذه الخطوات. استخدم الأداة المساعدة "تكوين النظام" فقط لتغيير خيارات التمهيد المتقدمة على الكمبيوتر مع إرشادات من مهندس دعم Microsoft. قد يؤدي استخدام الأداة المساعدة "تكوين النظام" إلى جعل الكمبيوتر غير قابل للاستخدام.
-
في علامة التبويب "خدمات " في "تكوين النظام"، حدد "إخفاء كافة خدمات Microsoft"، ثم حدد "تعطيل الكل". حدد تطبيق.
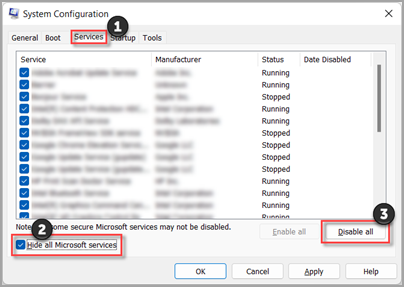
-
في علامة التبويب "بدء التشغيل " في "تكوين النظام"، حدد "فتح إدارة المهام".
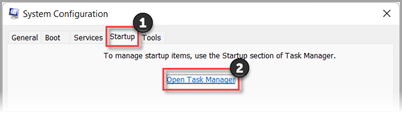
-
في علامة التبويب "بدء التشغيل" في "إدارة المهام"، لكل عنصر بدء تشغيل ممكن ، حدد العنصر ثم حدد "تعطيل". (تعقب العناصر التي تم تعطيلها. ستحتاج إلى معرفة ذلك لاحقا.)
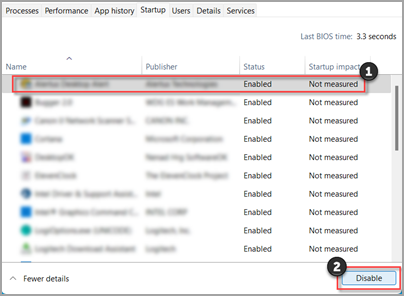
-
إغلاق إدارة المهام.
-
في علامة التبويب "بدء التشغيل " في System Configuration، حدد "موافق". عند إعادة تشغيل الكمبيوتر، سيكون في بيئة تشغيل نظيفة. اتبع خطوات استكشاف الأخطاء وإصلاحها لتثبيت التطبيق أو إلغاء تثبيته أو تشغيله. قد يفقد الكمبيوتر بعض الوظائف مؤقتا أثناء وجوده في بيئة تشغيل نظيفة. أعد تعيين الكمبيوتر ليبدأ بشكل طبيعي بعد استكشاف أخطاء التشغيل وإصلاحها واستئناف الوظائف.
تثبيت تطبيق أو إلغاء تثبيته أو تشغيله
بعد إعادة تشغيل الكمبيوتر، ستكون لديك بيئة تشغيل نظيفة. بعد ذلك، قم بأحد الإجراءات التالية، حسب الاقتضاء لحالتك:
ملاحظة: إذا تلقيت رسالة الخطأ "تعذر الوصول إلى خدمة Windows Installer" أثناء التثبيت أو إلغاء التثبيت، فستحتاج إلى مزيد من المعلومات. راجع كيفية بدء تشغيل خدمة Windows Installer عند عدم تحميل خدمات النظام. ثم قم بتثبيت البرنامج أو إلغاء تثبيته أو قم بالتحديث مرة أخرى.
إذا كان التثبيت أو إلغاء التثبيت ناجحا، يتم حل المشكلة ويمكنك البدء كما تفعل عادة.
كيفية إعادة تعيين الكمبيوتر للبدء كالمعتاد
إذا كان التثبيت أو إلغاء التثبيت لا يزال يفشل، فهذا يعني أن هذه المشكلة لا تحدث بسبب تداخل التطبيق أو الخدمة. قد تحتاج إلى الاتصال بالشركة المصنعة للبرنامج للحصول على دعم أكثر تحديدا.
إذا كان البرنامج يعمل بشكل صحيح، تحدث هذه المشكلة بسبب تداخل التطبيق أو الخدمة. يمكنك معرفة التطبيق أو الخدمة التي تسبب المشكلة.
كيفية تحديد سبب المشكلة من خلال إجراء تشغيل
نظيف
إذا كان البرنامج لا يزال لا يعمل كما هو متوقع، لا تحدث هذه المشكلة بسبب تداخل التطبيق أو الخدمة. قد تحتاج إلى الاتصال بالشركة المصنعة للبرنامج للحصول على دعم أكثر تحديدا.
كيفية تحديد سبب المشكلة بعد إجراء عملية تمهيد نظيفة
إذا لم تحدث مشكلتك أثناء وجود الكمبيوتر في بيئة تشغيل نظيفة، يمكنك تحديد تطبيق بدء التشغيل أو الخدمة التي تسبب المشكلة من خلال تشغيلها أو إيقاف تشغيلها بشكل منظم وإعادة تشغيل الكمبيوتر. في أثناء تشغيل خدمة واحدة أو عنصر بدء تشغيل وإعادة التشغيل في كل مرة سوف تجد في النهاية الخدمة أو التطبيق الإشكالي، فإن الطريقة الأكثر كفاءة للقيام بذلك هي اختبار نصفها في كل مرة، ومن ثم القضاء على نصف العناصر كسبب محتمل مع كل إعادة تمهيد للكمبيوتر. يمكنك بعد ذلك تكرار هذه العملية حتى تقوم بعزل المشكلة. فيما يلي الكيفية:
-
سجل الدخول إلى الكمبيوتر كمسؤول. إذا لم تكن متأكدا مما إذا كان حسابك يتمتع بحقوق المسؤول، فراجع إنشاء حساب مستخدم محلي أو مسؤول في Windows لمعرفة كيفية معرفة ما إذا كان حسابك له حقوق المسؤول، ومنحه لحسابك، إذا لزم الأمر.
-
حدد "بحث "، ثم اكتب msconfig. حدد System Configuration من قائمة النتائج.
-
حدد علامة التبويب "خدمات "، ثم حدد "إخفاء كافة خدمات Microsoft".
-
حدد كل خانة من خانات الاختيار في النصف العلوي من قائمة "الخدمة".
-
حدد "موافق"، ثم حدد "إعادة التشغيل".
-
بعد إعادة تشغيل الكمبيوتر، حدد ما إذا كانت المشكلة لا تزال تحدث.
-
إذا استمرت المشكلة، فإن أحد العناصر المحددة هو الخدمة الإشكالية. كرر الخطوات من 1 إلى 6، ولكن في الخطوة 4، قم بإلغاء تحديد النصف السفلي من المربعات في قائمة الخدمة التي حددتها في الاختبار الأخير.
-
إذا لم تحدث المشكلة، فإن العناصر المحددة ليست سبب المشكلة. كرر الخطوات من 1 إلى 6، ولكن في الخطوة 4، قم بتشغيل النصف العلوي من المربعات التي مسحتها في قائمة الخدمة في الاختبار الأخير.
-
كرر هذه الخطوات حتى تقوم إما بعزل المشكلة إلى خدمة واحدة، أو حتى تحدد أن أيا من الخدمات ليست سبب المشكلة. إذا واجهت المشكلة عند تحديد خدمة واحدة فقط في قائمة الخدمة ، فانتقل إلى الخطوة 10. إذا لم تتسبب أي من الخدمات في حدوث المشكلة، فانتقل إلى الخطوة 7.
-
-
حدد بدء التشغيل، ثم حدد "فتح إدارة المهام". في علامة التبويب "بدء التشغيل " على "إدارة المهام"، حدد النصف العلوي من العناصر التي قمت بتعطيلها سابقا، ثم حدد "تمكين".
-
حدد "موافق"، ثم حدد "إعادة التشغيل".
-
إذا حدثت المشكلة، فكرر الخطوة 7، ولكن هذه المرة قم بتعطيل النصف السفلي من العناصر التي قمت بتمكينها في الاختبار الأخير.
-
إذا لم تحدث المشكلة، كرر الخطوة 7، ولكن قم بتعطيل كل شيء قمت بتمكينه في الاختبار الأخير وتمكين النصف الآخر من العناصر التي قمت بتعطيلها.
-
إذا كنت لا تزال تواجه المشكلة بعد تمكين عنصر بدء تشغيل واحد فقط، فإن العنصر الممكن هو الذي يسبب المشكلة، ويجب الانتقال إلى الخطوة 9. إذا لم يتسبب أي عنصر بدء تشغيل في حدوث المشكلة، فقد تكون هناك مشكلة في خدمة Microsoft. راجع خيارات الاسترداد في Windows.
-
-
بعد تحديد عنصر بدء التشغيل أو الخدمة التي تسبب المشكلة، اتصل بالشركة المصنعة للبرنامج لتحديد ما إذا كان يمكن حل المشكلة، أو قم بتشغيل Windows مع الخدمة غير محددة أو تم تعطيل عنصر بدء التشغيل.
إعادة تعيين الكمبيوتر للبدء بشكل طبيعي بعد استكشاف أخطاء التمهيد وإصلاحها
بعد الانتهاء من استكشاف الأخطاء وإصلاحها، اتبع هذه الخطوات لإعادة تعيين الكمبيوتر للبدء بشكل طبيعي.
-
حدد "بحث "، ثم اكتب msconfig. حدد System Configuration من قائمة النتائج.
-
في علامة التبويب "عام "، حدد "بدء التشغيل العادي".
-
حدد علامة التبويب "الخدمات"، وقم بإلغاء تحديد خانة الاختيار الموجودة بجانب "إخفاء كل خدمات Microsoft"، وحدد "تمكين الكل"، ثم حدد "تطبيق".
-
حدد علامة التبويب"بدء التشغيل"، ثم حدد "فتح إدارة المهام".
-
في "إدارة المهام"، قم بتمكين كافة برامج بدء التشغيل التي قمت بتعطيلها من قبل، ثم حدد "موافق".
-
عندما تتم مطالبتك بإعادة تشغيل الكمبيوتر، حدد "إعادة التشغيل".
كيفية بدء تشغيل خدمة Windows Installer عند عدم تحميل خدمات النظام
إذا قمت بتشغيل برنامج إعداد دون بدء تشغيل خدمة Windows Installer، فقد تتلقى رسالة الخطأ التالية:
تعذر الوصول إلى خدمة Windows Installer. اتصل بموظفي الدعم للتحقق من أن خدمة Windows Installer مسجلة بشكل صحيح.
لا تبدأ خدمة Windows Installer إذا قمت بإلغاء تحديد خانة الاختيار "تحميل خدمات النظام " في الأداة المساعدة "تكوين النظام". لاستخدام خدمة Windows Installer عند عدم تحميل خدمات النظام، ابدأ تشغيل الخدمة يدويا. فيما يلي الكيفية:
-
حدد "بحث "، ثم اكتب إدارة الكمبيوتر. حدد إدارة الكمبيوتر من قائمة النتائج.
-
في شجرة وحدة التحكم، حدد السهم لتوسيع الخدمات والتطبيقات، ثم حدد الخدمات.
-
في جزء التفاصيل، انقر بزر الماوس الأيمن أو اسحب لأسفل على Windows Installer، ثم حدد "ابدأ".
-
سجل الدخول إلى الكمبيوتر كمسؤول. إذا لم يكن لديك حساب مسؤول، يمكنك إنشاء حساب.
إنشاء حساب مستخدم محلي أو مسؤول محلي في Windows -
في مربع البحث على شريط المهام، اكتب msconfig وحدد System Configuration من قائمة النتائج.
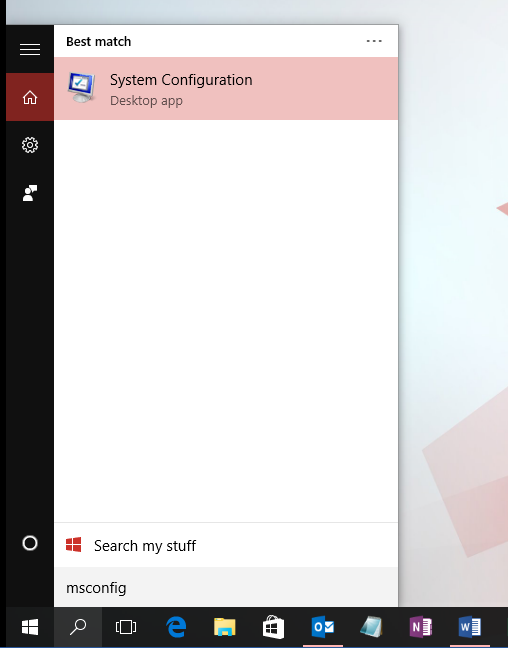
هام: إذا كان الكمبيوتر متصلا بشبكة، فقد تمنعك إعدادات نهج الشبكة من اتباع هذه الخطوات. استخدم الأداة المساعدة "تكوين النظام" فقط لتغيير خيارات التمهيد المتقدمة على الكمبيوتر مع إرشادات من مهندس دعم Microsoft. قد يؤدي استخدام الأداة المساعدة "تكوين النظام" إلى جعل الكمبيوتر غير قابل للاستخدام.
-
في علامة التبويب "خدمات " في "تكوين النظام"، حدد "إخفاء كافة خدمات Microsoft"، ثم حدد "تعطيل الكل". حدد تطبيق.
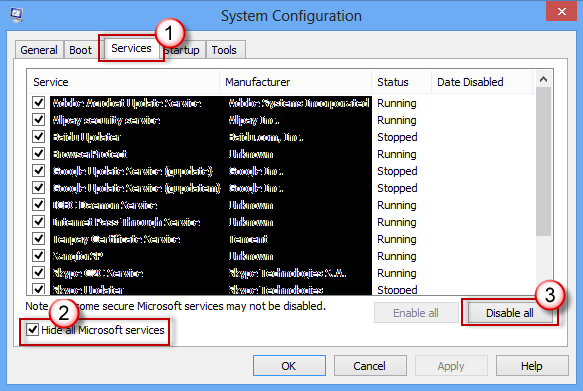
-
في علامة التبويب "بدء التشغيل " في "تكوين النظام"، حدد "فتح إدارة المهام".
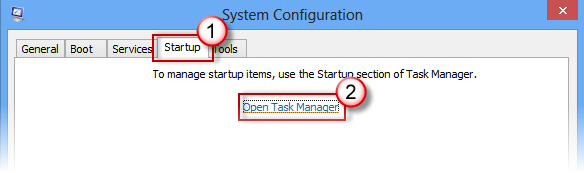
-
في علامة التبويب "بدء التشغيل" في "إدارة المهام"، لكل عنصر بدء تشغيل ممكن ، حدد العنصر ثم حدد "تعطيل". (تعقب العناصر التي تم تعطيلها. ستحتاج إلى معرفة ذلك لاحقا.)
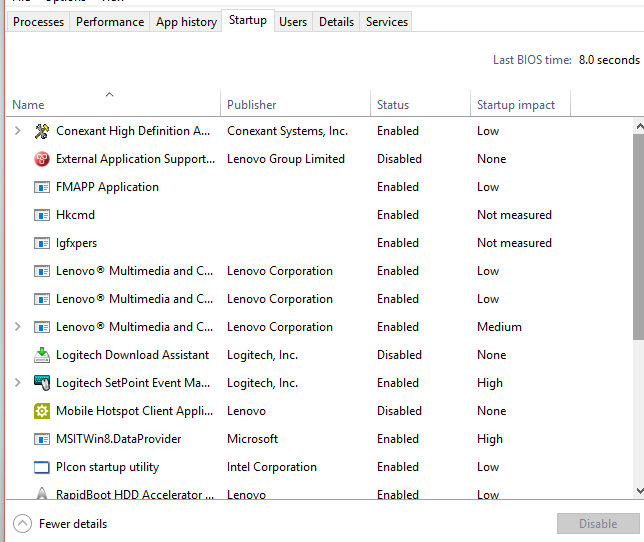
-
إغلاق إدارة المهام.
-
في علامة التبويب "بدء التشغيل " في System Configuration، حدد "موافق". عند إعادة تشغيل الكمبيوتر، يكون في بيئة تشغيل نظيفة. اتبع خطوات استكشاف الأخطاء وإصلاحها لتثبيت التطبيق أو إلغاء تثبيته أو تشغيله. قد يفقد الكمبيوتر بعض الوظائف مؤقتا أثناء وجوده في بيئة تشغيل نظيفة. أعد تعيين الكمبيوتر ليبدأ بشكل طبيعي بعد استكشاف أخطاء التشغيل وإصلاحها واستئناف الوظائف.
تثبيت تطبيق أو إلغاء تثبيته أو تشغيله
بعد إعادة تشغيل الكمبيوتر، ستكون لديك بيئة تشغيل نظيفة. بعد ذلك، قم بأحد الإجراءات التالية، حسب الاقتضاء لحالتك:
ملاحظة: إذا تلقيت رسالة الخطأ "تعذر الوصول إلى خدمة Windows Installer" أثناء التثبيت أو إلغاء التثبيت، فستحتاج إلى مزيد من المعلومات. راجع كيفية بدء تشغيل خدمة Windows Installer عند عدم تحميل خدمات النظام. ثم قم بتثبيت البرنامج أو إلغاء تثبيته أو قم بالتحديث مرة أخرى.
إذا كان التثبيت أو إلغاء التثبيت ناجحا، يتم حل المشكلة ويمكنك البدء كما تفعل عادة.
كيفية إعادة تعيين الكمبيوتر للبدء كالمعتاد
إذا كان التثبيت أو إلغاء التثبيت لا يزال يفشل، فهذا يعني أن هذه المشكلة لا تحدث بسبب تداخل التطبيق أو الخدمة. قد تحتاج إلى الاتصال بالشركة المصنعة للبرنامج للحصول على دعم أكثر تحديدا.
إذا كان البرنامج يعمل بشكل صحيح، تحدث هذه المشكلة بسبب تداخل التطبيق أو الخدمة. يمكنك معرفة التطبيق أو الخدمة التي تسبب المشكلة.
كيفية تحديد سبب المشكلة من خلال إجراء تشغيل
نظيف
إذا كان البرنامج لا يزال لا يعمل كما هو متوقع، لا تحدث هذه المشكلة بسبب تداخل التطبيق أو الخدمة. قد تحتاج إلى الاتصال بالشركة المصنعة للبرنامج للحصول على دعم أكثر تحديدا.
كيفية تحديد سبب المشكلة بعد إجراء عملية تمهيد نظيفة
إذا لم تحدث مشكلتك أثناء وجود الكمبيوتر في بيئة تشغيل نظيفة، يمكنك تحديد تطبيق بدء التشغيل أو الخدمة التي تسبب المشكلة من خلال تشغيلها أو إيقاف تشغيلها بشكل منظم وإعادة تشغيل الكمبيوتر. في أثناء تشغيل خدمة واحدة أو عنصر بدء تشغيل وإعادة التشغيل في كل مرة سوف تجد في النهاية الخدمة أو التطبيق الإشكالي، فإن الطريقة الأكثر كفاءة للقيام بذلك هي اختبار نصفها في كل مرة، ومن ثم القضاء على نصف العناصر كسبب محتمل مع كل إعادة تمهيد للكمبيوتر. يمكنك بعد ذلك تكرار هذه العملية حتى تقوم بعزل المشكلة. فيما يلي الكيفية:
-
سجل الدخول إلى الكمبيوتر باستخدام حساب له حقوق المسؤول. إذا لم يكن لديك حساب مسؤول، يمكنك إنشاء حساب.
إنشاء حساب مستخدم محلي أو مسؤول محلي في Windows -
في مربع البحث على شريط المهام، اكتب msconfig. حدد System Configuration من قائمة النتائج.
-
حدد علامة التبويب "خدمات "، ثم حدد "إخفاء كافة خدمات Microsoft".
-
حدد كل خانة من خانات الاختيار في النصف العلوي من قائمة "الخدمة".
-
حدد "موافق"، ثم حدد "إعادة التشغيل".
-
بعد إعادة تشغيل الكمبيوتر، حدد ما إذا كانت المشكلة لا تزال تحدث.
-
إذا استمرت المشكلة، فإن أحد العناصر المحددة هو الخدمة الإشكالية. كرر الخطوات من 1 إلى 6، ولكن في الخطوة 4، قم بإلغاء تحديد النصف السفلي من المربعات في قائمة الخدمة التي حددتها في الاختبار الأخير.
-
إذا لم تحدث المشكلة، فإن العناصر المحددة ليست سبب المشكلة. كرر الخطوات من 1 إلى 6، ولكن في الخطوة 4، قم بتشغيل النصف العلوي من المربعات التي مسحتها في قائمة الخدمة في الاختبار الأخير.
-
كرر هذه الخطوات حتى تقوم إما بعزل المشكلة إلى خدمة واحدة، أو حتى تحدد أن أيا من الخدمات ليست سبب المشكلة. إذا واجهت المشكلة عند تحديد خدمة واحدة فقط في قائمة الخدمة ، فانتقل إلى الخطوة 9. إذا لم تتسبب أي من الخدمات في حدوث المشكلة، فانتقل إلى الخطوة 7.
-
-
حدد بدء التشغيل، ثم حدد "فتح إدارة المهام". في علامة التبويب "بدء التشغيل " على "إدارة المهام"، حدد النصف العلوي من العناصر التي قمت بتعطيلها سابقا، ثم حدد "تمكين".
-
حدد "موافق"، ثم حدد "إعادة التشغيل".
-
إذا حدثت المشكلة، فكرر الخطوة 7، ولكن هذه المرة قم بتعطيل النصف السفلي من العناصر التي قمت بتمكينها في الاختبار الأخير.
-
إذا لم تحدث المشكلة، كرر الخطوة 7، ولكن قم بتعطيل كل شيء قمت بتمكينه في الاختبار الأخير وتمكين النصف الآخر من العناصر التي قمت بتعطيلها.
-
إذا كنت لا تزال تواجه المشكلة بعد تمكين عنصر بدء تشغيل واحد فقط، فإن العنصر الممكن هو الذي يسبب المشكلة، ويجب الانتقال إلى الخطوة 9. إذا لم يتسبب أي عنصر بدء تشغيل في حدوث المشكلة، فقد تكون هناك مشكلة في خدمة Microsoft. راجع خيارات الاسترداد في Windows.
-
-
بعد تحديد عنصر بدء التشغيل أو الخدمة التي تسبب المشكلة، اتصل بالشركة المصنعة للبرنامج لتحديد ما إذا كان يمكن حل المشكلة، أو قم بتشغيل Windows مع الخدمة غير محددة أو تم تعطيل عنصر بدء التشغيل.
إعادة تعيين الكمبيوتر للبدء بشكل طبيعي بعد استكشاف أخطاء التمهيد وإصلاحها
بعد الانتهاء من استكشاف الأخطاء وإصلاحها، اتبع هذه الخطوات لإعادة تعيين الكمبيوتر للبدء بشكل طبيعي.
-
في مربع البحث على شريط المهام، اكتب msconfig. حدد System Configuration من قائمة النتائج.
-
في علامة التبويب "عام "، حدد "بدء التشغيل العادي".
-
حدد علامة التبويب "الخدمات"، وقم بإلغاء تحديد خانة الاختيار الموجودة بجانب "إخفاء كل خدمات Microsoft"، وحدد "تمكين الكل"، ثم حدد "تطبيق".
-
حدد علامة التبويب "بدء التشغيل"، ثم حدد "فتح إدارة المهام".
-
في "إدارة المهام"، قم بتمكين كافة برامج بدء التشغيل التي قمت بتعطيلها من قبل، ثم حدد "موافق".
-
عندما تتم مطالبتك بإعادة تشغيل الكمبيوتر، حدد "إعادة التشغيل".
كيفية بدء تشغيل خدمة Windows Installer عند عدم تحميل خدمات النظام
إذا قمت بتشغيل برنامج إعداد دون بدء تشغيل خدمة Windows Installer، فقد تتلقى رسالة الخطأ التالية:
تعذر الوصول إلى خدمة Windows Installer. اتصل بموظفي الدعم للتحقق من أن خدمة Windows Installer مسجلة بشكل صحيح.
لا تبدأ خدمة Windows Installer إذا قمت بإلغاء تحديد خانة الاختيار "تحميل خدمات النظام " في الأداة المساعدة "تكوين النظام". لاستخدام خدمة Windows Installer عند عدم تحميل خدمات النظام، ابدأ تشغيل الخدمة يدويا. فيما يلي الكيفية:
-
في مربع البحث على شريط المهام، اكتب إدارة الكمبيوتر. حدد إدارة الكمبيوتر من قائمة النتائج.
-
في شجرة وحدة التحكم، حدد السهم لتوسيع الخدمات والتطبيقات، ثم حدد الخدمات.
-
في جزء التفاصيل، انقر بزر الماوس الأيمن أو اسحب لأسفل على Windows Installer، ثم حدد "ابدأ".
-
اسحب من الحافة اليسرى للشاشة، ثم حدد "بحث ". أو، إذا كنت تستخدم الماوس، فأشر إلى الزاوية السفلية اليسرى من الشاشة، ثم حدد "بحث ".
-
اكتب msconfig في مربع البحث، ثم حدد System Configuration.
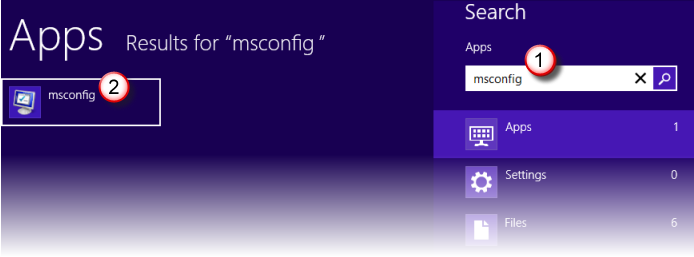
-
في علامة التبويب "خدمات " في "تكوين النظام"، حدد "إخفاء كافة خدمات Microsoft"، ثم حدد "تعطيل الكل". حدد تطبيق.
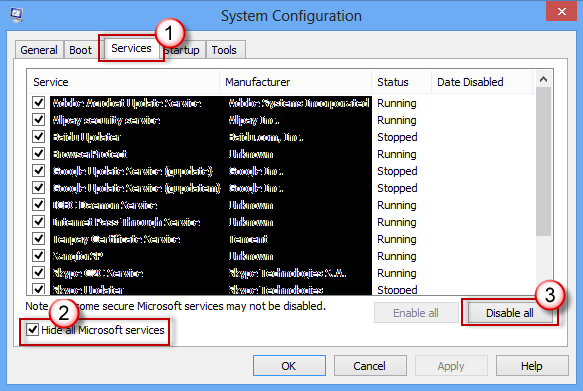
هام: إذا كان الكمبيوتر متصلا بشبكة، فقد تمنعك إعدادات نهج الشبكة من اتباع هذه الخطوات. استخدم الأداة المساعدة "تكوين النظام" فقط لتغيير خيارات التمهيد المتقدمة على الكمبيوتر مع إرشادات من مهندس دعم Microsoft. قد يؤدي استخدام الأداة المساعدة "تكوين النظام" إلى جعل الكمبيوتر غير قابل للاستخدام.
-
في علامة التبويب "بدء التشغيل " في "تكوين النظام"، حدد "فتح إدارة المهام".
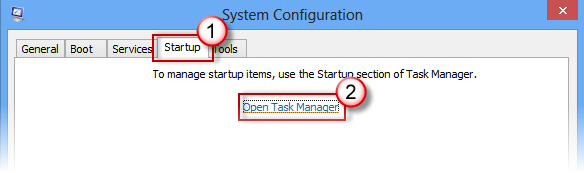
-
في علامة التبويب "بدء التشغيل" في "إدارة المهام"، لكل عنصر بدء تشغيل ممكن ، حدد العنصر ثم حدد "تعطيل". (تعقب العناصر التي تم تعطيلها. ستحتاج إلى معرفة ذلك لاحقا.)
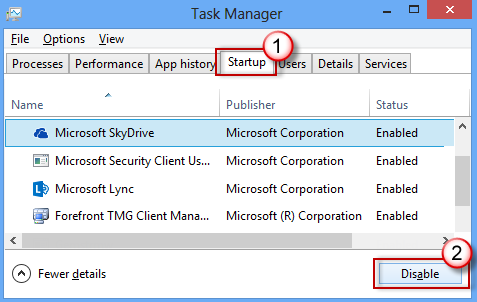
-
إغلاق إدارة المهام.
-
في علامة التبويب "بدء التشغيل " في System Configuration، حدد "موافق"، ثم أعد تشغيل الكمبيوتر.
يعاد تشغيل الكمبيوتر في بيئة تشغيل نظيفة. اتبع خطوات استكشاف الأخطاء وإصلاحها لتثبيت التطبيق أو إلغاء تثبيته أو تشغيله. قد يفقد الكمبيوتر بعض الوظائف مؤقتا أثناء وجوده في بيئة تمهيد نظيفة، ولكن هذه الوظيفة ستعود. قم بإنهاء استكشاف الأخطاء وإصلاحها وإعادة تعيين الكمبيوتر ليبدأ بشكل طبيعي.
تثبيت تطبيق أو إلغاء تثبيته أو تشغيله
بعد إعادة تشغيل الكمبيوتر، ستكون لديك بيئة تشغيل نظيفة. بعد ذلك، قم بأحد الإجراءات التالية، حسب الاقتضاء لحالتك:
ملاحظة: إذا تلقيت رسالة الخطأ "تعذر الوصول إلى خدمة Windows Installer" أثناء التثبيت أو إلغاء التثبيت، فستحتاج إلى مزيد من المعلومات. راجع كيفية بدء تشغيل خدمة Windows Installer عند عدم تحميل خدمات النظام. ثم قم بتثبيت البرنامج أو إلغاء تثبيته أو قم بالتحديث مرة أخرى.
إذا كان التثبيت أو إلغاء التثبيت ناجحا، يتم حل المشكلة ويمكنك البدء كما تفعل عادة.
كيفية إعادة تعيين الكمبيوتر للبدء كالمعتاد
إذا كان التثبيت أو إلغاء التثبيت لا يزال يفشل، فهذا يعني أن هذه المشكلة لا تحدث بسبب تداخل التطبيق أو الخدمة. قد تحتاج إلى الاتصال بالشركة المصنعة للبرنامج للحصول على دعم أكثر تحديدا.
إذا كان البرنامج يعمل بشكل صحيح، تحدث هذه المشكلة بسبب تداخل التطبيق أو الخدمة. يمكنك معرفة التطبيق أو الخدمة التي تسبب المشكلة.
كيفية تحديد سبب المشكلة من خلال إجراء تشغيل
نظيف
إذا كان البرنامج لا يزال لا يعمل كما هو متوقع، لا تحدث هذه المشكلة بسبب تداخل التطبيق أو الخدمة. قد تحتاج إلى الاتصال بالشركة المصنعة للبرنامج للحصول على دعم أكثر تحديدا.
كيفية تحديد سبب المشكلة بعد إجراء عملية تمهيد نظيفة
إذا لم تحدث مشكلتك أثناء وجود الكمبيوتر في بيئة تشغيل نظيفة، يمكنك تحديد تطبيق بدء التشغيل أو الخدمة التي تسبب المشكلة من خلال تشغيلها أو إيقاف تشغيلها بشكل منظم وإعادة تشغيل الكمبيوتر. في أثناء تشغيل خدمة واحدة أو عنصر بدء تشغيل وإعادة التشغيل في كل مرة سوف تجد في النهاية الخدمة أو التطبيق الإشكالي، فإن الطريقة الأكثر كفاءة للقيام بذلك هي اختبار نصفها في كل مرة، ومن ثم القضاء على نصف العناصر كسبب محتمل مع كل إعادة تمهيد للكمبيوتر. يمكنك بعد ذلك تكرار هذه العملية حتى تقوم بعزل المشكلة. فيما يلي الكيفية:
-
سجل الدخول إلى الكمبيوتر باستخدام حساب له حقوق المسؤول. إذا لم يكن لديك حساب مسؤول، يمكنك إنشاء حساب.
إنشاء حساب مستخدم محلي أو مسؤول محلي في Windows -
اسحب من الحافة اليسرى للشاشة، ثم حدد "بحث ". أو، إذا كنت تستخدم الماوس، فأشر إلى الزاوية السفلية اليسرى من الشاشة، ثم حدد "بحث ".
-
اكتب msconfig في مربع البحث، وحدد System Configuration من قائمة النتائج.
-
حدد علامة التبويب "خدمات "، ثم حدد "إخفاء كافة خدمات Microsoft".
-
حدد كل خانة من خانات الاختيار في النصف العلوي من قائمة "الخدمة".
-
حدد "موافق"، ثم حدد "إعادة التشغيل".
-
بعد إعادة تشغيل الكمبيوتر، حدد ما إذا كانت المشكلة لا تزال تحدث.
-
إذا استمرت المشكلة، فإن أحد العناصر المحددة هو الخدمة الإشكالية. كرر الخطوات من 1 إلى 7، ولكن في الخطوة 5، قم بإلغاء تحديد النصف السفلي من المربعات في قائمة الخدمة التي حددتها في الاختبار الأخير.
-
إذا لم تحدث المشكلة، فإن العناصر المحددة ليست سبب المشكلة. كرر الخطوات من 1 إلى 7، ولكن في الخطوة 5، قم بتشغيل النصف العلوي من المربعات التي قمت بإلغاء تحديدها في قائمة الخدمة في الاختبار الأخير.
-
كرر هذه الخطوات حتى تقوم إما بعزل المشكلة إلى خدمة واحدة، أو حتى تحدد أن أيا من الخدمات ليست سبب المشكلة. إذا واجهت المشكلة عند تحديد خدمة واحدة فقط في قائمة الخدمة ، فانتقل إلى الخطوة 10. إذا لم تتسبب أي من الخدمات في حدوث المشكلة، فانتقل إلى الخطوة 8.
-
-
حدد بدء التشغيل، ثم حدد "فتح إدارة المهام". في علامة التبويب "بدء التشغيل " على "إدارة المهام"، حدد النصف العلوي من العناصر التي قمت بتعطيلها سابقا، ثم حدد "تمكين".
-
حدد "موافق"، ثم حدد "إعادة التشغيل".
-
إذا حدثت المشكلة، فكرر الخطوة 8، ولكن هذه المرة قم بتعطيل النصف السفلي من العناصر التي قمت بتمكينها في الاختبار الأخير.
-
إذا لم تحدث المشكلة، كرر الخطوة 8، ولكن قم بتعطيل كل شيء قمت بتمكينه في الاختبار الأخير وتمكين النصف الآخر من العناصر التي قمت بتعطيلها.
-
إذا كنت لا تزال تواجه المشكلة بعد تمكين عنصر بدء تشغيل واحد فقط، فإن العنصر الممكن هو الذي يسبب المشكلة، ويجب الانتقال إلى الخطوة 10. إذا لم يتسبب أي عنصر بدء تشغيل في حدوث المشكلة، فقد تكون هناك مشكلة في خدمة Microsoft. اطلع على كيفية تحديث الكمبيوتر الشخصي أو إعادة تعيينه أو استعادته.
-
-
بعد تحديد عنصر بدء التشغيل أو الخدمة التي تسبب المشكلة، اتصل بالشركة المصنعة للبرنامج لتحديد ما إذا كان يمكن حل المشكلة، أو قم بتشغيل Windows مع الخدمة غير محددة أو تم تعطيل عنصر بدء التشغيل.
إعادة تعيين الكمبيوتر للبدء بشكل طبيعي بعد استكشاف أخطاء التمهيد وإصلاحها
بعد الانتهاء من استكشاف الأخطاء وإصلاحها، اتبع هذه الخطوات لإعادة تعيين الكمبيوتر للبدء بشكل طبيعي.
-
اسحب من الحافة اليسرى للشاشة، ثم حدد "بحث ". أو، إذا كنت تستخدم الماوس، فأشر إلى الزاوية السفلية اليسرى من الشاشة، ثم حدد "بحث ".
-
اكتب msconfig في مربع البحث، وحدد System Configuration من قائمة النتائج.
-
في علامة التبويب "عام "، حدد "بدء التشغيل العادي".
-
حدد علامة التبويب "الخدمات"، وقم بإلغاء تحديد خانة الاختيار الموجودة بجانب "إخفاء كل خدمات Microsoft"، وحدد "تمكين الكل"، ثم حدد "تطبيق".
-
حدد علامة التبويب"بدء التشغيل"، ثم حدد "فتح إدارة المهام".
-
في "إدارة المهام"، قم بتمكين كافة برامج بدء التشغيل التي قمت بتعطيلها من قبل، ثم حدد "موافق".
-
عندما تتم مطالبتك بإعادة تشغيل الكمبيوتر، حدد "إعادة التشغيل".
كيفية بدء تشغيل خدمة Windows Installer عند عدم تحميل خدمات النظام
إذا قمت بتشغيل برنامج إعداد دون بدء تشغيل خدمة Windows Installer، فقد تتلقى رسالة الخطأ التالية:
تعذر الوصول إلى خدمة Windows Installer. اتصل بموظفي الدعم للتحقق من أن خدمة Windows Installer مسجلة بشكل صحيح.
لا تبدأ خدمة Windows Installer إذا قمت بإلغاء تحديد خانة الاختيار "تحميل خدمات النظام " في الأداة المساعدة "تكوين النظام". لاستخدام خدمة Windows Installer عند عدم تحميل خدمات النظام، ابدأ تشغيل الخدمة يدويا. فيما يلي الكيفية:
-
اسحب من الحافة اليسرى للشاشة، ثم حدد "بحث ". أو، إذا كنت تستخدم الماوس، فأشر إلى الزاوية السفلية اليسرى من الشاشة، ثم حدد "بحث ".
-
في مربع البحث على شريط المهام، اكتب إدارة الكمبيوتر. حدد إدارة الكمبيوتر من قائمة النتائج.
-
في شجرة وحدة التحكم، حدد السهم لتوسيع الخدمات والتطبيقات، ثم حدد الخدمات.
-
في جزء التفاصيل، انقر بزر الماوس الأيمن أو اسحب لأسفل على Windows Installer، ثم حدد "ابدأ".










