Whether you’re driving, walking, or taking the bus, Maps for Windows 10 gets you there. Get directions and choose from alternate routes, or plan a longer trip with multiple stops. Traveling? Download offline maps before you go so you can search and get directions, even without Internet access.
For more help with Maps, see Quick start: Maps app (PDF, English only).
Get turn-by-turn directions
Get directions to any address, landmark, or business. Maps will even guide you to your friend’s address if you’ve saved it in the People app. Ready to go? Keep your eyes on the road while Maps tells you where to turn.
-
Select the Start button, then select Maps .
-
Select Directions .
-
If you like, change the transportation mode—for example, Walking or Transit —and select Route options to avoid things like tolls or traffic while driving, or for a transit route with less walking.
-
In the A (Starting point) and B (Destination) boxes, start typing an address, city, business name, or the name of a contact. Select from the results that appear as you type.
-
Need to make several stops? Select Add destination . Or, press and hold (or right-click) on the map, and select Add destination from there. Drag destinations up or down to rearrange them in the list.
-
Select Get directions .
Note: For driving and transit directions, sometimes you'll get several alternate routes to choose from. Select one to see more details.
-
To hear step-by-step directions as you travel, select Go . Or, to print them out, select More > Print .
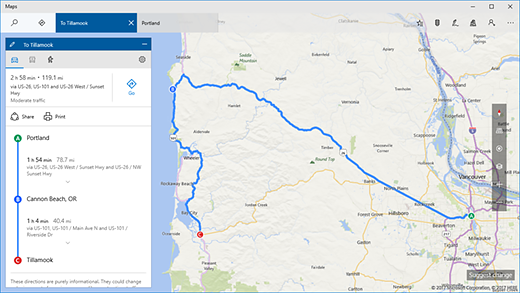
Tip: Try drawing a line on the map with the inking tools to get directions. For details, see Draw on your maps.
Offline maps
On the road without dependable Internet access? Download maps over Wi-Fi before you go, then use the Maps app to search for and get directions, even when you’re offline.
-
With the Maps app closed, select the Start button, then select Settings > Apps > Offline maps .
Note: To save your offline maps to another location on your device, select from the options under Storage location.
-
Select Download maps and then choose the region you want to download.











