Расширения и дополнения — это простые инструменты, позволяющие настраивать интерфейс браузера и предоставляющие вам дополнительные возможности управления. В этой статье приведены инструкции по добавлению расширений в новый браузер Microsoft Edge , а также их отключению и удалению из браузера.
Поиск и добавление расширения в Microsoft Edge
-
В Microsoft Edge выберите Расширения справа от адресной строки браузера.
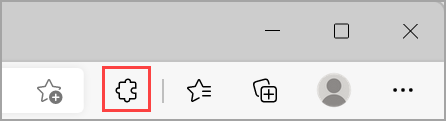
Примечание: Если пункт Расширения не отображаются справа от адресной строки браузера, выберите Настройки и прочее > Расширения.
-
Выберите Получить расширения для Microsoft Edge.
-
Найдите расширение, которое нужно добавить, и нажмите кнопку Получить.
-
При отображении запроса со списком разрешений, необходимых расширению, внимательно изучите их и, чтобы продолжить, нажмите кнопку Добавить расширение.
-
Появится последний запрос, подтверждающий добавление расширения.
Добавление расширения в Microsoft Edge из интернет-магазина Chrome
Расширения, предназначенные для Google Chrome, также можно использовать в Microsoft Edge.
-
В Microsoft Edge перейдите в интернет-магазин Chrome.
-
Выберите Разрешить расширения из других магазинов в заголовке в верхней части страницы, а затем выберите Разрешить, чтобы подтвердить.
-
Выберите расширение, которое требуется добавить, и нажмите Добавить в Chrome.
-
При отображении запроса со списком разрешений, необходимых расширению, внимательно изучите их и, чтобы продолжить, нажмите кнопку Добавить расширение.
-
Появится последний запрос, подтверждающий добавление расширения.
Отключение расширения в Microsoft Edge
-
В Microsoft Edge выберите Расширения справа от адресной строки браузера, а затем выберите Управление расширениями.
-
Выберите переключатель рядом с расширением, которое нужно отключить.
Удаление расширения из Microsoft Edge
Чтобы удалить любое расширение, выберите один из следующих методов.
-
В Microsoft Edge выберите и удерживайте (или щелкните правой кнопкой мыши) значок расширения, которое нужно удалить (справа от адресной строки браузера). Выберите Удалить из Microsoft Edge > Удалить.
-
Справа от адресной строки браузера выберите Расширения, а затем выберите Дополнительные действия рядом с расширением, которое нужно удалить. Затем выберите Удалить из Microsoft Edge > Удалить.
Сообщение о нарушении
Если вы обнаружите на веб-сайте Надстройки Microsoft Edge что-то, что нарушает политики в отношении надстроек Microsoft Edge, содержит вредоносные программы, нарушает авторские права или является оскорбительным или неприятным, сообщите нам об этом.
-
Войдите на сайт надстроек Microsoft Edge.
-
Выберите расширение, о котором вы хотите сообщить.
-
Справа от открывающегося окна выберите Сообщить о нарушении.
-
Заполните форму и нажмите кнопку Отправить.
Оставьте оценку или отзыв
Чтобы оставить оценку или отзыв, откройте расширение на сайте надстроек Microsoft Edgeи нажмите кнопку Написать отзыв.










