Импорт фотографий и видео
Вы можете импортировать фотографии и видео, сохраненные на sd-карта камеры, USB-накопитель, телефон или на другом устройстве. Для этого выполните следующие действия.
-
Для подключения устройства к компьютеру используйте USB-кабель.
-
В поле поиска на панели задач введите фотографии , а затем выберите приложение "Фотографии " в результатах.
-
Выберите Импорт на панели приложения.
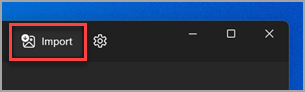
-
Ваши устройства будут автоматически отображаться в разделе Импорт.
-
Выберите устройство из списка подключенных устройств.
-
Дождитесь загрузки содержимого с устройства.
-
Выберите фотографии и видео, которые вы хотите импортировать.
-
Выберите расположение конечной папки для импорта.
-
Выберите Подтвердить , чтобы переместить фотографии и видео.
Примечание для iPhone: Если у вас возникли проблемы с импортом iPhone, убедитесь, что устройство разблокировано и вы приняли разрешения.
Примечание для Android и других устройств: Если вы используете телефон с Android или другое устройство и импорт не работает, может потребоваться изменить параметры USB телефона с зарядки по USB на Передачу файлов или Передачу фотографий.
Сначала подключите телефон к компьютеру с помощью USB-кабеля, который позволяет передавать файлы.
-
Включите телефон и разблокируйте его. Ваш компьютер не сможет обнаружить ваше устройство, если оно заблокировано.
-
На компьютере нажмите кнопку Пуск , а затем выберите Фотографии , чтобы открыть приложение "Фотографии".
-
Выберите Импорт > С подключенного устройства и следуйте инструкциям. Вы можете выбрать элементы для импорта и папку для их сохранения. Подождите некоторое время для завершения обнаружения и передачи.

Убедитесь, что фотографии, которые вы хотите импортировать, на самом деле находятся на устройстве, а не в облаке.
Общие сведения о фотографиях и видео в Windows 8.1 см. в статье Управление фотографиями и видео в Windows 8.1.
Ниже описано несколько способов импорта фотографий и видео с телефона, камеры, другого устройства или диска.
-
Подключите телефон, камеру, карту памяти из камеры или внешний диск к компьютеру.
-
Откройте приложение "Фотографии".
-
Выполните прокрутку от нижнего края экрана к центру, чтобы открыть команды приложения.
-
(Если вы пользуетесь мышью, щелкните в границах приложения правой кнопкой).
Примечание: Функция импорта недоступна, если вы просматриваете одно изображение в полноэкранном режиме.
-
Нажмите Импорт.
-
Выберите устройство, с которого хотите произвести импорт.
-
Приложение автоматически найдет все фотографии и видеозаписи, которые не были импортированы ранее, и выберет их. Можно также провести пальцем сверху вниз или выбрать каждую фотографию и видеозапись, которые нужно импортировать, либо выбрать пункт Выбрать все.
-
Нажмите Импорт.
Фотографии и видео сохраняются в папке "Изображения" и вложенной папке, названной по текущей дате (например, "10-09-2013").
-
Вставьте диск в дисковод.
-
Выполните прокрутку от правого края экрана и нажмите кнопку Поиск.
(Если вы используете мышь, наведите указатель мыши на правый верхний угол экрана, переместите указатель мыши вниз и нажмите кнопку Поиск.) -
Введите в поле поиска проводник, а затем выберите пункт Проводник.
-
На левой панели нажмите Локальный компьютер, чтобы раскрыть список папок и устройств.
-
Выберите диск с фотографиями и видео.
-
Найдите нужные фотографии, выберите их и скопируйте в новую папку. Если вы хотите, чтобы фотографии отображались в приложении "Фотографии", скопируйте их в OneDrive или в папку "Изображения" на компьютере.
Для настройки действий компьютера при подключении к нему устройств можно использовать функцию автозапуска. Например, можно настроить компьютер таким образом, чтобы при подключении карты памяти запускалось приложение "Фотографии" и можно было выбрать фотографии и видео для импорта. Чтобы функция автозапуска смогла обнаружить устройство, на нем, возможно, понадобится включить управление передачей мультимедиа.
-
Для настройки основных параметров откройте Параметры ПК, выберите пункт Компьютер и устройства, а затем — Автозапуск.
-
Чтобы задать дополнительные параметры, откройте панель управления выберите Оборудование и звук, а затем выберите Автозапуск.
Дополнительная справка по импорту фотографий и видео с телефона на компьютер










