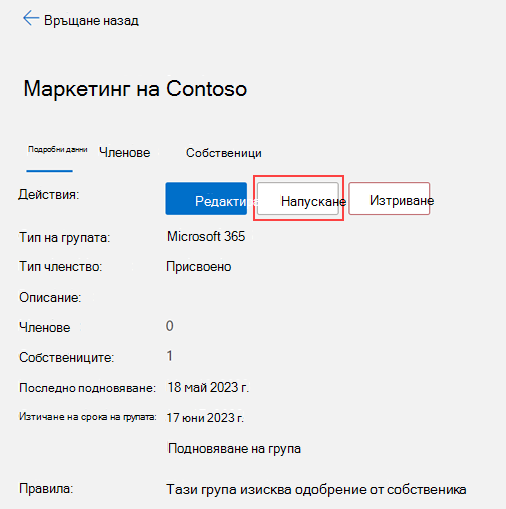Актуализиране на информацията за групите в портала
Можете да използвате своя служебен или учебен акаунт с уеб-базирания портал "Моите групи", за да преглеждате и управлявате групи, в които сте, и групи, които притежавате, и да се присъединявате към нови групи. Ако нямате достъп до портала "Моите групи", трябва да се обърнете към помощния център за разрешение.
Важно: Това съдържание е предназначено за потребители на портала "Моите групи". Ако сте администратор, можете да намерите повече информация как да управлявате кой може да създава групи в документацията за самостоятелно управление на групи "Моите групи".
Преглед на информацията за вашите групи
-
Членовете на групата могат да преглеждат подробни данни или да напускат всяка група с изключение на групите за защита.
-
Собствениците на групи могат да преглеждат подробни данни, да създават нова група, да добавят, премахват членове, да изтриват вашата група или да подновяват изтичащи групи.
За да видите информацията за вашите групи
-
Влезте в портала "Моите групи" със своя служебен акаунт.
-
Въз основа на вашите разрешения можете да използвате страницата "Моите групи", за да преглеждате и управлявате своите съществуващи групи и да създавате нови групи
Създаване на нова група
-
На страницата Групи изберете Създаване на група. Показва се полето Създаване на група
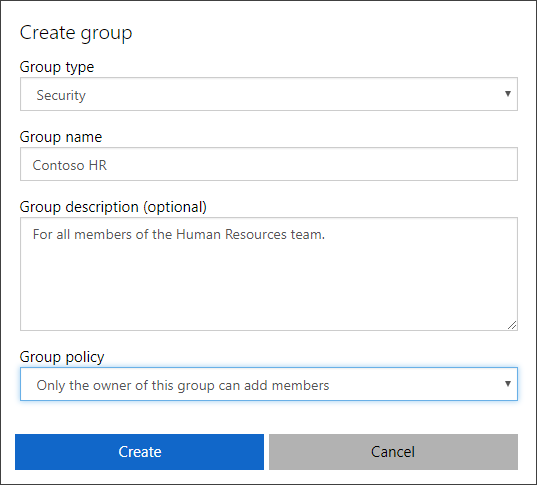
-
Въведете необходимата информация:
-
Тип на групата:
-
Microsoft 365. Предоставя възможности за сътрудничество, като дава на членовете достъп до споделена пощенска кутия, календар, файлове, сайт на SharePoint и др. Тази опция също така ви позволява да дадете на хора извън вашата организация достъп до групата.
-
„Защита“. Използва се за управление на достъпа на членове и компютър до споделени ресурси за група потребители. Можете например да създадете група за защита за конкретни правила за защита. По този начин можете да дадете набор от разрешения на всички членове наведнъж, вместо да се налага да добавяте разрешения към всеки член поотделно.
-
-
Име на група. Добавете име за групата, нещо, което ще запомните и което има смисъл.
-
Описание на групата (незадължително). Добавете незадължително описание към вашата група.
-
Групови правила. Изберете дали да позволите на всеки да се присъедини към групата, да изисква одобрение от собственика или да позволи само на собственика на групата да добавя членове.
-
-
Изберете Create. Новата група се създава с вас като собственик и член. Новосъздадената ви група се добавя към списъка с групи, на които съм собственик. Тъй като сте член, тази група също се появява в списъка Групи, в които съм.
Редактиране на съществуваща група
След като създадете група, можете да редактирате подробните й данни, включително да актуализирате по-голямата част от съществуващата информация с изключение на Типа група.
-
Изберете групата, която искате да редактирате, от страницата Групи и след това изберете Редактиране на подробни данни на страницата <group_name>. Показва се полето Редактиране на подробни данни и можете да актуализирате информацията, която сте добавили при първоначалното създаване на групата.
-
Направете всички промени и след това изберете Актуализиране.
Добавяне или премахване на член
Можете да добавяте или премахвате членове за всички групи, които притежавате, с изключение на динамични групи или групи, синхронизирани от Exchange или предварително.
-
Изберете групата, към която искате да добавите членове, и след това изберете + на страницата <group_name>.
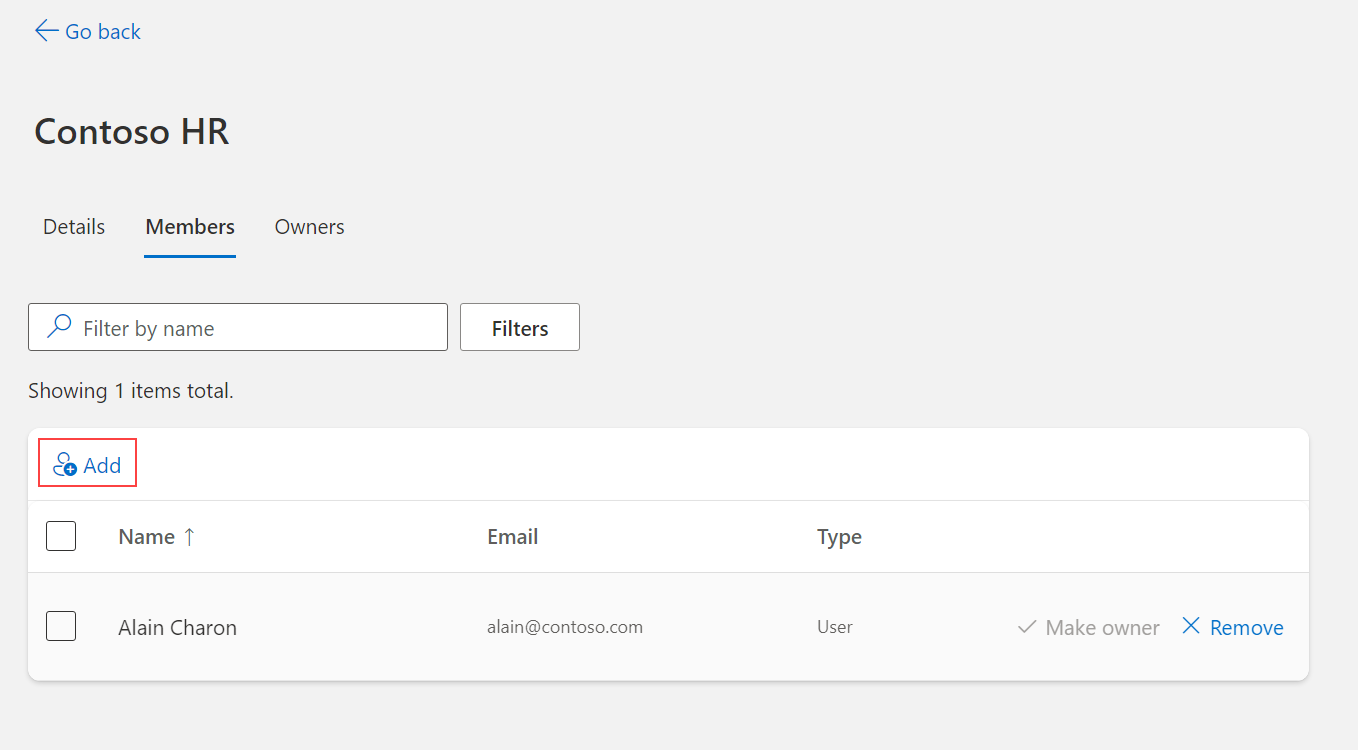
-
Потърсете члена, който искате да добавите, от полето Добавяне на членове и след това изберете Добави. До новия член се изпраща покана, за да започнете да осъществявате достъп до приложенията на организацията.
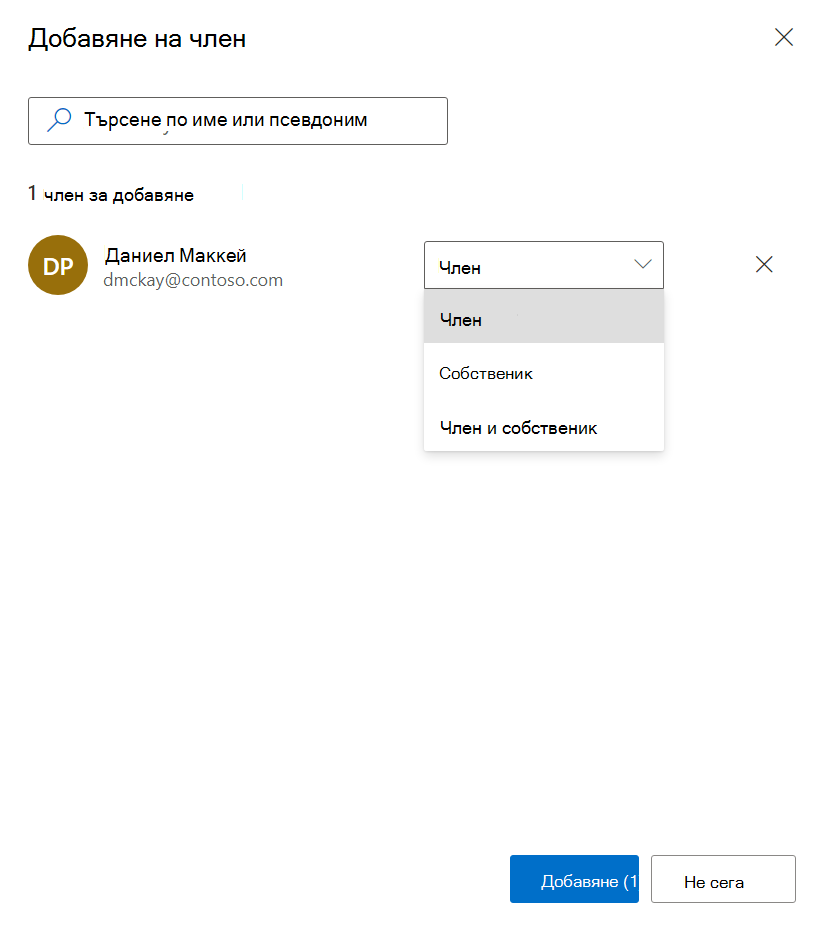
-
Ако сте добавили член по погрешка или ако член е напуснал вашата организация, можете да премахнете члена, като изберете Премахни члена до името на члена на страницата на <group_name>.
Подновяване на група на Microsoft 365
Ако вашата организация го позволява, можете да подновите група на Microsoft 365, като удължите датата на изтичане на срока.
-
Изберете групата на Microsoft 365, която искате да подновите, след което изберете Подновяване на групата.
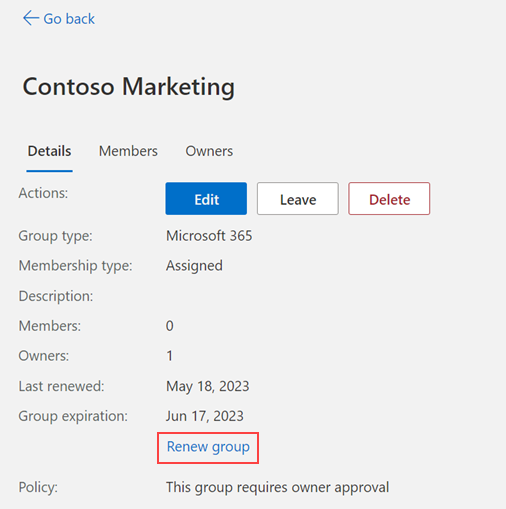
-
Щракнете върху OK, за да затворите съобщението за потвърждение. След като обновите страницата, ще видите актуализираните дати на последно подновяване и на изтичане на срока на групата.
Изтриване на група
Можете да изтриете всяка от вашите собствени групи по всяко време. Ако обаче изтриете група по погрешка, ще трябва да я създадете и отново да добавите членове.
-
Изберете групата, която искате да изтриете окончателно, и след това изберете Изтриване на група на страницата <group_name>.
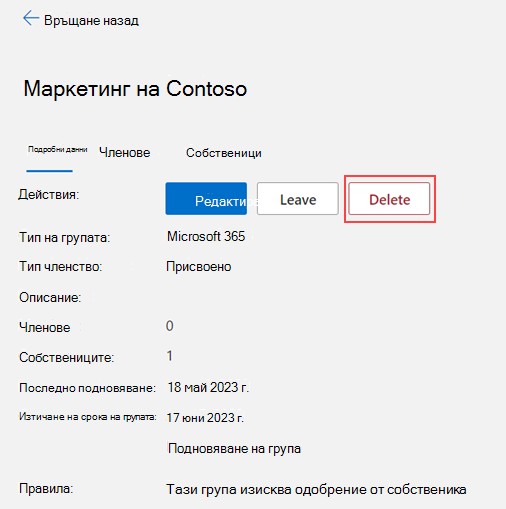
-
Изберете Да в съобщението за потвърждение. Групата се изтрива окончателно.
Присъединяване към съществуваща група
Можете да се присъедините към или да напуснете вече съществуваща група от страницата "Групи".
-
На страницата Групи изберете Присъединяване към група от областта Групи, в които съм. Появява се страницата Присъединяване към групи.
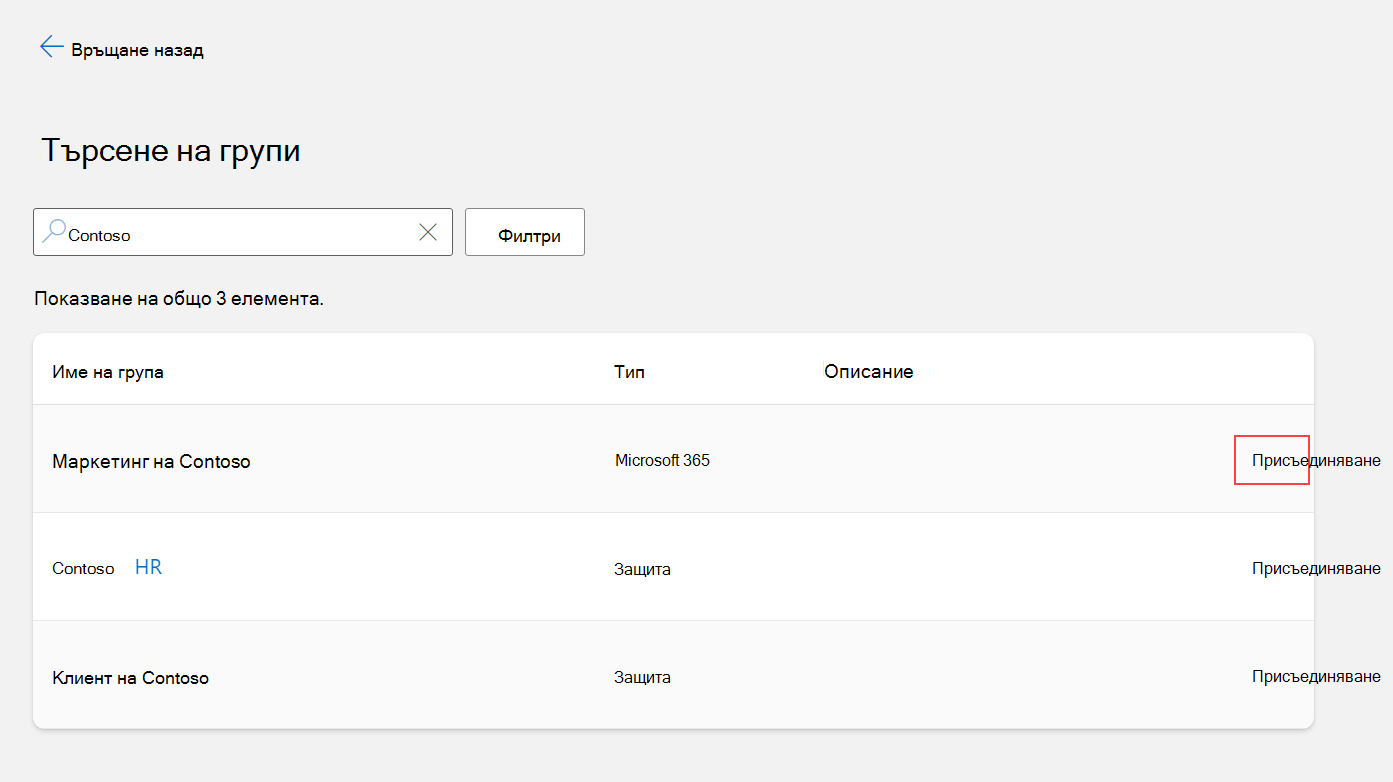
-
На страницата Присъединяване към групи изберете името на групата, към която искате да се присъедините, прегледайте подробните данни за свързаната група и след това, ако групата е налична, изберете Присъединяване към група. Ако групата изисква собственикът на групата да одобри членството, ще бъдете помолени да въведете бизнес основание защо трябва да се присъедините към групата и след това изберете Искане. Ако групата не изисква одобрение, веднага се добавяте като член и групата се показва в списъка Групи, в които съм.
-
Ако сте се присъединили към група по погрешка или ако вече не трябва да бъдете част от нея, можете да изберете името на групата от страницата Присъединяване към групи и след това да изберете Напускане на група.