Добавяне на вашия служебен или учебен акаунт в приложението Microsoft Authenticator
Ако вашата организация използва двустепенна проверка, можете да настроите своя служебен или учебен акаунт така, че да използва приложението Microsoft Authenticator като един от методите за проверка.
Важно: За да можете да добавите своя акаунт, трябва да изтеглите и инсталирате приложението Microsoft Authenticator. Ако все още не сте направили това, следвайте стъпките в статията Изтегляне и инсталиране на приложението.
Добавяне на вашия служебен или учебен акаунт
Можете да добавите своя служебен или учебен акаунт към приложението Authenticator, като направите едно от следните неща:
-
Влезте със своите идентификационни данни за служебен или учебен акаунт (предварителен преглед)
-
Сканиране на QR код
-
Влезте с идентификационните си данни
Влезте с идентификационните си данни
Забележка: Тази функция може да се използва само от потребители, чиито администратори са разрешили влизането по телефона с помощта на приложението Authenticator за тях.
За да добавите акаунт, като влезете във Вашия служебен или учебен акаунт, като използвате вашите идентификационни данни:
-
Отворете приложението Authenticator и изберете бутона + и докоснете Добавяне на служебен или учебен акаунт. Изберете Влизане.
-
Въведете своите идентификационни данни за служебен или учебен акаунт. Ако имате Временен Access Pass (TAP), можете да го използвате за влизане. В този момент може потенциално да бъдете блокирани да продължите с едно от следните условия:
-
Ако не разполагате с достатъчно методи за удостоверяване във вашия акаунт, за да получите силен маркер за удостоверяване, не можете да добавите акаунт. Ще видите грешка в приложението Authenticator, която гласи "За да настроите Microsoft Authenticator, трябва да отидете на aka.ms/mfasetup в уеб браузър".
-
Ако получите съобщението "Възможно е да влизате от местоположение, което е ограничено от вашия администратор", вашият администратор не е разрешил тази функция вместо вас и вероятно е задал правила за условен достъп при регистриране на информация за защита. Може също да получавате съобщения, които блокират регистрирането на приложението Authenticator, тъй като администраторът ви има зададени правила за условен достъп. В тези случаи се обърнете към администратора за вашия служебен или учебен акаунт, за да използва този метод за удостоверяване.
-
Ако вашият администратор ви е позволил да използвате влизане по телефона с помощта на приложението Authenticator, ще можете да преминете през регистрирането на устройството, за да се настроите за влизане с телефон без парола и потвърждаване в две стъпки. Въпреки това все още ще можете да настроите потвърждаване в две стъпки, независимо дали сте разрешени за влизане по телефона.
-
-
В този момент може да бъдете помолени да сканирате QR код, предоставен от вашата организация, за да настроите локален акаунт за многофакторно удостоверяване в приложението. Трябва да направите това само ако вашата организация използва локален MFA сървър.
-
На вашето устройство докоснете акаунта и проверете в изгледа на цял екран, че акаунтът ви е правилен. За допълнителна защита кодът за потвърждение се променя на всеки 30 секунди, като не позволява на някого да използва код няколко пъти.
Влизане с QR код
За да добавите акаунт чрез сканиране на QR код, направете следното:
-
На вашия компютър отидете на страницата Допълнителна проверка за защита.
Забележка: Ако не виждате страницата Допълнителна проверка за защита, е възможно вашият администратор да е включил работата с информацията за защита (предварителен преглед). Ако случаят е такъв, трябва да следвате инструкциите в раздела Настройване на информация за защита, за да използвате приложение за удостоверяване. Ако случаят не е такъв, ще трябва да се свържете с помощния център на вашата организация за съдействие. За повече информация относно информацията за защита вижте Настройване на вашата информация за защита от подкана за влизане.
-
Поставете отметка в квадратчето до Authenticator приложение, след което изберете Конфигуриране.
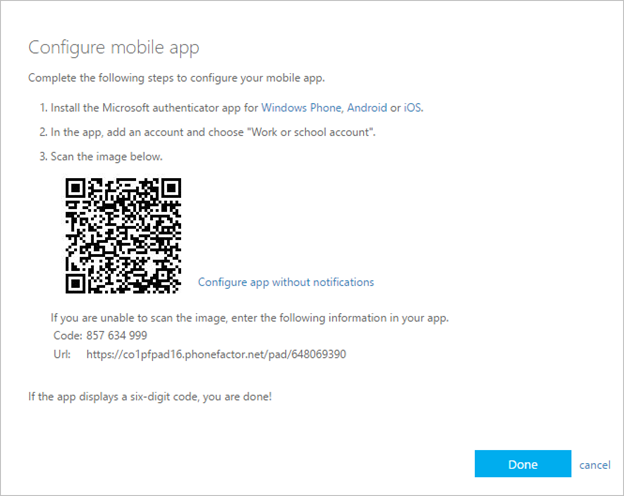
-
Отворете приложението Authenticator, изберете иконата "плюс" и изберете Добавяне на акаунт, след което изберете Служебен или учебен акаунт, последвано от Сканиране на QR код. Ако нямате настроен акаунт в приложението Authenticator, ще видите голям син бутон, който гласи Добавяне на акаунт.
Ако не бъдете подканени да използвате камерата си, за да сканирате QR код, в настройките на телефона се уверете, че приложението Authenticator има достъп до камерата на телефона. След като добавите акаунта си чрез QR код, можете да настроите влизане по телефона. Ако получите съобщението "Възможно е да влизате от местоположение, което е ограничено от вашия администратор", вашият администратор не е разрешил тази функция вместо вас и вероятно е задал правила за условен достъп при регистриране на информация за защита. Обърнете се към администратора за вашия служебен или учебен акаунт, за да използвате този метод за удостоверяване. Ако администраторът ви е разрешил да използвате влизане по телефона с помощта на приложението Authenticator, ще можете да преминете през регистрирането на устройството, за да получите настройка за влизане без парола и Azure AD Многофакторно удостоверяване.
Забележка: За държавни организации от САЩ единственият начин да добавите акаунт за влизане по телефона е чрез добавянето му чрез опцията Влизане с вашите идентификационни данни, вместо да надстройвате от акаунт, базиран на QR код.
Влизане в отдалечен компютър
Много приложения Ви позволяват да се удостоверите чрез въвеждане на код на друго устройство, като например компютър. Ако искате да влезете на отдалечен компютър, за да инсталирате приложението Authenticator, следвайте тези стъпки.
-
Отворете приложението Authenticator, след което изберете > Добавяне на служебен или учебен акаунт > Влизане.
-
Изберете Влизане от друго устройство.
-
На отдалечения екран отворете страницата Влезте в акаунта сии въведете кода, който виждате в приложението Authenticator.
-
На отдалечения екран влезте с идентификационните данни на своя служебен или учебен акаунт. Ако имате временен Access Pass (TAP), можете да го използвате за влизане.
-
След като завършите удостоверяването на отдалечения екран, се върнете в приложението Authenticator, за да завършите настройката.
Следващи стъпки
-
След като добавите акаунтите си в приложението, можете да влезете с помощта на приложението Authenticator на вашето устройство.
-
За устройства, работещи с iOS, можете също да архивирате идентификационните данни на акаунта си и свързаните настройки на приложения, като например реда на вашите акаунти, в облака.










