Нулиране на вашата служебен или учебен парола с помощта на информацията за защита
Ако забравите своята служебна или учебна парола, никога не сте получавали парола от вашата организация или сте били заключени извън акаунта си, можете да използвате вашата информация за защита и мобилното си устройство, за да нулирате своята служебна или учебна парола. Вашият администратор трябва да включи тази функция, за да можете да настроите информацията си и да нулирате собствената си парола.
Ако знаете паролата си и искате да я промените, вижте разделите "Как да смените паролата си" в тази статия.
Важно: Тази статия е предназначена за потребители, които се опитват да използват нулиране на забравена или неизвестна парола за служебен или учебен акаунт. Ако сте администратор, който търси информация как да включите самостоятелното нулиране на парола за вашите служители или други потребители, вж. статиите Разполагане на Azure AD самостоятелно нулиране на парола и други статии.
Как да нулирате или отключите паролата си за служебен или учебен акаунт
Ако нямате достъп до вашия акаунт в Azure Active Directory (Azure AD), причината може да е, че:
-
Паролата ви не работи и искате да я подновите или
-
Знаете паролата си, но акаунтът ви е заключен и трябва да го отключите.
-
В екрана Въвеждане на парола изберете Забравих паролата си.
-
В екрана Връщане отново в акаунта въведете своя служебен или учебен потребителски ИД (например вашия имейл адрес), докажете, че не сте робот, като въведете знаците, които виждате на екрана, и след това изберете Напред.
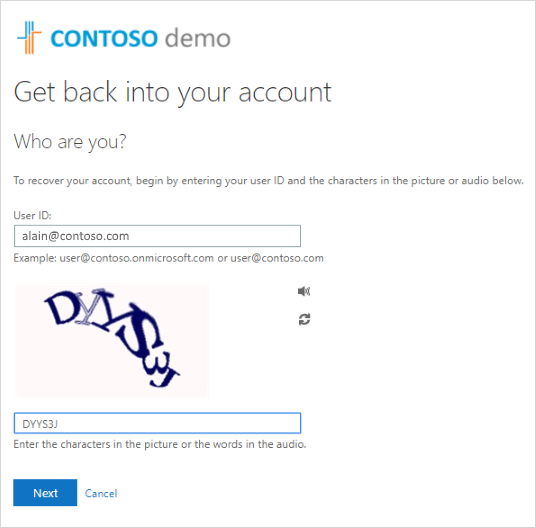
Забележка: Ако вашият администратор не е включил възможността да нулирате собствената си парола, ще видите връзка Връзка с вашия администратор вместо екрана Връщане обратно в акаунта. Тази връзка ви позволява да се обърнете към вашия администратор за подновяването на паролата ви чрез имейл или чрез уеб портал.
-
Изберете един от методите, за да потвърдите самоличността си, да промените паролата си и да добавите исканата информация.. В зависимост от начина, по който администраторът е настроил вашата организация, може да се наложи да преминете през този процес втори път, като добавите информация за втора стъпка за потвърждаване. Ако искате да научите повече за един от методите, те са описани подробно в раздела "Методи за нулиране" на тази статия.
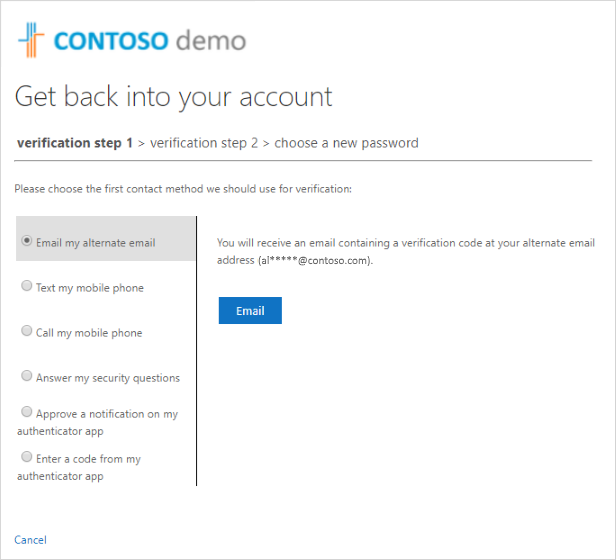
Забележки:
-
В зависимост от начина, по който администраторът е настроил вашата организация, някои от тези опции за проверка може да не са налични. Преди това трябва да сте настроили мобилното си устройство за проверка, като използвате поне един от тези методи.
-
Освен това може да се наложи вашата нова парола да отговаря на определени изисквания за здравина. Сигурната парола обикновено съдържа от 8 до 16 знака, включително главни и малки букви, поне едно число и поне един специален знак.
-
Методи за нулиране
Подновяване на паролата с помощта на имейл адрес
Изпраща имейл до имейл адреса, който сте настроили преди това в потвърждаване в две стъпки или информация за защита. Ако вашият администратор е включил работата с информацията за защита, можете да намерите повече информация относно настройването на имейл адрес в статията Настройване на информация за защита за използване на имейл (предварителен преглед). Ако все още не използвате информация за защита, можете да намерите повече информация относно настройването на имейл адрес в статията Настройване на моя акаунт за потвърждаване в две стъпки.
-
Изберете Изпращане по имейл на алтернативния ми имейл и след това изберете Имейл.
-
Въведете кода за потвърждение от имейла в полето и след това изберете Напред.
-
Въведете и потвърдете новата си парола, след което изберете Готово.
Подновяване на паролата с помощта на текстово съобщение
Изпраща текстово съобщение до телефонния номер, който преди това сте настроили в информацията за защита. Ако вашият администратор е включил работата с информацията за защита, можете да намерите повече информация относно настройването на текстови съобщения в статията Настройване на информация за защита за използване на текстови съобщения (предварителен преглед). Ако все още не използвате информация за защита, можете да намерите повече информация относно настройването на текстови съобщения в статията Настройване на моя акаунт за потвърждаване в две стъпки.
-
Изберете Изпращане на текстово съобщение на мобилния ми телефон, въведете телефонния си номер и след това изберете Текст.
-
Въведете кода за потвърждение от текстовото съобщение в полето и след това изберете Напред.
-
Въведете и потвърдете новата си парола, след което изберете Готово.
Нулиране на паролата с помощта на телефонен номер
Извършва автоматично гласово обаждане до телефонния номер, който сте настроили по-рано в информацията за защита. Ако вашият администратор е включил работата с информацията за защита, можете да намерите повече информация относно настройването на телефонен номер в статията Настройване на информация за защита за използване на телефонен разговор (предварителен преглед).
-
Изберете Обаждане на мобилния ми телефон, въведете телефонния си номер, след което изберете Обаждане.
-
Отговорете на телефонния разговор и следвайте инструкциите, за да потвърдите самоличността си, след което изберете Напред.
-
Въведете и потвърдете новата си парола, след което изберете Готово.
Нулиране на паролата с помощта на въпроси за защита
Показва списъка с въпроси за защита, които сте задали в информацията за защита. Ако вашият администратор е включил работата с информацията за защита, можете да намерите повече информация относно настройването на вашите въпроси за защита в статията Настройване на информация за защита за използване на предварително определени въпроси за защита (предварителен преглед).
-
Изберете Отговаряне на моите въпроси за защита, отговорете на въпросите и след това изберете Напред.
-
Въведете и потвърдете новата си парола, след което изберете Готово.
Нулиране на паролата с помощта на известие от приложението за удостоверяване
Изпраща известие за одобрение до приложението за удостоверяване. Ако вашият администратор е включил работата с информацията за защита, можете да намерите повече информация относно настройването на приложение за удостоверяване, за да изпратите известие в статията Настройване на информация за защита за използване на приложение за удостоверяване (предварителен преглед). Ако все още не използвате информация за защита, можете да намерите повече информация относно настройването на приложение за удостоверяване, за да изпратите известие в статията Настройване на моя акаунт за потвърждаване в две стъпки.
-
Изберете Одобряване на известие в моето приложение за удостоверяване, след което изберете Изпращане на известие.
-
Одобрите влизането от вашето приложение за удостоверяване.
-
Въведете и потвърдете новата си парола, след което изберете Готово.
Нулиране на паролата с помощта на код от приложението за удостоверяване
Приема произволен код, предоставен от вашето приложение за удостоверяване. Ако вашият администратор е включил работата с информацията за защита, можете да намерите повече информация относно настройването на приложение за удостоверяване, за да предоставите код в статията Настройване на информация за защита за използване на приложение за удостоверяване (предварителен преглед). Ако все още не използвате информация за защита, можете да намерите повече информация относно настройването на приложение за удостоверяване, за да предоставите код в статията Настройване на моя акаунт за потвърждаване в две стъпки.
-
Изберете Въвеждане на код от приложението за удостоверяване, след което изберете Изпращане на известие.
-
Отворете приложението за удостоверяване, въведете кода за потвърждение за вашия акаунт в полето и след това изберете Напред.
-
Въведете и потвърдете новата си парола, след което изберете Готово.
-
След като получите съобщението, че паролата ви е подновена, можете да влезете в акаунта си, като използвате новата си парола.
-
Ако все още нямате достъп до акаунта си, трябва да се обърнете към администратора на вашата организация за допълнителна помощ.
След като подновите паролата си, може да получите имейл за потвърждение, който идва от акаунт като "Microsoft от името на your_organization". Ако получите подобен имейл, но наскоро не сте нулирали паролата си, трябва незабавно да се обърнете към администратора на вашата организация.
Как да промените паролата си
Ако просто искате да промените паролата си, можете да го направите чрез портала на Office 365, портала на Моите приложения или страницата за влизане на Windows 10.
Промяна на паролата с помощта на портала Office 365
Използвайте този метод, ако обикновено осъществявате достъп до своите приложения чрез портала на Office:
-
Влезте в акаунта си за Office 365, като използвате съществуващата парола.
-
Изберете профила си в горната дясна страна и след това изберете Преглед на акаунт.
-
Изберете Защита & поверителност > Парола.
-
Въведете старата си парола, създайте и потвърдете новата си парола, след което изберете Подай.
Промяна на паролата от портала на Моите приложения
Използвайте този метод, ако обикновено осъществявате достъп до приложенията си от портала на Моите приложения:
-
Влезте в портала на Моите приложения, като използвате съществуващата си парола.
-
Изберете профила си в горната дясна страна и след това изберете Профил.
-
Изберете Промяна на парола.
-
Въведете старата си парола, създайте и потвърдете новата си парола, след което изберете Подай.
Промяна на паролата при влизане в Windows
Ако вашият администратор е включил функционалността, можете да видите връзка към Нулиране на паролата на екрана за влизане в Windows 7, Windows 8, Windows 8.1 или Windows 10.
-
Изберете връзката Нулиране на парола, за да стартирате процеса на нулиране на паролата, без да се налага да използвате нормалната уеб-базирана среда.
-
Потвърдете своя потребителски ИД и изберете Напред.
-
Изберете и потвърдете метода на контакт за проверка. Ако е необходимо, изберете втора опция за потвърждение, която е различна от предишната, като попълните необходимата информация.
-
На страницата Създаване на нова парола въведете и потвърдете новата си парола, след което изберете Напред. Сигурната парола обикновено съдържа от 8 до 16 знака, включително главни и малки букви, поне едно число и поне един специален знак.
-
След като получите съобщението, че паролата ви е подновена, можете да изберете Готово. Ако все още нямате достъп до акаунта си, трябва да се обърнете към администратора на вашата организация за допълнителна помощ.
Често срещани проблеми и техните решения
Ето някои често срещани случаи на грешки и техните решения:
|
Проблем |
Описание |
Решение |
|
Когато се опитам да променя паролата си, получавам съобщение за грешка. |
Паролата ви има дума, фраза или шарка, която прави паролата ви лесно дословна. |
Опитайте отново, като използвате по-силна парола. |
|
След като въведа моя потребителски ИД, отивам на страница, която гласи "Обърнете се към вашия администратор. |
"Microsoft определи, че паролата за вашия потребителски акаунт се управлява от вашия администратор в локална среда. В резултат на това не можете да подновите паролата си от връзката "Няма достъп до вашия акаунт". |
Вашият администратор не е включил нулирането на паролата за вашата организация от връзката "Няма достъп до вашия акаунт" или не ви е дал лиценз за използване на функцията. |
|
След като въведа моя потребителски ИД, получавам грешка, която гласи "Не успяхме да потвърдим вашия акаунт". |
Процесът на влизане не успя да провери информацията за вашия акаунт. |
Има две причини, поради които може да виждате това съобщение.
|
Следващи стъпки
-
Научете повече за информацията за защита в статията за общ преглед на информацията за защита (предварителен преглед ).
-
Ако се опитвате да се върнете в личен акаунт, като например Xbox, hotmail.com или outlook.com, опитайте предложенията в статията Когато не можете да влезете във вашия акаунт в Microsoft .










