Присъединяване към вашето работно устройство към вашата работна или учебна мрежа
Присъединете се към вашето Windows 10 устройство към мрежата на вашата организация, така че да имате достъп до потенциално ограничени ресурси.
Какво се случва, когато се присъедините към устройството си
Докато се присъединявате към вашето Windows 10 към вашата работна или учебна мрежа, ще се случат следните действия:
-
Windows регистрира вашето устройство във вашата работна или учебена мрежа, като ви дава достъп до ресурсите чрез личния ви акаунт. След като устройството е регистрирано, Windows след това се присъединява към мрежата, така че да можете да използвате своето потребителско име и парола за работа или училище, за да влезете и да получите достъп до ограничени ресурси.
-
По желание, въз основа на избора на вашата организация, може да бъдете помолени да настроите потвърждаване в две стъпки чрез потвърждаване в две стъпки или информация за защита.
-
По желание, въз основа на избора на вашата организация, може автоматично да бъдете записани в управлението на мобилни устройства, като например Microsoft Intune. За повече информация относно записването в Microsoft Intune вижте Записване на вашето устройство в Intune.
-
Ще преминете през процеса на влизане, като използвате автоматично влизане със своя работен или учебен акаунт.
За да се присъедините към чисто ново Windows 10 устройство
Ако устройството ви е чисто ново и все още не е настроено, можете да преминете през процеса на работа с Windows "Извън кутията" (OOBE), за да се присъедините към устройството към мрежата.
-
Стартирайте новото си устройство и започнете Windows "Извън кутия".
-
В екрана Влизане с Microsoft въведете своя имейл адрес за работа или училище.
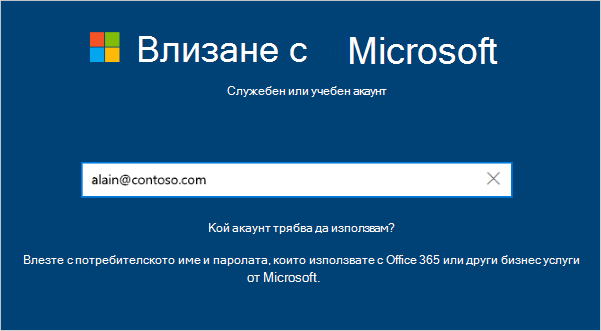
-
На екрана Въведете паролата си въведете паролата си.
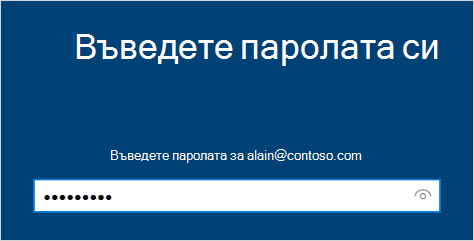
-
На мобилното си устройство одобрявайте устройството си, така че да има достъп до вашия акаунт.
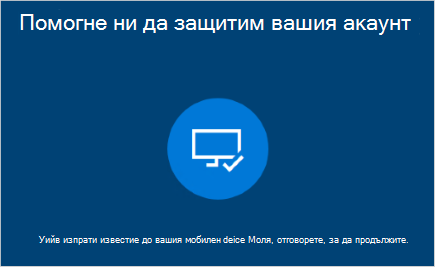
-
Попълнете изживяването "Извън кутията", включително настройване на настройките за поверителност и настройване на Windows Hello (ако е необходимо).
Вашето устройство вече е присъединено към мрежата на вашата организация.
За да се уверите, че сте се присъединили (ново устройство)
Можете да се уверите, че сте присъединени, като видите настройките си.
-
Отворете Настройки и след това изберете Акаунти.
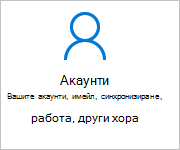
-
Изберете Достъп до работа или училищеи се уверете, че виждате текст, който гласи нещо като " Свързан с <your_organization> Azure AD.
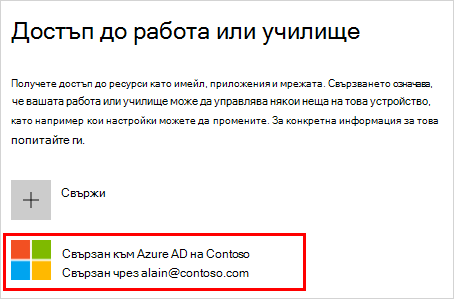
За да се присъедините към вече конфигурирано Windows 10 устройство
Ако сте имали устройството си известно време и то вече е настроено, можете да следвате тези стъпки, за да се присъедините към устройството към мрежата.
-
Отворете Настройки и след това изберете Акаунти.
-
Изберете Достъп до работа или училищеи след това изберете Свързване.
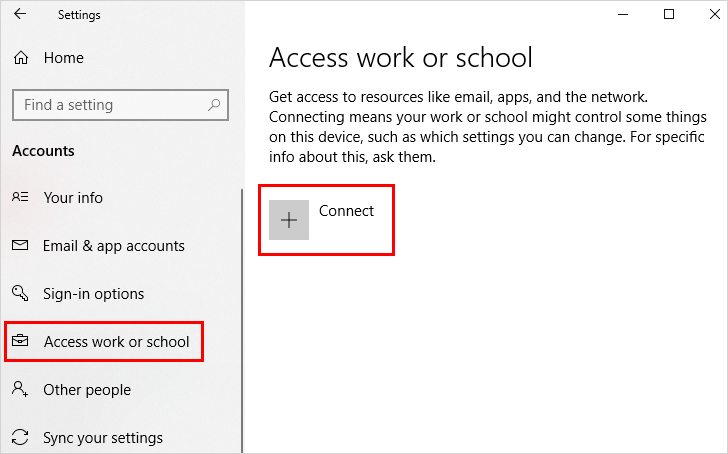
-
На екрана Настройване на работен или учебен акаунт изберете Присъединяване към това устройство, за да Azure Active Directory.
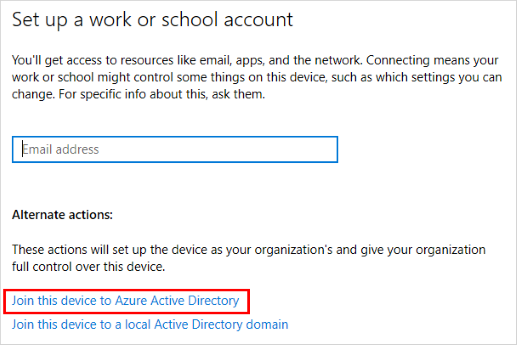
-
На екрана Нека да сте влезли, въведете своя имейл адрес (например alain@contoso.com) и след това изберете Напред.
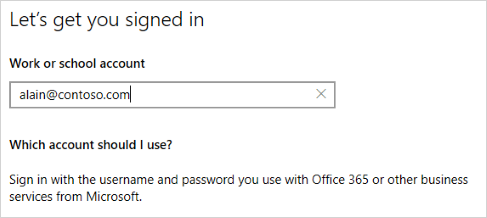
-
На екрана Въведете парола въведете паролата си и след това изберете Влизане.
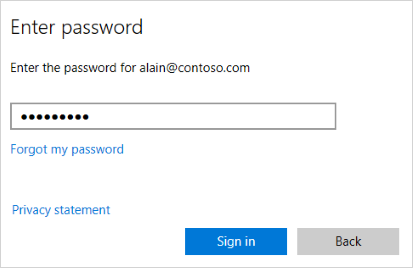
-
На мобилното си устройство одобрявайте устройството си, така че да има достъп до вашия акаунт.
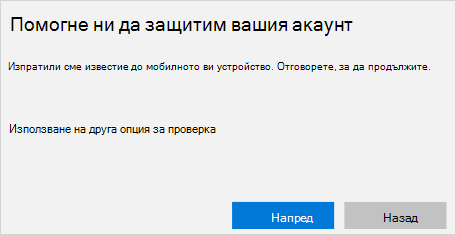
-
На екрана Уверете се, че това е екранът на вашата организация, прегледайте информацията, за да се уверите, че е правилно, и след това изберете Присъединяване.
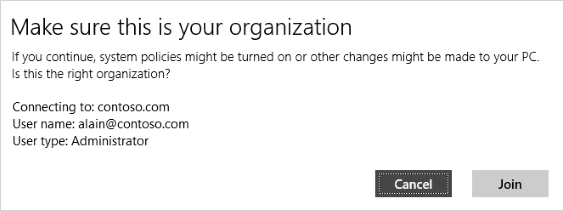
-
На екрана Готови сте, щракнете върху Готово.
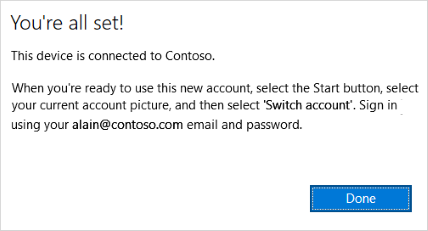
За да сте сигурни, че сте присъединени
Можете да се уверите, че сте присъединени, като видите настройките си.
-
Отворете Настройки и след това изберете Акаунти.
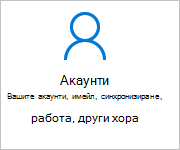
-
Изберете Достъп до работа или училищеи се уверете, че виждате текст, който казва нещо като " Свързан към <your_organization> Azure AD.
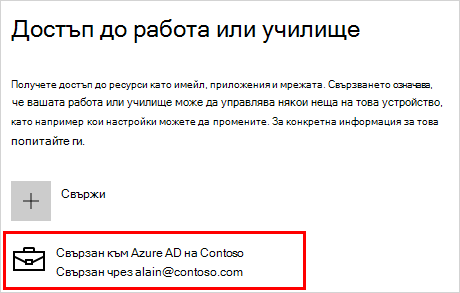
Следващи стъпки
След като се присъедините към устройството към мрежата на вашата организация, би трябвало да имате достъп до всичките си ресурси с помощта на информацията за вашия работен или учебен акаунт.
-
Ако организацията ви иска да регистрирате вашето лично устройство, като например вашия телефон, вижте Регистриране на вашето лично устройство в мрежата на вашата организация.
-
Ако организацията ви се управлява с Microsoft Intune и имате въпроси относно записването, влизането или друг проблем, свързан с Intune, вж. помощното съдържание на потребителя на Intune.










