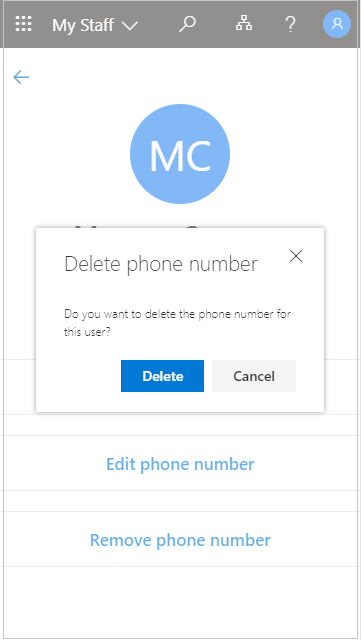Управление на потребители на първа линия с "Моят персонал"
Вашата организация може да използва "Моят служител", за да делегира задачи за управление на потребители на ръководители на първа линия, като например ръководител на магазина или ръководител на екип, за да помогне на членовете на персонала си да имат достъп до приложенията, от които се нуждаят. Ако вашият член на екипа няма достъп до приложение, защото е забравил парола, продуктивността се губи. Това също така води до разходи за поддръжка и води до затруднения във вашите административни процеси. С "Моят служител" член на екипа, който няма достъп до акаунта си, може да си възвърне достъпа само с няколко щракнения, без да е необходима помощ от администратор.
Ако управлявате повече от едно местоположение, когато отидете в "Моят служител", трябва да изберете местоположение, за да видите члена на екипа, който е назначен за местоположението. Местоположенията и членовете на екипа в местоположение се определят от вашия ИТ администратор и не можете да ги променяте.
Ако все още нямате достатъчно разрешения за достъп до "Моят персонал", ще видите следното съобщение "Oops, изглежда, че не сте упълномощени да виждате "Моят служител" в момента. Обърнете се към вашия администратор за повече информация".
Намиране на служител в "Моят служител"
Трябва да отворите профила на служител, за да можете да започнете да ги управлявате.
-
Отворете "Моят служител" и, ако е необходимо, изберете местоположение.
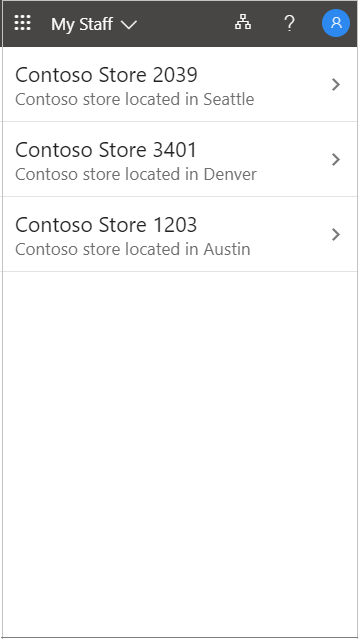
-
Отворете профила на член на екипа.
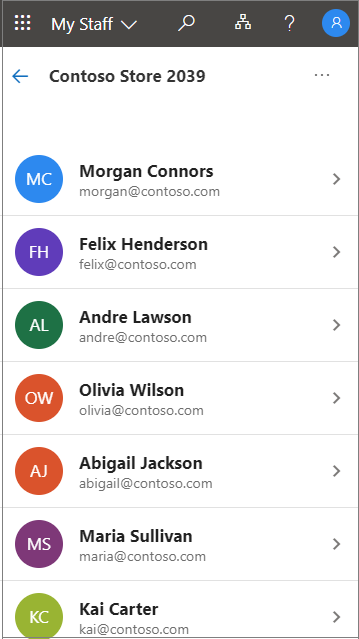
Нулиране на потребителска парола
Ако вашата организация ви е дала разрешение, можете да нулирате паролите за членовете на персонала.
-
Отворете "Моят служител".
-
Отворете профила на служителя.
-
Изберете Нулиране на паролата.
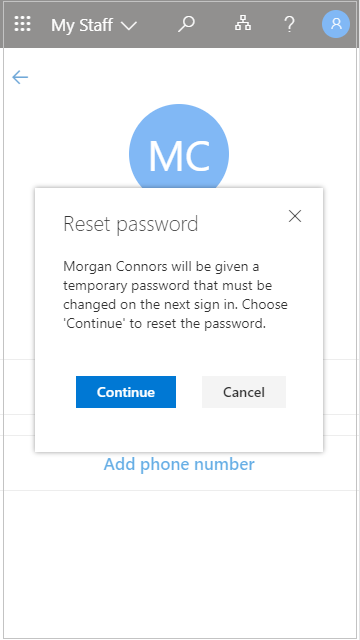
-
Генерирайте или въведете новата парола. Може да ви бъде показана автоматично генерирана временна парола или може да бъдете помолени да въведете временна парола за потребителя.
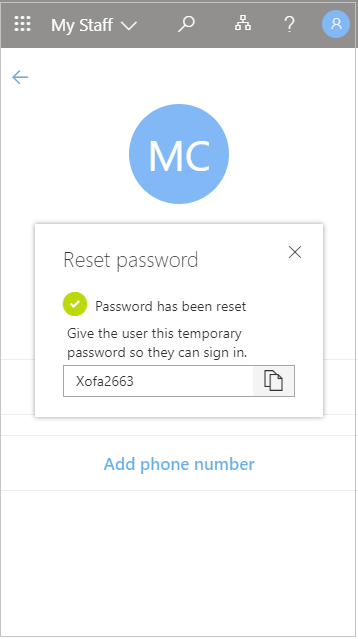
След като нулирате паролата на потребителя, дайте на потребителя временната парола. Когато потребителят се занимее с временната си парола, той трябва незабавно да я промени.
Добавяне на телефонен номер
Ако вашата организация ви е дала разрешение, можете да управлявате телефонни номера за членовете на персонала.
-
Отворете "Моят служител".
-
Отворете профила на служителя.
-
Изберете Добавяне на телефонен номер.
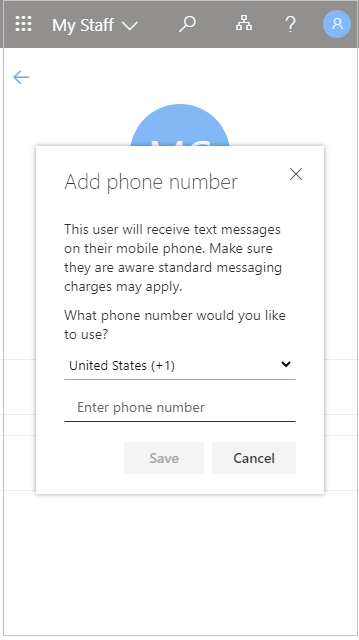
-
Добавете телефонния номер и изберете Запиши.
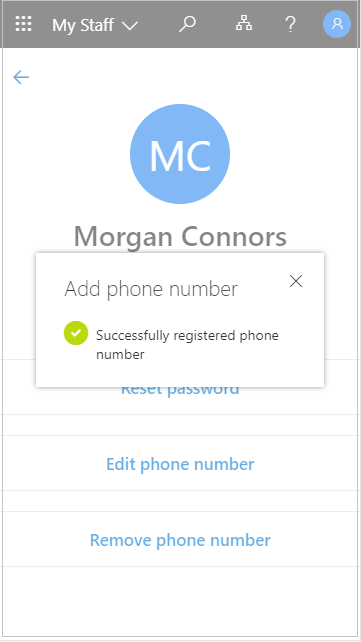
След като регистрирате телефонен номер за потребител, той може да го използва, за да влиза със SMS, да извършва потвърждаване в две стъпки или да нулира паролата си самостоятелно в зависимост от настройките на вашата организация.
Редактиране на телефонен номер
-
Отворете "Моят служител".
-
Отворете профила на служителя.
-
Изберете Редактиране на телефонен номер.
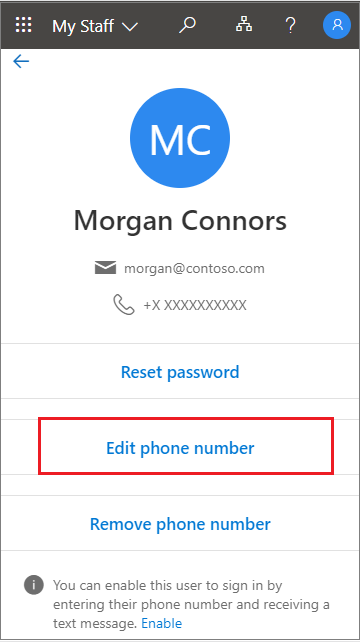
-
Въведете новия телефонен номер и изберете Запиши.
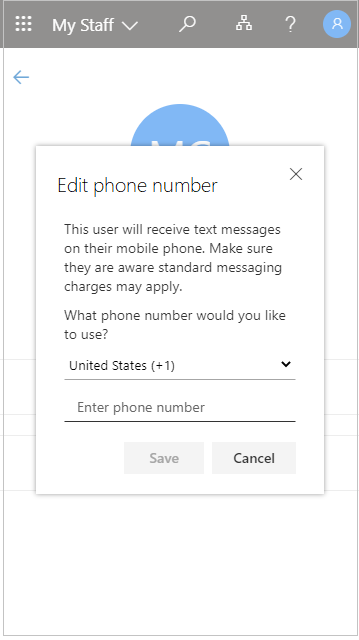
Разрешаване на влизане с телефонен номер за потребител
Ако влизането с помощта на телефонен номер като потребителско име (SMS влизане) е разрешено във вашата организация, можете да добавите това удостоверяване към съществуващ потребителски телефонен номер.
-
Отворете "Моят служител".
-
Отворете профила на служителя.
-
Ако в долната част на екрана има съобщение, че влизането с вашия телефонен номер като потребителско име е налично за вас, изберете Разреши, за да започнете процеса. Това съобщение се показва, ако на потребителя е разрешено да влиза с телефонния си номер.
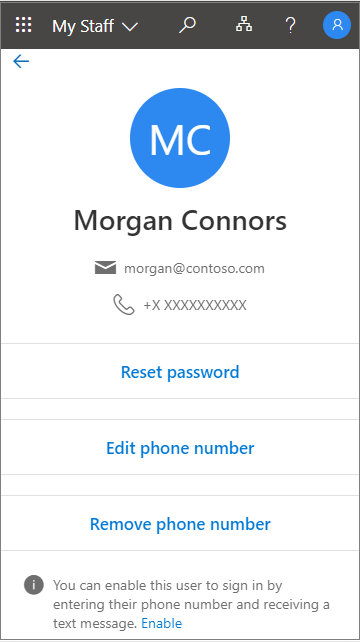
-
Изберете OK, когато сте готови.
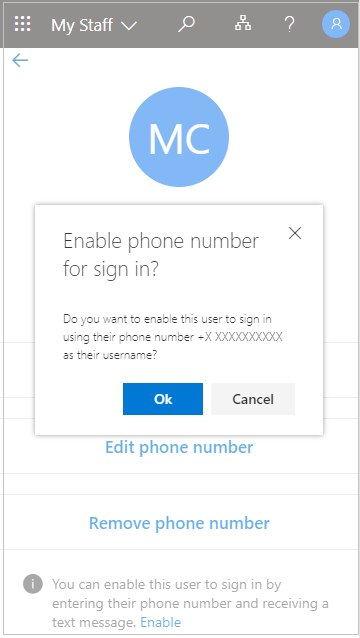
Премахване на телефонен номер
-
Отворете "Моят служител".
-
Отворете профила на служителя.
-
Изберете Премахване на телефонен номер.
-
Изберете Изтрий, когато сте готови.