Редактиране на снимки и видеоклипове в Windows
Независимо дали искате да приложите промени, които засягат качеството, усещането и външния вид на вашата снимка, или искате да добавите информация върху снимките, приложението "Снимки" в Windows ви предоставя всички видове опции, за да изглеждат снимките и видеоклиповете ви възможно най-добре.
Редактиране на снимка
С приложението "Снимки" можете лесно да изрязвате, завъртате, настройвате изгледа и усещането, да добавяте филтър и да пишете или рисувате върху вашата снимка, за да комуникирате и да предоставяте контекст.
В полето за търсене в лентата на задачите въведете Снимки . От списъка изберете Снимки . След това изберете снимката, която искате да промените.
-
Изберете Редактиране на изображение ( Ctrl + E )

-
Изберете изрязване , регулиране , филтър , коректура , ретуширане или фон , за да започнете да редактирате.
-
Използвайте тези функции, за да персонализирате светлината, цвета, облика и усещането на вашата снимка.
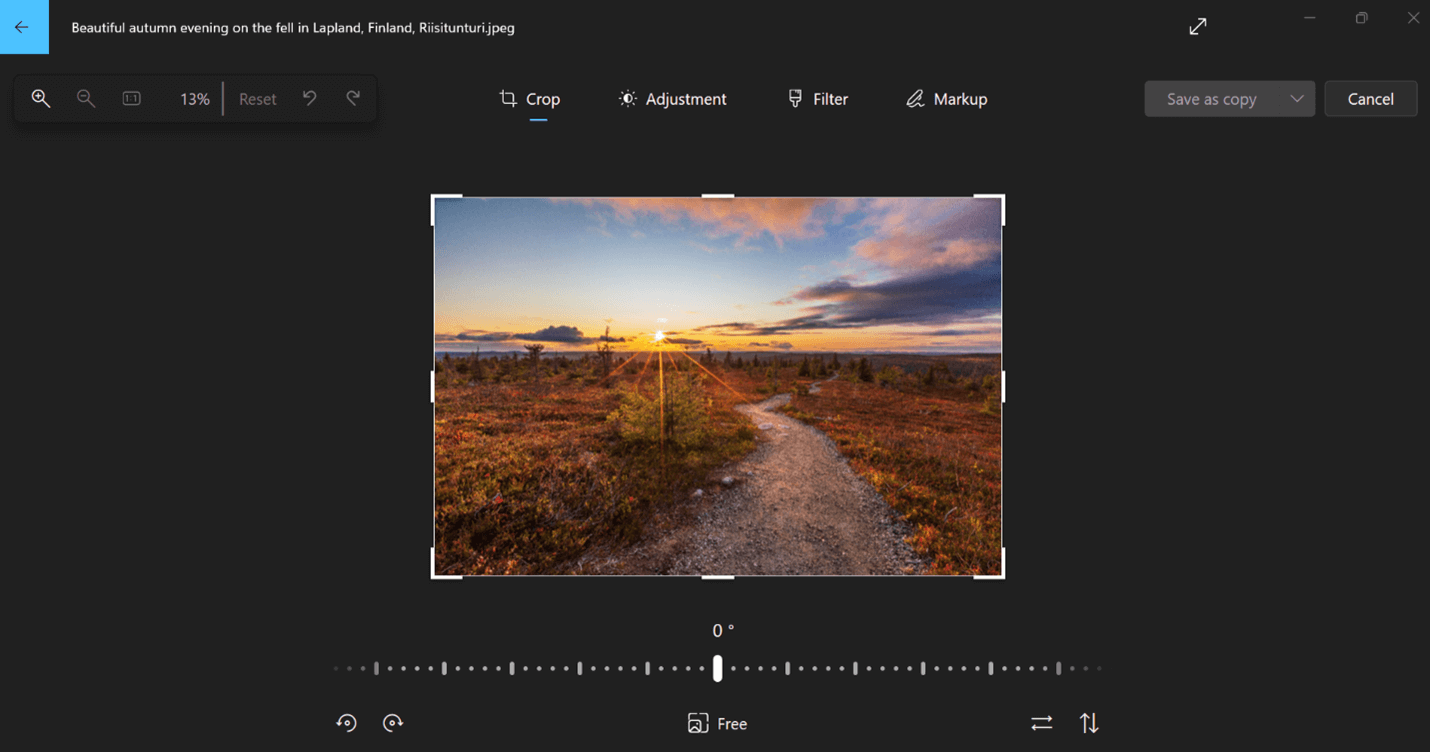
Съвет: За да отмените всички редакции, които са били приложени към вашата снимка, изберете Нулиране в горния ляв ъгъл на екрана.
Изрязване
Изрязвайте, обръщайте или завъртайте снимки, за да изрежете нежеланите части ръчно или използвайте предварително зададени пропорции. Можете също да завъртите снимка наляво и надясно на 90 градуса или на постъпково градуса или да обърнете изображение на 180 градуса.
-
Докато преглеждате изображение, изберете Редактиране на изображение от горната част на екрана.
-
Изберете Изрязване и след това от лентата с инструменти в долната част изберете опция:
-
Завъртете


-
Използвайте предварително зададената пропорция

-
Обърни изображението вертикално


-
Свободно завъртане на снимката с помощта на плъзгача
-
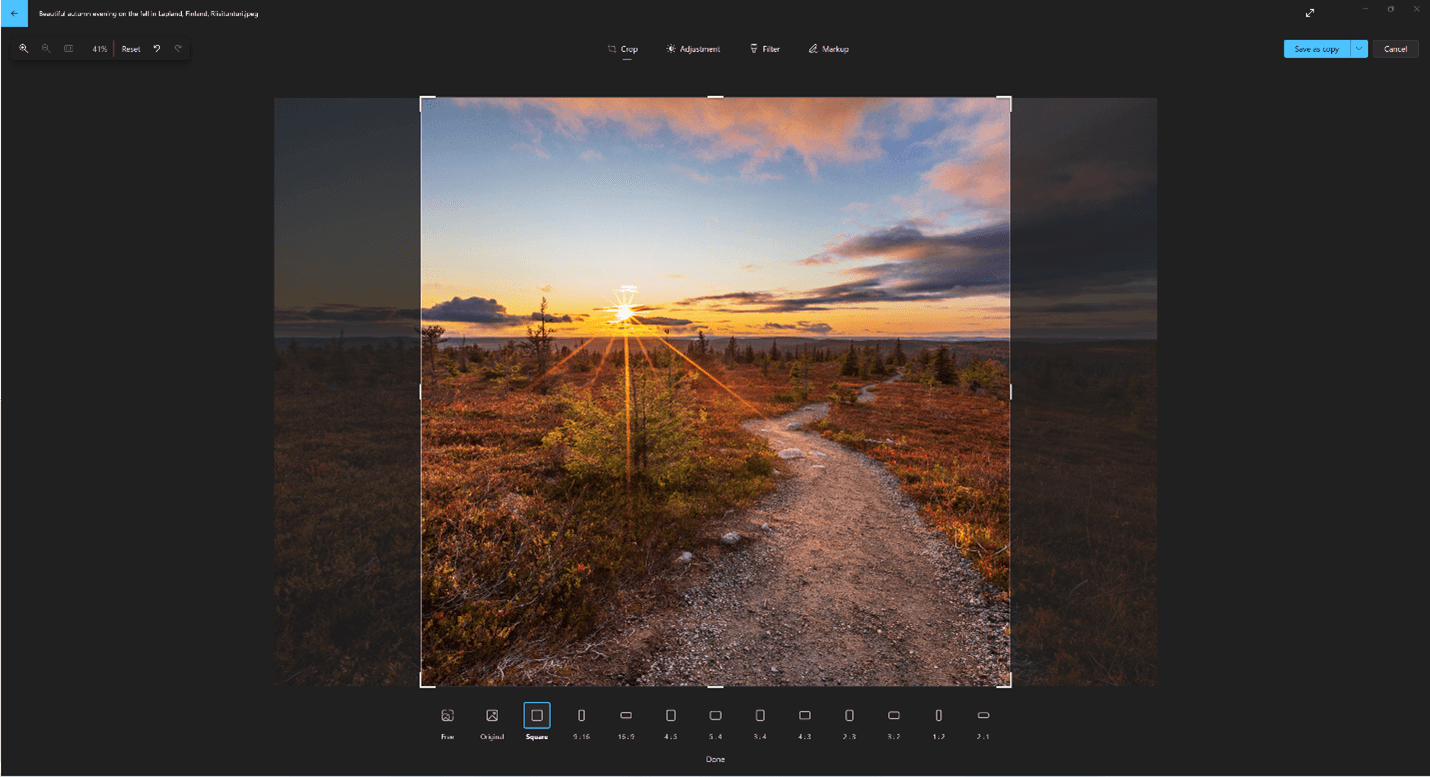
Корекция
Регулирайте светлината и цвета , за да зададете настроението и качеството на снимките.
-
Изберете Редактиране на изображение от горната част на екрана.
-
Изберете Регулиране и след това от панела за регулиране отдясно регулирайте плъзгачите за светлина и цветове.
-
Можете да щракнете и задържите или да натиснете клавиша за интервал , за да видите оригиналната снимка.
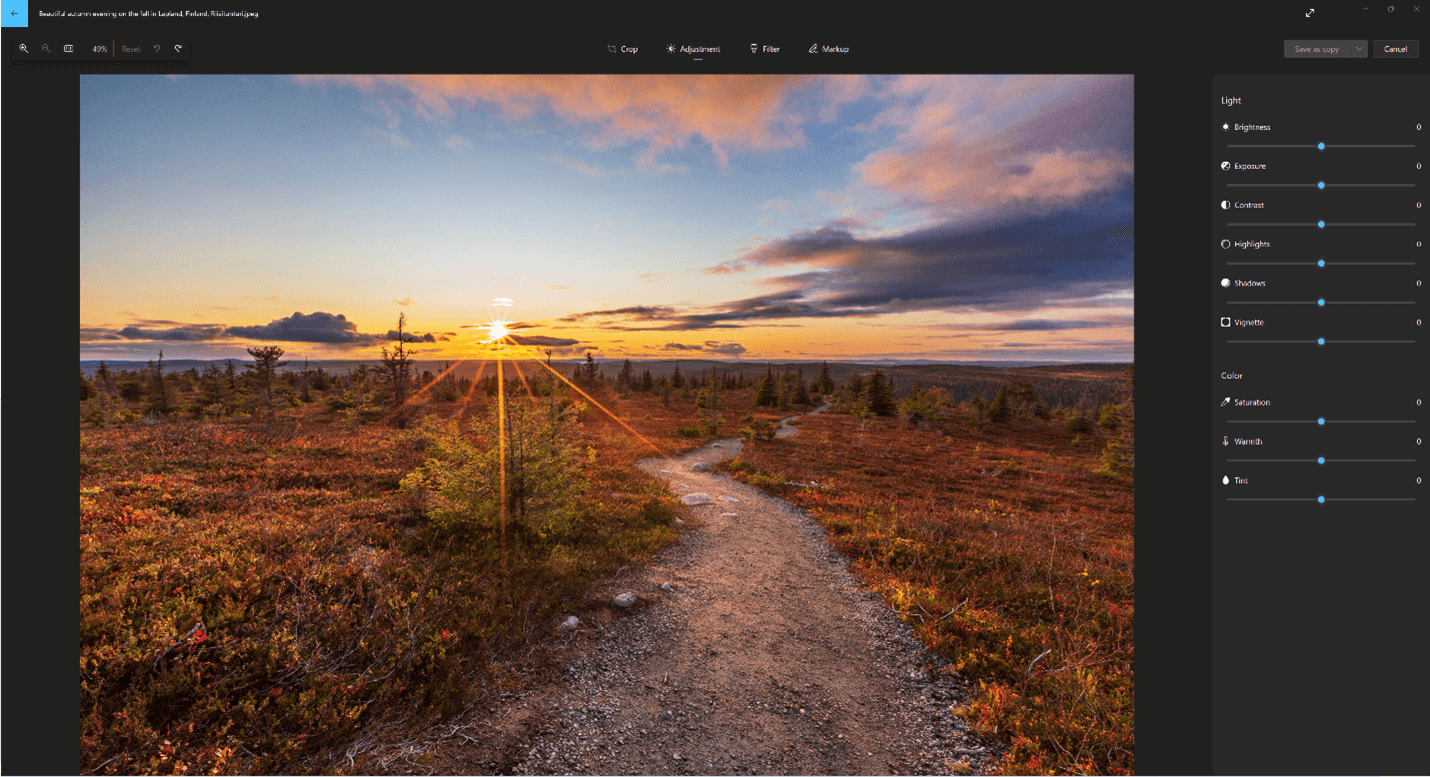
Филтър
Използвайте филтри , за да прецизирате тона на изображенията или да добавите специални ефекти, за да трансформирате снимки само с едно щракване. За да започнете, отворете снимка.
-
Изберете Редактиране на изображение от горната част на екрана.
-
Изберете Филтър и след това от панела Филтър отдясно изберете един от петнадесетте налични филтъра. Не се тревожете, ако не искате да приложите филтри – винаги имате налична опцията Оригинал .
-
Можете да щракнете и задържите или да натиснете клавиша за интервал , за да видите оригиналната снимка.
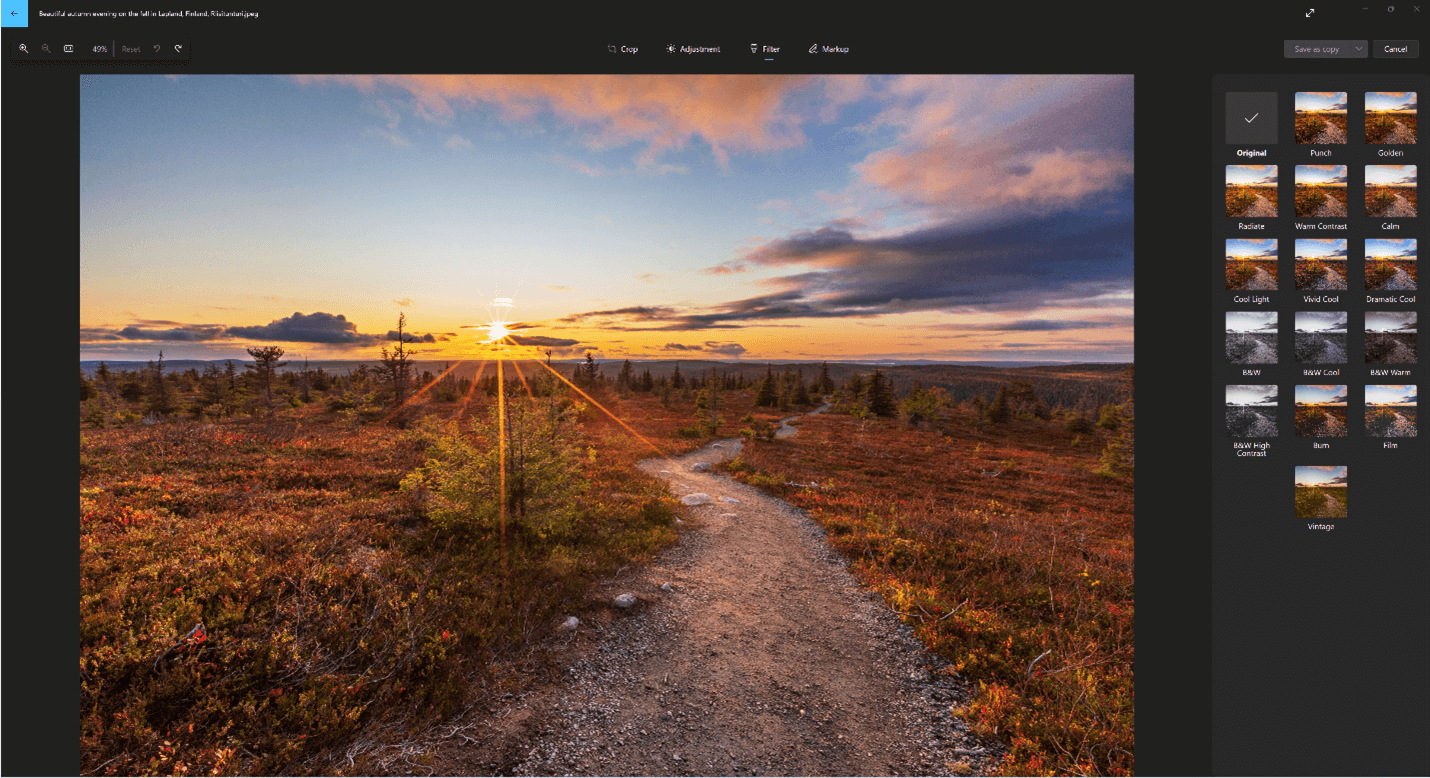
Маркиране
Снимки с коректура: Понякога има повече от историята, отколкото снимките могат да предадат сами по себе си. Добавете личен мотив в любимите си моменти, като рисувате върху снимките си.
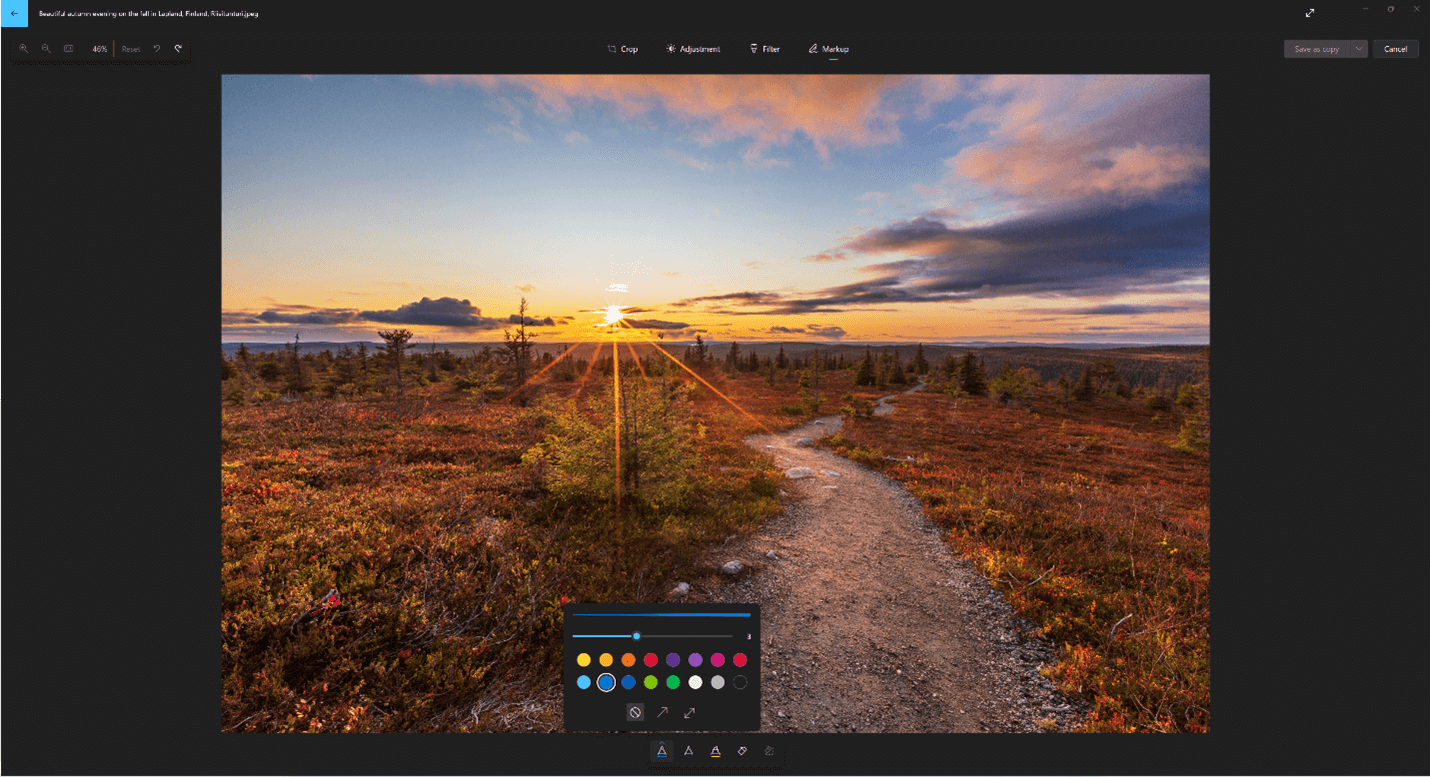
За да започнете, отворете снимката или видеоклипа, които искате да маркирате.
-
Изберете Редактиране на изображение от горната част на екрана.
-
Изберете Коректура и след това от лентата с инструменти изберете един от трите инструмента за рисуване (2 налични пера и един маркер).
-
Изберете типа на линията (обикновена линия, линия с единична стрелка, линия с двойна стрелка) и цвета и размера от опциите на перото.
-
Продължете и рисувайте директно върху изображението и не се тревожете, ако се объркате – винаги можете да изтриете обозначенията, които не харесвате, с инструмента Гума . Или изчистете цялата рисунка, като изберете Изчистване на всички ръкописни щрихи до гумата.
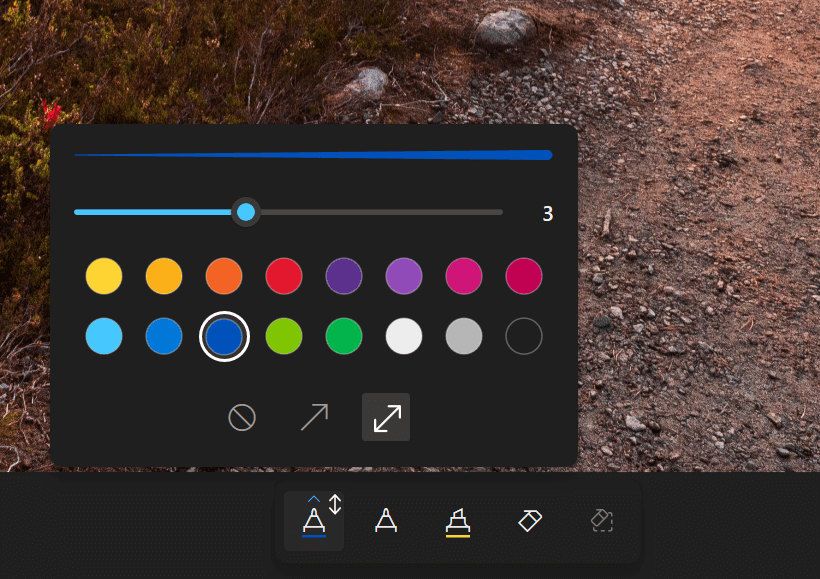
Ретуш
За да ретуширате снимки, за да премахнете петна или нежелани части:
-
Изберете Редактиране на изображение от горната част на екрана.
-
Изберете Ретуши след което поставете инструмента за точкова корекция върху областта, която искате да коригирате, и щракнете, за да потвърдите мястото, което искате да коригирате.
-
Можете да регулирате размера на инструмента така, че да съответства на размера на областта, която трябва да се коригира.
„Фон“
Понякога може да се наложи да отделите тема от фона на снимка и след това да приложите ефект на замъгляване върху фона, да го заместите или напълно да го премахнете.
Важно:
-
Възможностите за редактиране във фонов режим в момента не са налични на устройства Arm64.
-
ИИ се използва за отделяне на фона, но процесът на разделяне се извършва локално на вашето устройство. Това означава, че вашите данни никога не напускат вашето устройство. За повече информация относно нашето отговорно пътуване към ИИ, етичните принципи, които ни напътстват, и инструментите и възможностите, които създадохме, за да сме сигурни, че разработваме технологиите за ИИ отговорно, вижте Отговорен ИИ.
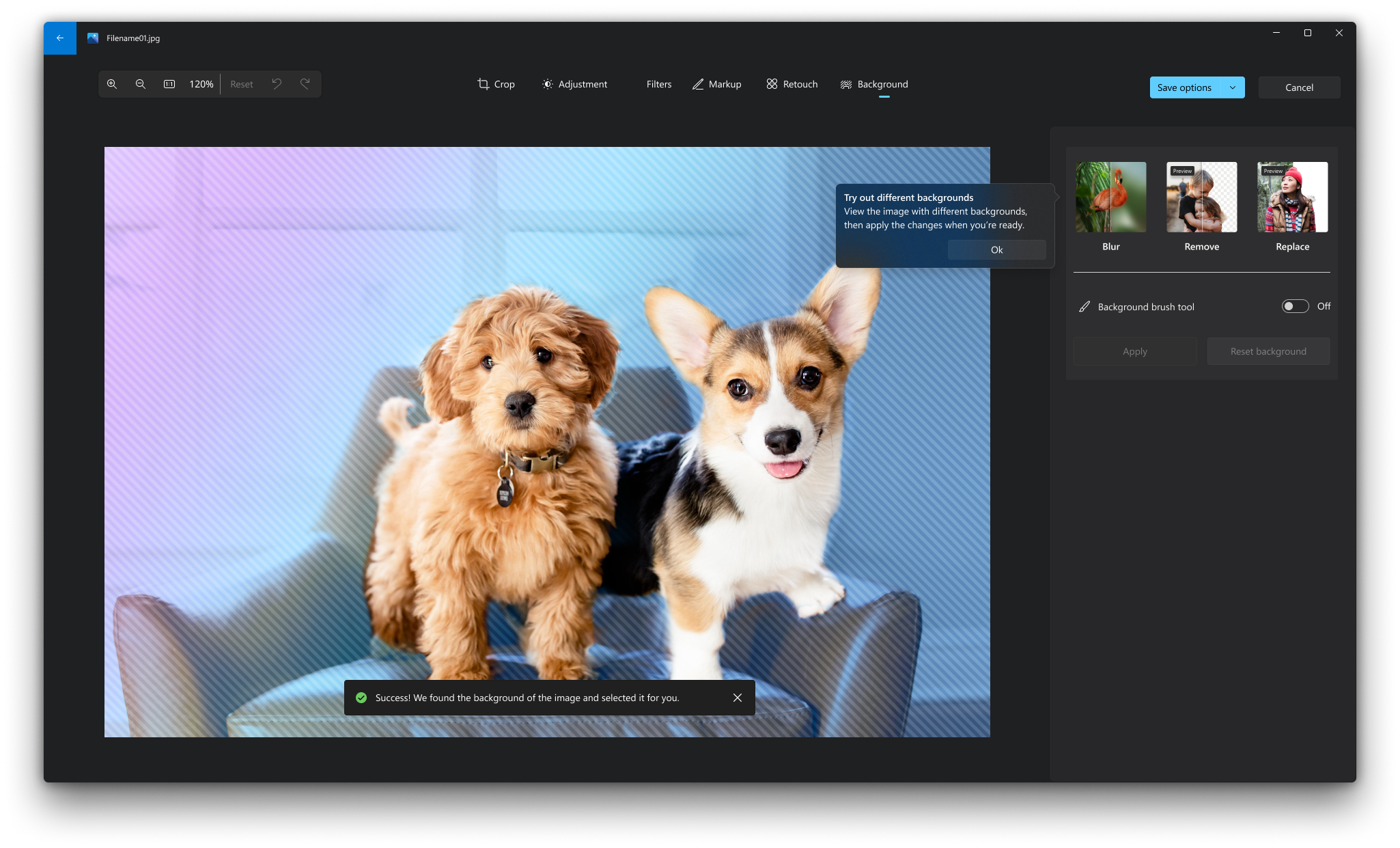
-
Изберете Редактиране на изображение от горната част на екрана.
-
Изберете Фон. Фонът на изображението ще бъде избран автоматично, но също така имате възможност да включитеинструмента за четка за фон, за да покажете още опции.
-
Използвайте Добави, за да добавите още области като част от фона.
-
Използвайте Изваждане, за да премахнете части от селекцията, които не искате да са част от фона.
-
Можете също да промените размера на четката или мекотата на четката.
-
-
Изберете Замъгляване, Премахване или Заместване.
Размазване
Изберете опцията Замъгляване , след което използвайте плъзгача, за да регулирате интензивността на замъгляването, след което изберете Приложи , за да замъглите фона.
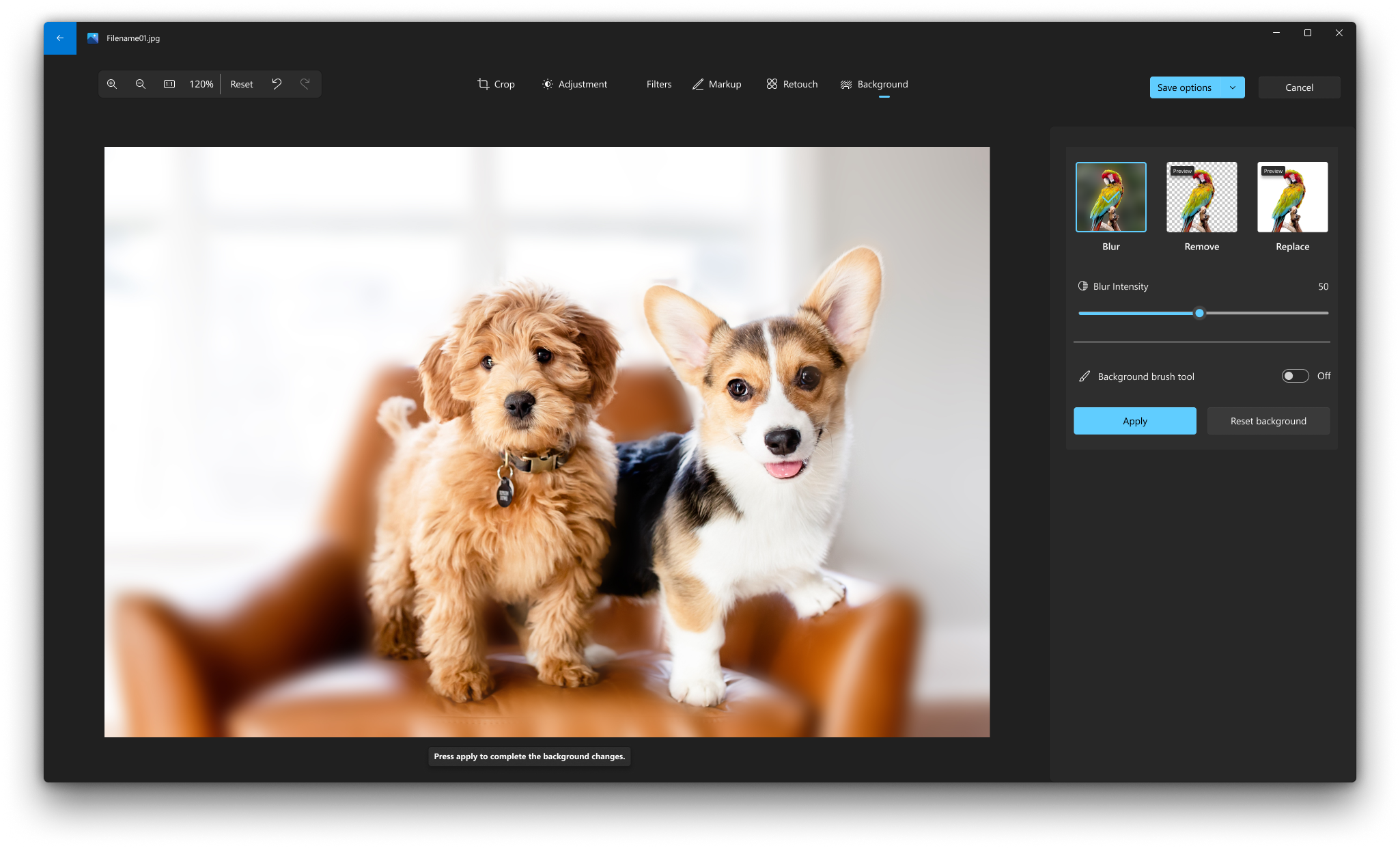
Премахване
Изберете опцията Премахване , след което изберете Приложи , за да премахнете фона на изображението.
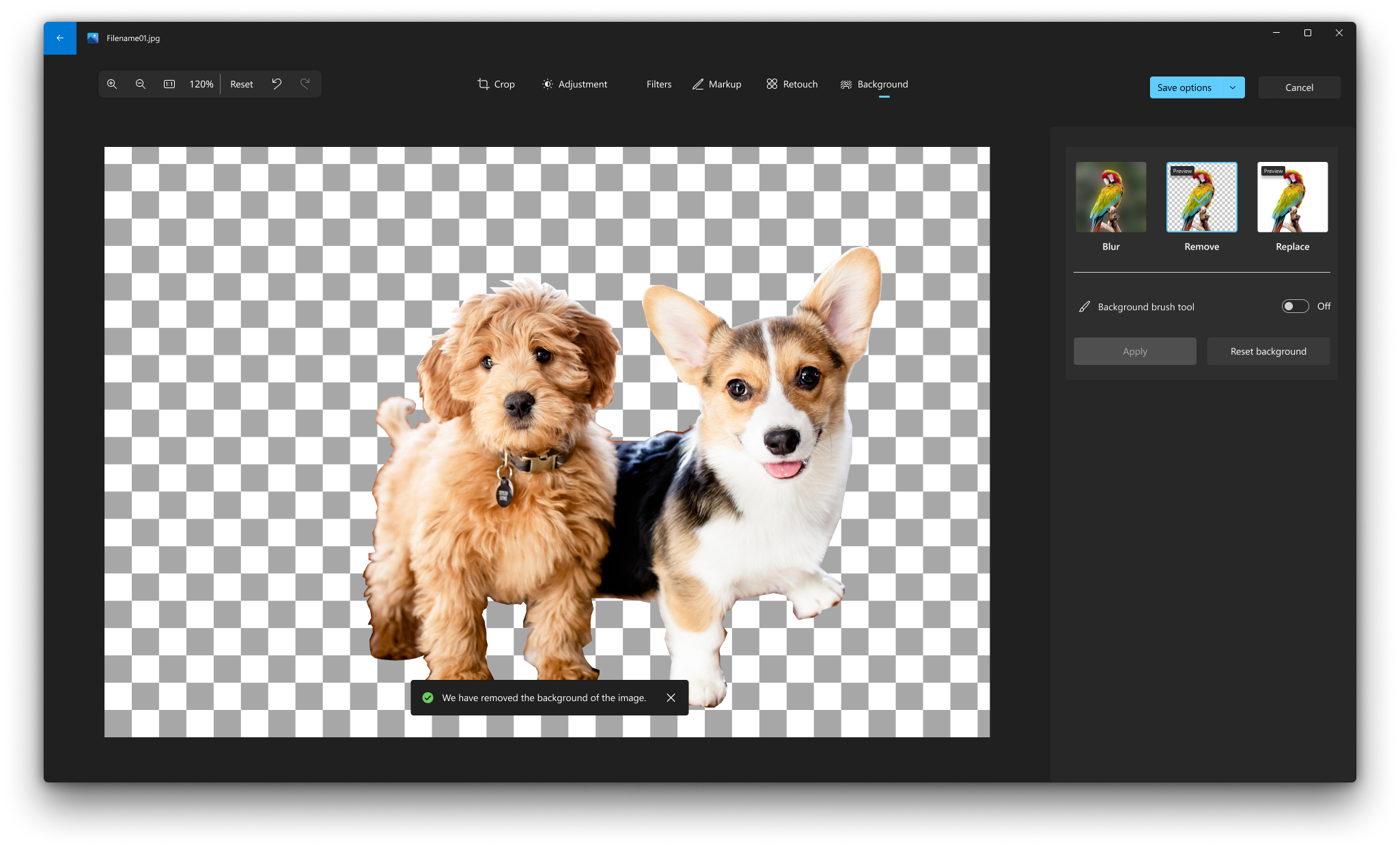
Замени
Изберете опцията Заместване , след което използвайте палитрата с цветове, за да изберете фоновия цвят. Като алтернатива можете да зададете RGB стойностите за желания цвят. Изберете Приложи, за да заместите фона на изображението с избрания цвят.
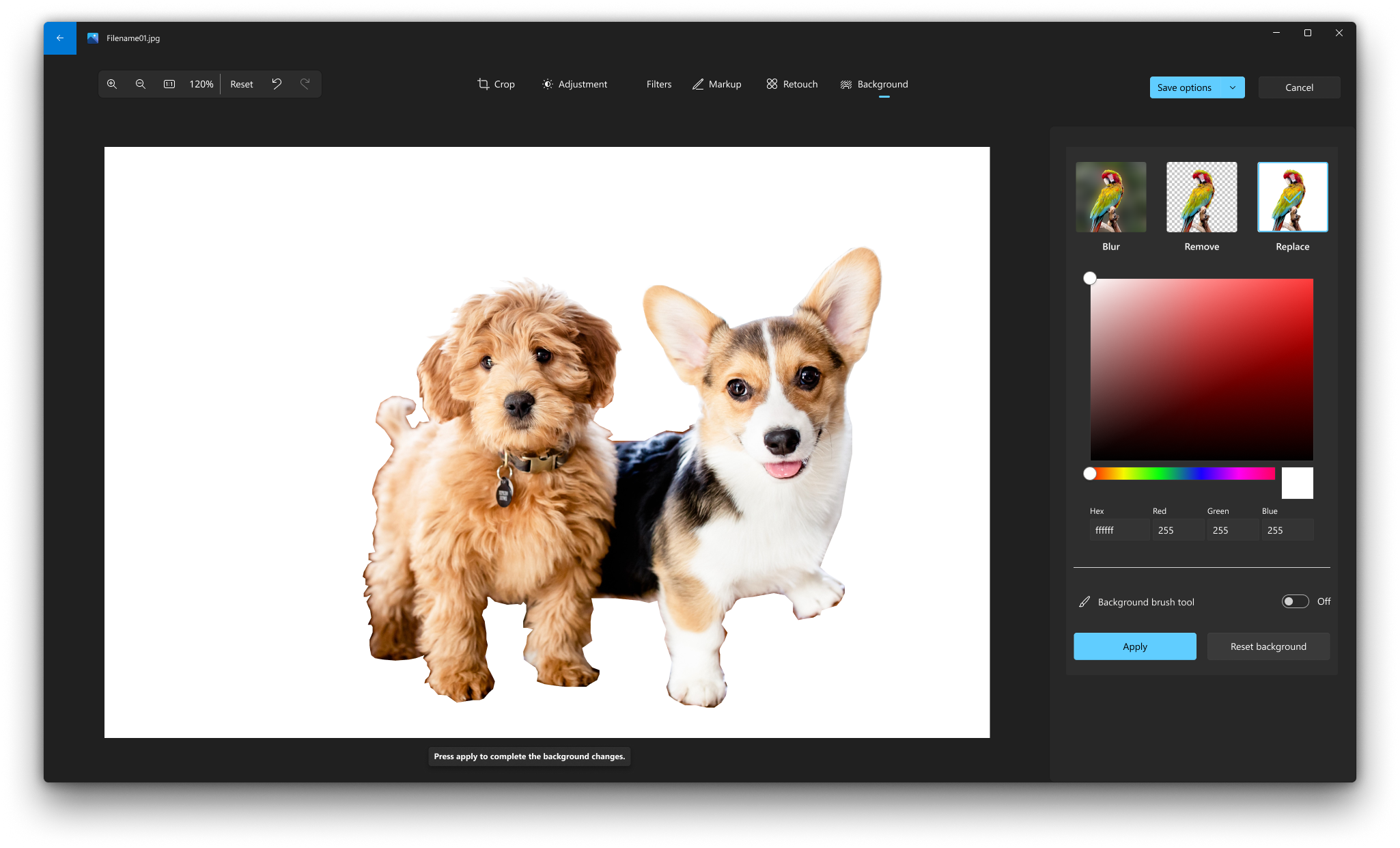
Редактиране на снимка
С приложението Снимки можете лесно да изрежете, завъртите, добавите филтър и автоматично подобрите вашите снимки.
В полето за търсене в лентата на задачите въведете „снимки“. От списъка изберете Снимки . След това изберете снимката, която искате да промените.
-
Изберете Редактиране & Създаване в горната част на екрана.
-
Изберете Редактиране, след което изберете Изрязване & завъртане , Филтри или Корекции .
-
Използвайте тези функции, за да персонализирате светлина, цвят, по-голяма яснота и премахване на червени очи.
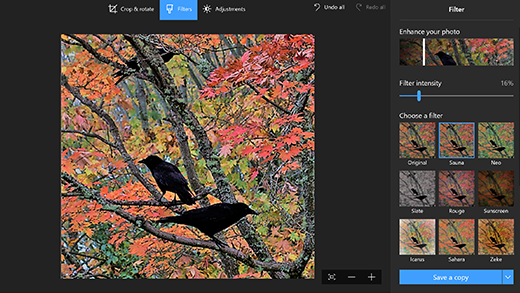
Съвет: За да направите дребни промени или да коригирате петна, изберете Редактиране & Създаване на > Редактиране > Корекции. След това изберете Червени очи или Точкова корекция .
За по-творчески опции изберете Редактиране & Създаване, след което изберете Добавяне на 3D ефекти или Редактиране с Paint 3D .
Проявете творчество с вашите снимки и видеоклипове.
Понякога има повече от историята, отколкото снимките и видеоклиповете могат да предадат сами по себе си. Добавете личен мотив в любимите си моменти, като рисувате върху снимките и видеоклиповете си.
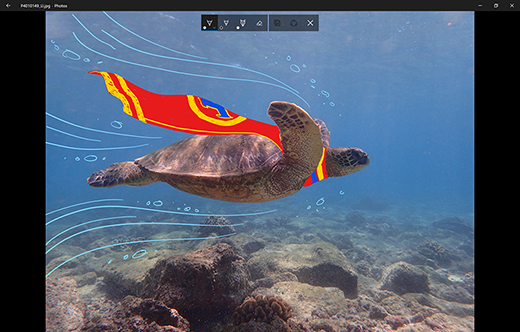
За да започнете, отворете снимка или видеоклип, които искате да подобрите.
-
Изберете Редактиране & Създаване от горната част на екрана.
-
Изберете Рисуване и след това от лентата с инструменти изберете един от трите инструмента за рисуване.
-
Изберете повторно избрания от вас инструмент, за да видите опции за цвета и размера.
-
Продължете и рисувайте директно върху изображението и не се тревожете, ако се объркате – винаги можете да изтриете обозначенията, които не харесвате, с инструмента Гума . Или изчистете цялата рисунка, като изберете Изчистване на всички ръкописни линии .
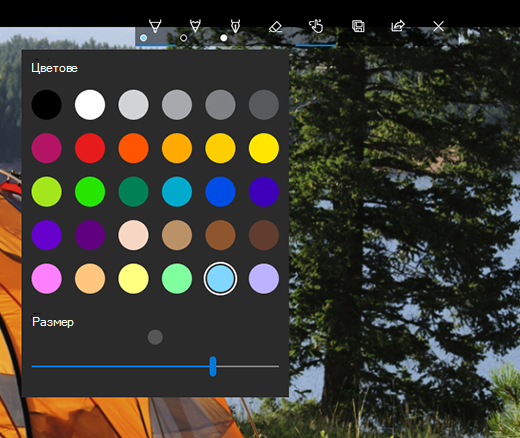
За по-творчески опции изберете Редактиране & Създаване , след което изберете Добавяне на 3D ефекти или Редактиране с Paint 3D .
Споделяне на творения
Когато сте доволни от вашата рисунка, я споделете! За да споделите снимка на вашето ново изображение или анимирано възпроизвеждане на вашата рисунка, когато творението ви е отворено, изберете Споделяне .
За повече информация относно видеоклиповете вж. Създаване на видеоклипове .











