Ако искате да улесните преглеждането на екрана, Windows предлага много функции и опции, които могат да ви помогнат. Ето няколко предложения.
Регулиране на размера и цвета
-
За да регулирате размера на текста, приложенията и други елементи, изберете бутона Старт , след което изберете Настройки > Достъпност > Размер на текста. Използвайте плъзгача до Размер на текста , за да направите само текста на екрана по-голям. За да увеличите всичко на екрана, изберете бутона Старт , след което изберете Настройки > Системни > Дисплей и променете падащото меню Мащаб под Мащаб и оформление на по-голям процент.
-
Ако не е достатъчен контрастът между елементите на екрана, опитайте да използвате тема с повишена четливост. Изберете бутона Старт, след което изберете Настройки > Достъпност > Теми за контраст, изберете една от опциите в падащото меню доТеми за контраст и изберете Прилагане. Можете да изберете между Вода, Пустиня, Здрач и Нощно небе.
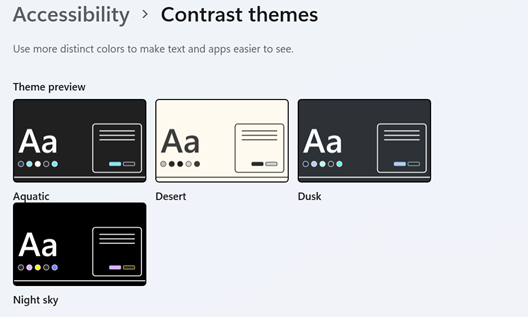
Точна посока на показалеца
-
Направете мишката по-видима чрез промяна на цвета и размера на показалеца на мишката. Изберете бутона Старт , след което изберете Настройки > Достъпност > Показалец на мишката и въвеждане с докосванеи изберете най-подходящите за вас опции.
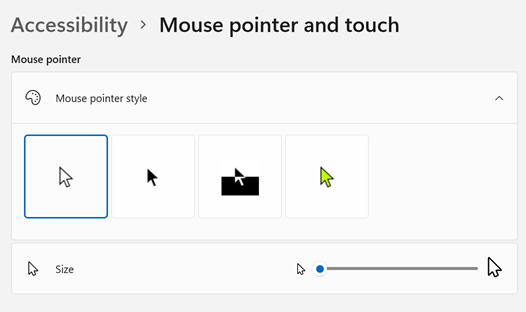
-
Чрез добавяне на следи на показалеца можете да видите къде се движи мишката на екрана. Изберете бутона Старт , след което изберете Настройки > Bluetooth и устройства > Мишка > Допълнителни настройки на мишката. В прозореца Свойства на мишката изберете раздела Опции на показалеца и след това Показване на следите на показалеца.
-
Windows също може да показва визуална обратна връзка, когато докосвате екрана. Изберете бутона Старт , след това изберете Настройки > Достъпност > Показалец на мишката и въвеждане с докосванеи след това задайте Индикатор за докосване на Включен.
Увеличаване на мащаба на екрана
Лупата увеличава част от екрана или целия екран, така че да виждате думите и изображенията по-добре. За бързо отваряне на лупата натиснете клавиша с емблемата на Windows + знака плюс (+). Когато лупата е отворена, използвайте клавиша с емблемата на Windows+ знака плюс (+) или клавиша с емблемата на Windows+ знака минус (-), за да приближавате или намалявате. За да затворите лупата, натиснете клавиша с емблемата на Windows + Esc.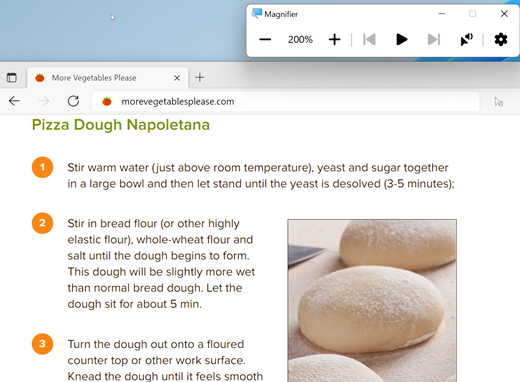
За да научите повече за лупата, вижте Използване на лупата за преглед на елементите на екрана.
Прилагане на цветни филтри
Подобрете видимостта на снимките, текста и цветовете, като приложите филтър за цвят на вашия екран. Филтрите за цветове променят цветовата палитра на екрана и могат да ви помогнат да разграничавате неща, които се различават единствено по цвят.
За да приложите филтри за цвят, изберете бутона Старт , след това изберете Настройки > Достъпност > Цветни филтри, задайте Цветни филтри на „Включени“ и изберете най-подходящите за вас опции.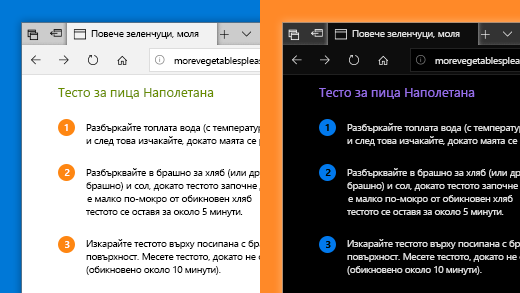
-
За да включите и изключите бързо цветните филтри, изберете бутона Старт, след което изберете Настройки > Достъпност > Цветни филтри и задайте Клавишна комбинация за цветни филтри на Включена. След това натиснете клавиша с емблемата на Windows + Ctrl + C, за да ги включите и изключите.
За да научите повече за цветните филтри, прочетете Използване на цветни филтри в Windows.
Използване на „Разказвач“ за навигиране на компютъра
Разказвачът е вграденият екранен четец на Windows, който чете на глас какво има на екрана, така че да можете да използвате информацията, за да навигирате в компютъра си. За стартиране или спиране на „Разказвача” натиснете клавиша с емблемата на Windows + Ctrl + Enter.
За повече информация относно как да използвате разказвача вижте Пълно ръководство за „Разказвач“.
Регулиране на размера и цвета
-
За да регулирате размера на текста, приложенията и други елементи, изберете бутона Старт , след което изберете Настройки > Улеснен достъп > Дисплей . Използвайте плъзгача под Уголемяване на текст , за да уголемите само текста на екрана. Или изберете опция от падащото меню под Уголемяване на всичко за промяна на размера на всичко на екрана.
-
Ако не е достатъчен контрастът между елементите на екрана, опитайте да използвате тема с повишена четливост. Изберете бутона Старт , след което изберете Настройки > Улеснен достъп > Повишена четливост , след което включете превключвателя под Включване на повишената четливост.
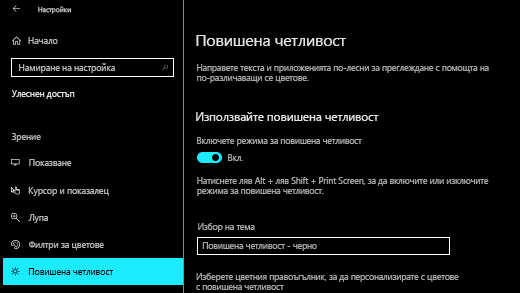
Включване на режима на висок контраст
-
За да уголемите изгледа на менюто „Старт”, щракнете с десен бутон (или докоснете и задръжте) плочката на приложението, която искате да преоразмерите, изберете Преоразмеряване, след което изберете желания размер.
Точна посока на показалеца
-
Направете мишката по-видима чрез промяна на цвета и размера на показалеца на мишката. Изберете бутона Старт и след това изберете Настройки > Улеснен достъп > Курсор и показалец , след което изберете най-подходящите за вас опции.
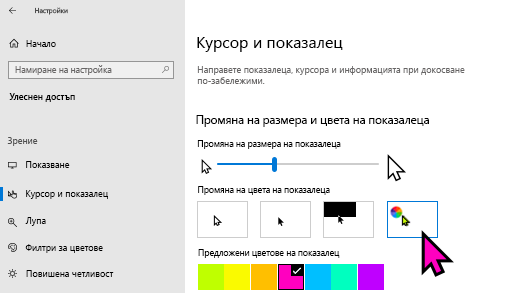
-
Чрез добавяне на следи на показалеца можете да видите къде се движи мишката на екрана. Изберете бутона Старт , след което изберете Настройки > Устройства > Мишка > Допълнителни опции на мишката. В прозореца за свойства на мишката изберете раздела Опции за показалеца и след това Показване на следите на показалеца.
-
Windows също може да показва визуална обратна връзка, когато докосвате екрана. Изберете бутона Старт , след това изберете Настройки > Улеснен достъп > Курсор и показалец , след което изберете превключващия бутон под Показване на визуална обратна връзка около точките на докосване при докосване на екрана.
Увеличаване на мащаба на екрана
Лупата увеличава част от екрана или целия екран, така че да виждате думите и изображенията по-добре. За бързо отваряне на лупата натиснете клавиша с емблемата на Windows + знака „Плюс” (+). Когато лупата е отворена, използвайте клавиша с емблемата на Windows + знак плюс (+) или клавиша с емблемата на Windows + знак минус (-), за да приближавате или намалявате. За да затворите лупата, натиснете клавиша с емблемата на Windows + Esc.
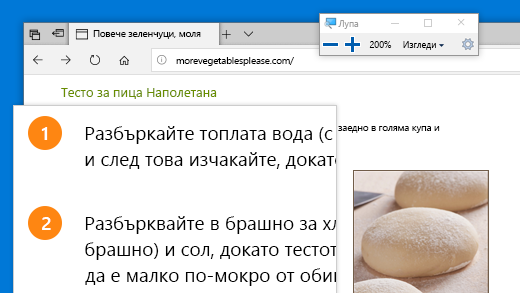
За да научите повече за лупата, вижте Използване на лупата за преглед на елементите на екрана.
Прилагане на цветни филтри
Подобрете видимостта на снимките, текста и цветовете, като приложите филтър за цвят на вашия екран. Филтрите за цветове променят цветовата палитра на екрана и могат да ви помогнат да разграничавате неща, които се различават единствено по цвят.
За да приложите цветни филтри, изберете бутона Старт и изберете Настройки > Улеснен достъп > Цветни филтри , след което изберете най-подходящите за вас опции.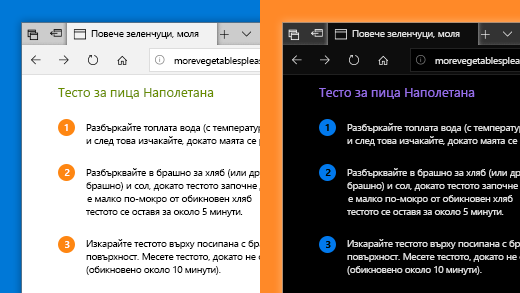
-
За да включвате и изключвате бързо цветовите филтри, изберете бутона Старт и изберете Настройки > Улеснен достъп > Цветни филтри , след което изберете Разрешаване на клавиша за бърз достъп да включва и изключва филтър. След това натиснете клавиша с емблемата на Windows + Ctrl + C.
За да научите повече за цветните филтри, прочетете Използване на цветни филтри в Windows.
Използване на „Разказвач“ за навигиране на компютъра
Разказвачът е вграденият екранен четец на Windows, който чете на глас какво има на екрана, така че да можете да използвате информацията, за да навигирате в компютъра си. За стартиране или спиране на „Разказвача” натиснете клавиша с емблемата на Windows + Ctrl + Enter.
За повече информация относно как да използвате разказвача вижте Пълно ръководство за „Разказвач“.











